Votre classeur Excel refuse-t-il de s’ouvrir ou chaque fois que vous essayez d’ouvrir votre classeur Excel, il commence soudainement à afficher des erreurs?
Si vous rencontrez tous de tels problèmes avec votre feuille de calcul Excel, cela indique clairement que votre classeur Excel est maintenant corrompu. Maintenant, la question se pose savoir comment votre fichier Excel a été corrompu et comment récupérer les données du fichier Excel corrompu 2016/2019.
Eh bien, pour obtenir une réponse à une telle question, vous devez passer par ce post. Comme ici dans cet article, je suis, je vais vous donner tous les renseignements complets sur la corruption de fichiers Excel. Telles que les causes profondes du fichier Excel corrompu et comment récupérer le fichier Excel corrompu 2016.
Alors, détendez-vous et lisez attentivement l’article pour réparer et récupérer fichier Excel corrompu fichier Les données.
Meilleur Excel récupération de fichiers outil de
Vous pouvez utiliser le meilleur Excel récupération de fichiers outil de pour réparer et récupérer un fichier Excel corrompu, endommagé ou inaccessible. Cela est capable de résoudre les problèmes de corruption de fichiers Excel et diverses erreurs rencontrées par les utilisateurs. Il permet de restaurer facilement des données entières, y compris les graphiques, les commentaires des cellules des propriétés des feuilles de calcul et d’autres données .
Il s’agit d’un outil unique pour réparer plusieurs fichiers Excel en un seul cycle de réparation et récupère l’intégralité des données à l’emplacement préféré. Il est facile à utiliser et prend en charge toutes les versions d’Excel.
Pourquoi Pour choisir Excel récupération de fichiers Software?
- Récupère instantanément tout type de fichiers Excel xls / xlsx corrompus
- Non seulement réparez les fichiers XLS / XLSX, mais corrige également plusieurs erreurs Excel
- Restaurez facilement les données d’une feuille de calcul Excel comme un graphique, une formule, une feuille de graphique , un tableau, une image et bien plus encore …
- Conserve l’originalité de la structure de votre classeur Excel corrompu dans le fichier récupéré.
- Effectue une récupération rapide des fichiers Excel
- prend bien en charge les versions MS Excel 2019/2016/2013/2010/2007/2003 / XP / 2000/97/95.
Étapes pour utiliser Excel récupération de fichiers outil de:
Étape 1 - Téléchargez et installez Stellar Réparation pour Excel en suivant l'assistant d'installation.

Étape 2 – Après l'installation, lancez l'outil de réparation et parcourez le fichier Excel que vous souhaitez réparer.

Étape 3 – Sélectionnez maintenant le fichier Excel que vous souhaitez réparer et cliquez sur le bouton 'Repair'.

Étape 4 – Attendez la fin du processus de réparation.

Étape 5 – Une fois terminé, prévisualisez et vérifiez le fichier Excel réparé et cliquez sur le bouton 'Save'.

Comment Pour récupérer fichier Excel endommagé

Après avoir eu une idée de la façon d’identifier la corruption du fichier Excel et les principales causes de la corruption du fichier Excel. Il est temps de passer à notre section suivante, à savoir comment récupérer un fichier Excel corrompu 2016/2019.
Jetez un œil à la liste des méthodes que nous allons discuter pour une facile récupération du fichier Excel corrompu 2016.
1: Utilisez l’outil Ouvrir et réparer
2: restaurer le fichier Excel corrompu à partir du fichier TMP
3: restaurer à partir de la récupération de fichiers
4: rétablir le classeur à la dernière version enregistrée
5: Désactiver le calcul automatique
6: Essayez les outils Microsoft Office
8: Récupérer Excel corrompu en l’enregistrant dans un autre format
9: utiliser des références externes pour créer un lien vers le classeur corrompu
Commençons à discuter de chacune de ces méthodes en profondeur ….!
Solution 1: utilisez l’outil Ouvrir et réparer
Utilisez l’outil Open and Repair intégré pour réparer le fichier Excel corrompu.
Essayez l’instruction donnée pour le faire:
- Ouvrez la feuille Excel > cliquez sur Fichier> Ouvrir.
- Maintenant, sélectionnez le fichier Excel corrompu
- Et cliquez sur la flèche à côté du bouton Ouvrir > Cliquez sur Ouvrir et réparer.

- S’il s’agit de votre première tentative de récupération manuelle du classeur> cliquez sur Réparer dans la boîte de dialogue résultante.
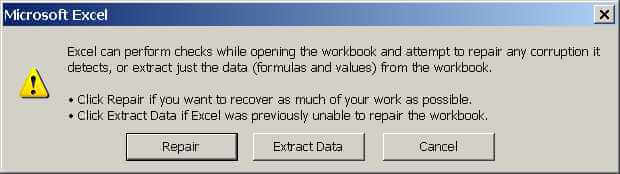
- J’espère qu’Excel réparera le fichier, mais si quelque chose se passe mal, Excel ne récupérera aucune donnée du classeur Excel corrompu.
- Eh bien, dans ce cas, cliquez sur la deuxième option Extraire les données
Cependant, dans de nombreux cas, il est constaté que cela ne parvient pas à réparer le fichier Excel gravement endommagé ou corrompu.
Donc, dans ce cas, utilisez l’ outil de réparation de fichiers Excel recommandé par un professionnel , pour récupérer un fichier Excel corrompu.
Solution 2: restaurer le fichier Excel corrompu à partir du fichier TMP
Microsoft a une fonction de récupération automatique qui permet d’enregistrer automatiquement un fichier Excel comme un fichier temporaire sur le système d’exploitation Windows.
Donc, si dans le cas où les applications MS Office telles que le fichier Excel, PPT ou Word tombaient en panne ou étaient corrompues, vous pouvez le récupérer.
Suivez les étapes pour le faire:
- Ouvrez le dossier où votre fichier temporaire est stocké sur votre PC. Ensuite, recherchez les fichiers temporaires d’Excel ayant l’extension . tmp .
Les utilisateurs de Windows 8/10:
Accédez à – C: \ Users \\ AppData \ Local \ Microsoft \ Office \ UnsavedFiles
Les utilisateurs de Windows 7:
Accédez à – C: \ Users \ name \ AppData \ Roaming \ Microsoft \ Excel \
- Recherchez les fichiers temporaires Excel commençant par “$” ou “~” > et se terminant par “.TMP”.
- Copiez les fichiers > enregistrez-les dans un autre emplacement sûr> changez l’extension de fichier de .TMP en .XLS / .XLSX.
Et vous pouvez facilement restaurer fichier XLS/XLSX corrompu/endommagé.
Solution 3: restaurer à partir de la récupération de fichiers
La récupération de fichiers est la sauvegarde alternative, signifie qu’il s’agit d’un fichier qui contient des données Excel entières comme si le classeur d’origine était endommagé ou corrompu, les données peuvent être accessibles à partir de là.
Et lorsque le fichier Excel est corrompu et tente d’ouvrir un classeur corrompu, Excel active le mode de récupération de fichier qui tente de réparer le classeur.
Vous pouvez créer un fichier de récupération automatiquement pendant des intervalles.
Suivez les instructions données:
- Ouvrez Excel> cliquez sur Fichier> Options
- Puis , dans la boîte Options Excel> Enregistrer > Vérifier toutes les cases de la Save AutoRecover informations > et selon votre recommandation fixe la date limite (la valeur par défaut est 10).

- Indiquez l’emplacement où vous souhaitez enregistrer le fichier de récupération dans la zone Emplacement du fichier de récupération automatique .
Remarque : assurez-vous que la case Désactiver la récupération automatique pour ce classeur uniquement n’est pas cochée.
Dans de nombreux cas, le mode de récupération automatique de fichiers Excel ou la récupération automatique ne parvient pas à récupérer fichier Excel corrompu. Si cela se produit, essayez la solution ci-dessous.
Solution 4: rétablir le classeur à la dernière version enregistrée
Lorsque le classeur est corrompu au moment où vous travaillez, la meilleure chose à faire pour récupérer des données Excel corrompues est de ramener le classeur à la dernière version enregistrée.
Suivez les étapes pour le faire:
- Tout d’abord, cliquez sur Fichier > Ouvrir .
- Et double-cliquez sur le nom du classeur que vous avez ouvert dans Excel.
- Cliquez ensuite sur Oui pour rouvrir le classeur.
Faire cela ouvrira le classeur sans aucune modification apportée par vous, mais cela ouvrira le fichier Excel et les données qui y sont stockées.
Solution 5: désactiver le calcul automatique
Si Excel ne parvient pas à ouvrir le fichier seul ou via l’ option Ouvrir et réparer , dans ce cas, essayez de faire passer le calcul de automatique à manuel. Comme le classeur ne sera pas recalculé dans ce cas et pourrait s’ouvrir.
Suivez les étapes pour le faire:
- Ouvrez un nouveau classeur vierge.
- Cliquez sur Fichier> Options> dans la catégorie Formules > sous l’ option Calcul
- Cliquez ensuite sur Manuel> cliquez sur

- Cliquez ensuite sur Fichier> ouvrir
- Localisez maintenant le classeur> double-cliquez sur le classeur corrompu pour l’ouvrir.
Et vérifiez si cette réparation corrige le fichier Excel, puis récupère toutes les données qui y sont stockées.
Solution 6: essayez les outils Microsoft Office
Si vous ne parvenez pas à ouvrir le classeur endommagé, essayez les outils Microsoft Office pour récupérer les données des fichiers Excel corrompus.
Suivez les étapes pour le faire:
- Cliquez sur le menu Démarrer> sélectionnez Tous les programmes
- Choisissez ensuite Microsoft Office> Outils Microsoft Office.
- Choisissez maintenant Microsoft Office Application Recovery .
- Et dans la boîte de dialogue résultante> choisissez Microsoft Office Excel.
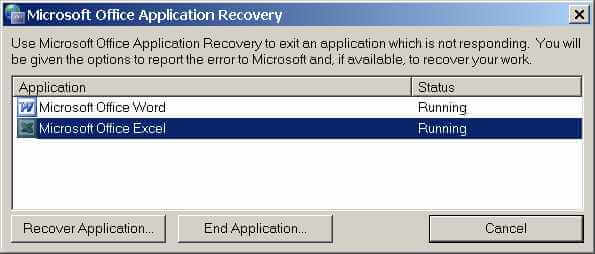
- Cliquez ensuite sur Récupérer l’application .
- L’ensemble du processus prend quelques minutes et répond à l’ invite Envoyer un rapport à Microsoft.
L’outil de récupération ferme le fichier Excel, le redémarre et affiche la liste du classeur récupéré. J’espère que cela vous aidera à récupérer des données de fichier Excel corrompues.
Solution 7: déplacer le fichier
Dans certains cas, le classeur corrompu n’est pas vraiment corrompu, il devient juste inaccessible. Les réseaux et les serveurs provoquent souvent la corruption et corrompent les fichiers.
Si votre fichier Excel devient inaccessible et qu’Excel ne se réparera pas, déplacez le fichier corrompu vers un autre lecteur, dossier ou serveur.
Solution 8: récupérer Excel corrompu en l’enregistrant sous un autre format
Vous pouvez essayer ces astuces faciles pour récupérer corrompu Données de fichier Excel:
- Ouvrez un fichier Excel corrompu > allez dans Enregistrer sous .
- Et choisissez la page Web parmi les formats de fichiers possibles.
- Vérifiez si le fichier Excel entier est sélectionné> cliquez sur Enregistrer
- Localisez le fichier enregistré> faites un clic droit dessus> sélectionnez Ouvrir avec> Microsoft Office Excel.
- Si le fichier ne s’ouvre pas normalement> allez dans Enregistrer sous > sélectionnez un format Excel . xls ou. xlsx .
- Et changez le nom du fichier pour éviter toute confusion> cliquez sur Enregistrer
Dans ce cas, vous pouvez récupérer des données de fichier Excel corrompues.
On estime que les solutions proposées vous aideront à réparer et à récupérer corrompu Données de fichier Excel.
Solution 9: utiliser des références externes pour créer un lien vers le classeur corrompu
Eh bien, vous pouvez essayer de récupérer des données uniquement sans formules ou valeurs calculées à partir du classeur, essayez d’utiliser des références externes pour lier le classeur corrompu.
Suivez les étapes pour le faire:
- Cliquez sur Fichier> Ouvrir> et accédez au dossier contenant le classeur corrompu.
- Cliquez ensuite avec le bouton droit sur le nom de fichier du classeur endommagé> cliquez sur Copier> Annuler.
- Maintenant, cliquez sur Fichier> Nouveau> cliquez sur Classeur vide.
- Dans la cellule A1 du nouveau classeur> tapez = Nom du fichier ! A1 , ( FileName est le nom du classeur corrompu copié précédemment)> appuyez sur Entrée .
Remarque : entrez simplement le nom du classeur , ne tapez pas l’extension du nom de fichier.
- Si la boîte de dialogue Mettre à jour les valeurs apparaît> choisissez un classeur corrompu > cliquez sur OK
- Si la boîte de dialogue Sélectionner une feuille apparaît> choisissez la feuille appropriée > cliquez sur OK
- Sélectionnez la cellule A1 > cliquez sur Accueil> Copier
- Choisissez maintenant une zone commençant dans la cellule A1 qui est approximativement de la même taille que la plage de cellules qui contiennent des données dans le classeur endommagé.
- Cliquez sur Accueil> Coller
- Et avec la plage de cellules toujours sélectionnée, cliquez sur Accueil> Copier
- Cliquez sur Accueil> Coller > sous Coller les valeurs > cliquez sur Valeurs
- Les valeurs de collage suppriment les liens vers le classeur endommagé et ne laissent que les données.
[CONSEIL BONUS]: Enregistrer automatiquement la copie de sauvegarde d’un classeur
Je recommande toujours de sauvegarder vos données Excel, afin que vous puissiez accéder à vos données si au cas où votre classeur Excel serait corrompu ou supprimé.
Suivez les étapes pour enregistrer automatiquement la copie de sauvegarde de votre classeur:
- Cliquez sur Fichier> Enregistrer sous.
- Cliquez ensuite sur Ordinateur > cliquez sur le bouton Parcourir .
- Dans la boîte de dialogue Enregistrer sous ,> cliquez sur la flèche en regard de Outils ,> Options générales .
- Maintenant, dans la boîte de dialogue Options générales > cochez l’ option Toujours créer une sauvegarde
FAQ concernant la corruption de fichiers Excel:
Conclusion:
Donc, tout cela sur la façon de récupérer fichier Excel 2016 corrompu.
Essayez les solutions données une par une et vérifiez si cela vous aide à restaurer fichier XLS/XLSX corrompu/endommagé .
De plus, Excel est une application essentielle et utilisée dans la vie quotidienne, il est donc recommandé de gérer correctement le fichier Excel et de suivre les meilleures mesures préventives pour protéger vos fichiers Excel contre la corruption.
Malgré cela, il est toujours recommandé de créer une sauvegarde valide de vos données Excel cruciales et d’analyser votre système avec un bon programme antivirus pour détecter les virus et les logiciels malveillants.
Si, au cas où vous auriez des questions supplémentaires concernant celles présentées, dites-le nous dans la section commentaires ci-dessous.
Bonne chance….
