Si vous êtes un utilisateur Excel, ce blog vous est très utile, voici savoir comment créer des étiquettes de données dynamiques, qui peuvent être mises en surbrillance lorsqu’elles sont les plus nécessaires.
Dans la feuille de travail MS Excel, le diagramme est un outil parfait pour présenter les données d’une manière améliorée et plus compréhensible, mais la plupart du temps, on le voit bloqué en raison de la surcharge de l’excès de représentation des données. En fait, le fait est que Chart semble plus compréhensif lorsqu’il est propre et propre.
Ainsi, la meilleure façon de garder la représentation de votre carte propre et compréhensible, crée des graphiques Excel interactifs afin de ne pas avoir l’air trop désordonné. Pour ce faire, vous pouvez présenter plus de données dans un seul tableau sans vous soucier de tout ce fouillis.
Si vous souhaitez créer quelque chose de créatif avec votre feuille de calcul Excel, créer des graphiques dynamiques est une bonne option pour travailler. La clé est de définir les données sources du graphique comme une plage dynamique. Étant donné que ces étiquettes de données dynamiques font que votre graphique reflète automatiquement les modifications et les ajouts aux données source. L’idée de base de créer ces étiquettes de données dynamiques est de créer des graphiques Excel interactifs qui peuvent vous aider à créer des tableaux de bord interactifs.
Commençons donc à savoir comment utiliser des étiquettes dynamiques pour créer des graphiques interactifs dans Excel.
Comment ces étiquettes de données dynamiques dans graphique travail?
Dans votre tableau, vous pouvez mettre en évidence ces étiquettes de données. Cette technique vous aidera de deux façons d’abord, vous pouvez cacher ou afficher des étiquettes de données dans vos tableaux et, d’autre part, vous pouvez également mettre en surbrillance les étiquettes de données individuelles dans vos tableaux. Ces deux méthodes vous aideront à créer votre graphique plus interactif, bien sur.
Tu Pourrais Aussi Aimer:
- Coincé avec MS Excel erreur de validation des données? Voici la solution rapide pour vous aider à aller!
- Soluciones para solucionar error de Portapapeles en Excel – “No pudimos liberar espacio en el portapapeles Excel”
- Comment réparer Excel 2010 macro Compiler l’erreur : Impossible de trouver le projet ou la bibliothèque
- Comment réparer une erreur “Excel ne peut pas terminer cette tâche avec les ressources disponibles”
Comment créer ces étiquettes de données dynamiques pour un graphique linéaire interactif dans Excel?
Tout d’abord, vous devez avoir des données de revenus simples et propres dans votre feuille de calcul, comme indiqué ci-dessous. Ensuite, ces données devraient être utilisées pour créer des étiquettes de données dynamiques dans un diagramme de lignes.

Rendre les données prêt à créer un graphique de ligne avec des étiquettes de données dynamiques
- Prenez une colonne vide juste à côté de la colonne des revenus pour les étiquettes de données. Plus tard, ces valeurs de colonne seront utilisées pour créer des étiquettes de données.
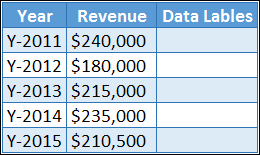
- Insérez maintenant une barre de défilement et une case à cocher pour contrôler les étiquettes de données dans votre graphique.
- Entrez une case à cocher dans l’onglet développeur et l’associez à la cellule de votre feuille de calcul. Plus tard, cette case à cocher vous aidera à cacher ou à afficher des étiquettes de données.

- Après cela, insérez une barre de défilement qui vous aide à mettre en surbrillance les étiquettes de données uniques.

- Maintenant, dans cette colonne vide que vous avez précédemment insérée dans vos données, entrez la formule ci-dessous.
=IF($C$9=TRUE,[@Revenue],IF(AND(MATCH([@Revenue],[Revenue],0)=$B$9,$C$9=FALSE),[@Revenue],NA()))
Comment cette formule fonctionne pour créer des étiquettes de données Dynamique dans nos graphiques Excel?
Cette formule vérifiera que la case à cocher est cochée ou non, si elle est cochée, elle affichera toute la valeur dans la colonne et vous obtiendrez toutes les étiquettes de données dans votre graphique. Et si, dans le cas où la case à cocher n’est pas cochée, elle vérifiera encore la valeur de la barre de défilement pour mettre en surbrillance une seule étiquette de données.
Maintenant, vos données sont prêtes à créer un graphique linéaire interactif avec des étiquettes de données dynamiques.
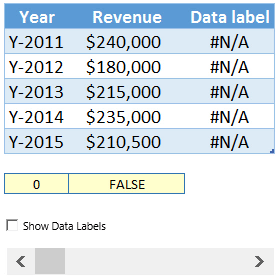
Insérer un diagramme de ligne interactif avec des étiquettes de données dynamiques
- Sélectionnez les données et insérez un tableau combiné. Pour le tableau combiné, allez dans Insérer → Graphiques → Graphiques combinés
- Maintenant, faites une sélection pour le diagramme de ligne pour les données de revenus et un diagramme de ligne avec des marqueurs pour les étiquettes de données.
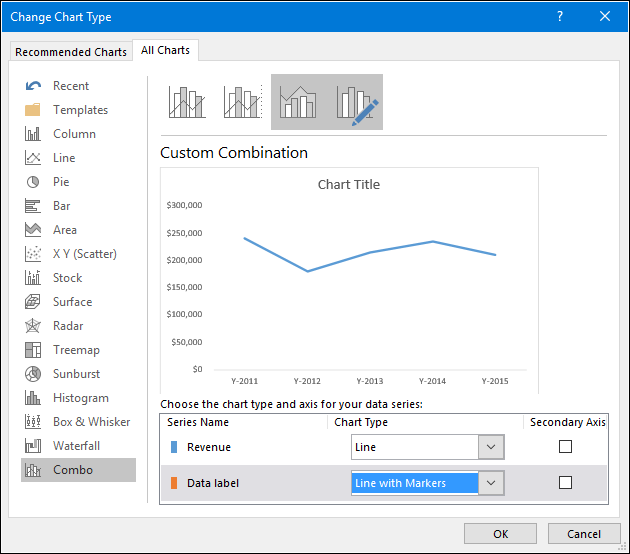
- Sélectionnez maintenant les Données etiquette ligne et enlevez la couleur de remplissage. Après avoir supprimé la couleur de remplissage, vous verrez que seuls les marqueurs seront laissés pour cette ligne
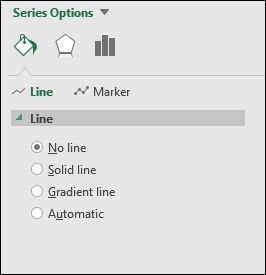
- Insérez les étiquettes de données pour les données etiquette ligne.
Cette étape vous donnera un tableau de lignes avec des étiquettes de données dynamiques. Maintenant, vous avez la possibilité de cacher / afficher les étiquettes de données ou vous pouvez mettre en surbrillance une seule étiquette de données dans votre tableau.

Comment créer des étiquettes de données dynamiques pour un interactif Colonne Graphique dans Excel?
Pour cela, vous devez également créer des données de la même manière que celles que vous avez créées pour Line Chart.
Insérer un tableau de colonne interactif avec des étiquettes de données dynamiques
Pour créer un tableau de colonnes avec des étiquettes de données dynamiques, vous devez suivre ces étapes.
- Sélectionnez les données et créez un graphique combiné.
- Sélectionnez maintenant le tableau des colonnes pour les données de revenus et un tableau de lignes avec le marqueur pour les étiquettes de données
- Ajoutez des étiquettes de données au diagramme de ligne avec le marqueur.
- Ensuite, retirez la couleur de la ligne et la couleur du marqueur.
- Votre tableau de colonnes interactif avec des étiquettes de données dynamiques est prêt à impressionner tout le monde.

Conclusion
Merci d’avoir lu le blog! J’espère que ce blog guidera comment utiliser les données dynamiques etiquette et donne un look attrayant et crée des graphiques interactifs Excel.
Donc, faites-vous les conseils donnés et rendez votre présentation plus améliorée et facilement compréhensible.
C’est tout…
