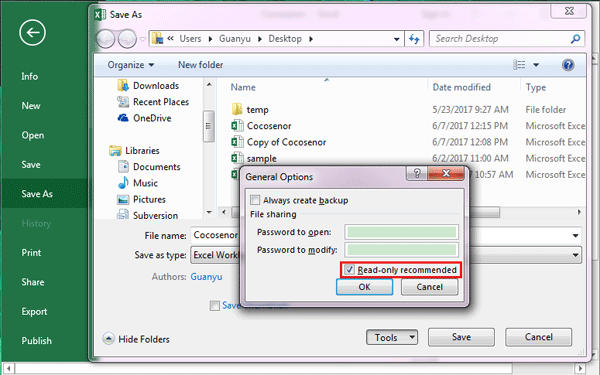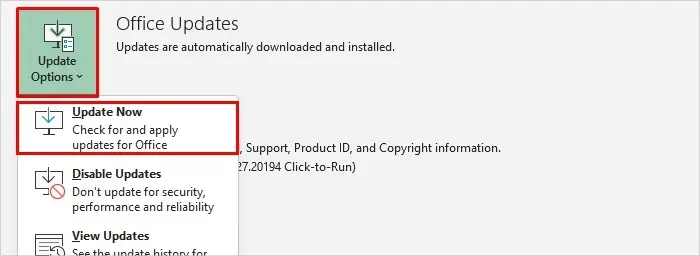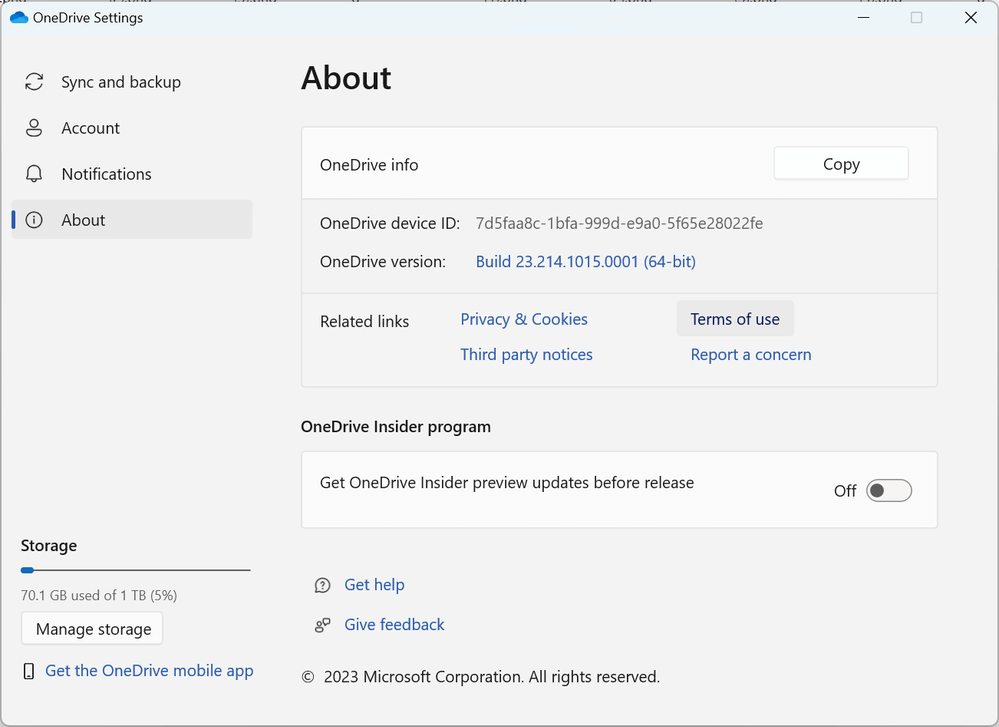Si vous avez déjà rencontré le message d’erreur frustrant “Excel cannot access read-only or encrypted”, vous savez à quel point cela peut perturber votre flux de travail et nuire à votre productivité. Dans ce blog, je discuterai des principaux facteurs de cette erreur et proposerai des solutions rapides pour la résoudre avec moins d’effort.
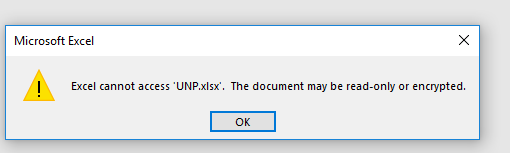
Brève description du document Excel en lecture seule
Le fichier Excel en lecture seule est l’un de ces fichiers dont l’attribut “lecture seule” est activé. Un tel fichier Excel en lecture seule peut être facilement visualisé et ouvert comme n’importe quel autre fichier, mais l’écriture ou l’enregistrement de modifications n’est pas autorisé. De nombreux utilisateurs profitent de la fonctionnalité de lecture seule pour restreindre la modification et le formatage de leurs documents Excel par les réviseurs de contenu.
Qu’est-ce qu’Excel ne peut pas accéder en lecture seule ou en erreur chiffrée?
L’erreur Excel ne peut pas accéder en lecture seule ou cryptée se produit généralement lorsque le programme Excel rencontre des problèmes pour accéder à un fichier en raison de son état en lecture seule ou de son cryptage. Cela indique clairement que vous ne pouvez apporter aucune modification à un document spécifique marqué en lecture seule.
Cependant, ce message d’avertissement est déclenché pour diverses raisons, notamment:
- Autorisation de fichier insuffisante
- Paramètres antivirus
- Fichier Excel marqué comme « Lecture seule »
- En raison d’un fichier Excel protégé
- Complément incompatible
- Classeur Excel corrompu
- Fichiers du programme Microsoft Office (Excel) manquants.
Comment corriger le message “Excel ne peut pas accéder au document peut être en lecture seule ou crypté”?
Consultez les correctifs suivants pour résoudre l’erreur Excel ne peut pas ouvrir le fichier en lecture seule ou crypté:
Réparations rapides:
- Modifiez le jeu de propriétés du fichier Excel
- Le fichier Excel est recommandé en lecture seule
- Ajustez les paramètres antivirus
- Vous utilisez une version Excel obsolète? Mettez-le à jour
- Désactivez la vue protégée d’Excel
- Désactiver ou renouveler Microsoft Office
- Vérifiez le stockage OneDrive
- Faites une nouvelle copie de votre document Excel
- Utilisez le logiciel d’outil de réparation Excel
Méthode 1 – Modifier le jeu de propriétés du fichier Excel
Une raison très courante de l’apparition de ce message est que la propriété du fichier Excel est définie en lecture seule. Pour résoudre ce problème, il vous suffit de décocher l’option de propriété du fichier Excel “Lecture seule”.
Voici les étapes suivantes pour décocher l’attribut “Lecture seule”,
- Faites un clic droit sur un fichier Excel spécifique
- Dans l’option disponible, choisissez l’onglet “Propriétés”.
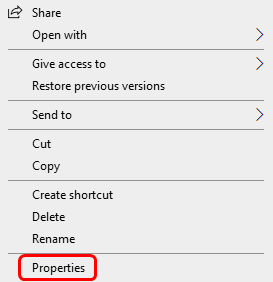
- Supprimez la coche de l’attribut “Lecture seule” et appuyez sur l’option “OK”.
Vérifiez si l’erreur de lecture seule d’Excel a été résolue maintenant ou non.
Lisez aussi: Résolvez l’erreur “Microsoft Excel ne peut pas accéder au fichier”!
Méthode 2: Le fichier Excel est recommandé en lecture seule
Si vous ouvrez un fichier Excel recommandé en lecture seule. Ensuite, vous êtes invité à ouvrir votre classeur Excel en mode lecture seule pour apporter des modifications au fichier Excel.
Appuyez sur l’option oui dans la boîte de dialogue du message d’erreur Excel en lecture seule. Si vous ne souhaitez apporter aucune modification à votre fichier Excel ouvert. Ou bien appuyez sur les options “Non”.
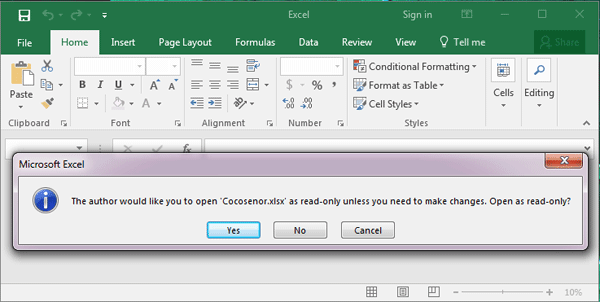
Si vous ne souhaitez pas que cette lecture seule soit recommandée sur votre classeur Excel, suivez les étapes ci-dessous:
- Faites un double tap sur le fichier Excel. Ensuite, choisissez l’option Non pour l’ouvrir.
- Appuyez sur le fichier puis enregistrez sous. Dans la fenêtre Enregistrer sous ouverte, accédez à l’option Parcourir.
- Dans la section inférieure de la boîte de dialogue Enregistrer sous, appuyez sur Outils, puis choisissez Options générales.
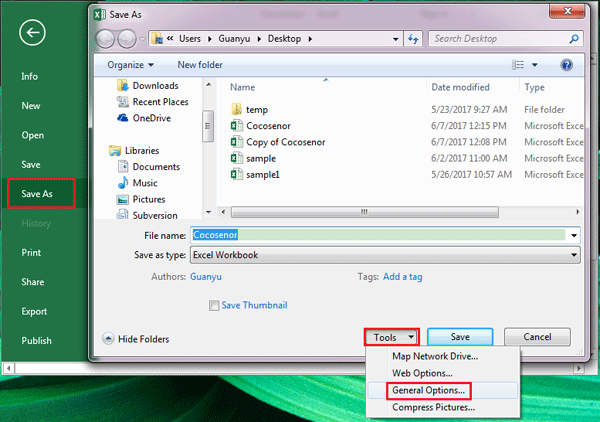
- Dans les options Général, vous devez décocher la case Lecture seule recommandée. Ensuite, appuyez sur l’option OK. Cela désactivera le message en lecture seule dans votre fichier Excel.
Méthode 3 – Ajuster les paramètres antivirus
Parfois, Excel ne peut pas accéder à la lecture seule ou une erreur cryptée est également rencontrée en raison du programme antivirus. Comme on le voit, peu de programmes antivirus restreignent l’accès aux feuilles de calcul Excel et à de nombreux autres documents MS Office en les ouvrant en mode “lecture seule”.
Pour faire face à de tels cas, vous devez effectuer des ajustements dans les paramètres antivirus. Ainsi, l’antivirus permettra à votre classeur Excel de s’ouvrir en mode normal et vous pourrez y effectuer des modifications faciles.
N’oubliez pas de rouvrir votre classeur Excel après avoir modifié vos paramètres antivirus.
Méthode 4 – Vous utilisez une version Excel obsolète? Mettez-le à jour
Si vous utilisez une version obsolète du logiciel Excel, cela peut être la cause d’erreurs de lecture seule. Vous pouvez le mettre à jour pour résoudre ce problème.
Pour ce faire, ouvrez Excel.
- Accédez au Fichier > cliquez sur Compte.
- Après cela, cliquez sur Options de mise à jour >> Mettre à jour maintenant.
Méthode 5 – Désactivez la vue protégée d’Excel pour corriger l’erreur d’accès en lecture seule ou cryptée à Excel.
Les fichiers Excel ouverts à partir d’un emplacement potentiellement dangereux comme Internet, les pièces jointes d’e-mails, téléchargés à partir d’une source tierce, etc. sont ouverts en vue protégée. Cette fonctionnalité d’Excel Protected-View empêche l’utilisateur d’apporter des modifications à sa feuille de calcul Excel ouverte.
Ainsi, vous pouvez désactiver la vue protégée et utiliser librement le fichier Excel avec uniquement des erreurs en lecture seule.
Méthode 6 – Désactiver ou renouveler Microsoft Office
Il est également probable que votre application MS Office soit atteinte à l’état désactivé. Ou peut-être que son abonnement a expiré. Peut-être que votre application Excel affiche une erreur de “lecture seule” ou rencontre un “mode de fonctionnalité réduite”. Pour résoudre un tel problème, vous devez soit activer MS Office, soit simplement renouveler l’abonnement à MS Office.
Après avoir effectué une telle opération, vérifiez si le problème de lecture seule d’Excel a maintenant été résolu ou non.
Lisez également: Corrigez l’erreur “Excel ne peut pas ouvrir le fichier car le format de fichier ou l’extension de fichier n’est pas valide”!
Méthode 7 – Vérifier le stockage OneDrive
Si votre fichier Excel est stocké sur OneDrive sans espace de stockage, cela peut conduire à ce message d’avertissement. Vous pouvez surmonter cette situation en vérifiant l’espace supplémentaire sur OneDrive.
Pour ce faire, vous devez:
- Ouvrez les paramètres sur votre système >> accédez à OneDrive.
- Après cela, cliquez sur l’option ‘Paramètres de synchronisation’ puis ‘Stockage’ pour vérifier l’espace disponible.
Méthode 8 – Faites une nouvelle copie de votre document Excel
Eh bien, il y a tellement de raisons pour lesquelles Excel ne peut pas ouvrir les documents en lecture seule. Il existe des situations dans lesquelles vous pouvez facilement apporter des modifications au classeur Excel, mais il n’est pas possible d’enregistrer vos modifications. Donc, dans cette situation, une solution rapide consiste à choisir l’option “enregistrer sous”.
Comme cette option crée une copie de votre classeur Excel avec toutes vos modifications effectuées. Si vous souhaitez résoudre définitivement le problème de “Impossible d’enregistrer le fichier Excel”, déplacez la feuille de calcul Excel.
Méthode 9 – Utiliser le logiciel Excel Repair Tool
Comme nous l’avons déjà évoqué ci-dessus, la “corruption du fichier Excel” est la raison la plus courante d’erreur de lecture seule. Ainsi, pour résoudre les problèmes de corruption de fichiers Excel, utilisez un logiciel professionnel et fiable Excel Réparation Logiciel.
Il est spécialement conçu pour résoudre tout type de problème de corruption et d’erreur Excel et également récupérer l’intégralité des données rapidement et facilement sans aucun problème.
FAQ (Foire aux questions)
Est-ce que crypté signifie verrouillé?
Oui, crypté signifie verrouillé. Si le fichier Excel est crypté et que la clé de cryptage est perdue, les propriétaires peuvent être définitivement exclus de ce fichier.
Comment supprimer les restrictions de cryptage ou d’autorisation sur un fichier Excel?
Vous pouvez vérifier et corriger l’autorisation du fichier ou appliquer d’autres méthodes mentionnées dans ce blog pour supprimer les restrictions de cryptage ou d’autorisation sur le fichier Excel.
Existe-t-il un moyen d’éviter de rencontrer cette erreur à l’avenir?
Oui, la mise en œuvre de mesures préventives telles que la sauvegarde de fichiers et le fait d’éviter d’ouvrir des fichiers provenant de sources non fiables peuvent aider à éviter cette erreur à l’avenir.
Comment puis-je modifier un fichier Excel de lecture seule à modifier sur un Mac?
Pour modifier un fichier Excel de lecture seule à modifier sur un PC Mac, vous pouvez cliquer avec le bouton droit sur ce classeur spécifique >> choisir Propriétés puis décocher l’option Lecture seule >> Cliquez sur OK.
Lisez également: [8 correctifs] Excel fichier se ferme immédiatement après l’ouverture problème
Fermeture!
Les problèmes de lecture seule dans Excel peuvent être frustrants, mais avec la bonne solution, vous pouvez y remédier efficacement. Cependant, en comprenant les causes sous-jacentes et en mettant en œuvre les solutions appropriées mentionnées dans ce blog, vous pouvez résoudre les erreurs de fichiers en lecture seule MS Excel, garantir une utilisation plus fluide d’Excel et minimiser les perturbations de votre productivité.