Chaque temps tandis que essayer d’ouvrir un fichier Excel, vous êtes rencontrant la même erreur “le fichier est corrompu et ne peut pas être ouvert”?
Eh bien cher, c’est un signe clair que votre fichier Excel est en quelque sorte corrompu.
De nombreux utilisateurs comme vous se sont plaints de cette erreur aléatoire, le fichier est corrompu et ne peut pas être ouvert Excel 2016 et 2010 lors de l’accès à leur classeur Excel.
Cette erreur n’est pas limitée aux utilisateurs d’Excel 2010 et 2016, même les autres utilisateurs d’Excel sont également confrontés à cette erreur spécifique.
Donc , pour corriger cette erreur Excel ennuyeux ici dans cet article, nous allons fournir des meilleurs correctifs pour résoudre Excel le fichier est corrompu et ne peut être ouvert erreur .
si vous ne savez pas comment traiter cet Excel, le fichier est corrompu et ne peut pas être ouvert, alors passez par la solution répertoriée.
Meilleur logiciel pour réparer un fichier Excel corrompu
Après avoir lu la déclaration d’erreur ” ce fichier est corrompu et ne peut pas être ouvert Excel”, vous devez avoir suffisamment idée que votre fichier Excel a été corrompu.
Pour réparer fichier Excel corrompu, la toute première solution que je veux vous recommander est MS Excel Réparer logiciel. Il s’agit d’une solution professionnelle recommandée pour facilement réparer les deux. xls et. fichier xlsx . Cela résout facilement les problèmes de fichiers Excel et restaure les données Excel sans aucune modification.
Il s’agit d’un outil unique qui peut réparer plusieurs fichiers Excel corrompus en même temps et également récupérer tous les graphiques, commentaires de cellule, propriétés de feuille de calcul et autres données inclus. Cela peut récupérer le fichier Excel corrompu dans un nouveau fichier vierge. Il est extrêmement facile à utiliser, même un utilisateur novice peut l’utiliser et prend en charge les systèmes d’exploitation Windows et Mac.
Étapes pour utiliser l’outil de réparation MS Excel:
Etape 1: Pour démarrer le processus, télécharger et installer MS Excel Réparation Outil, puis sélectionnez le bouton “OK”.
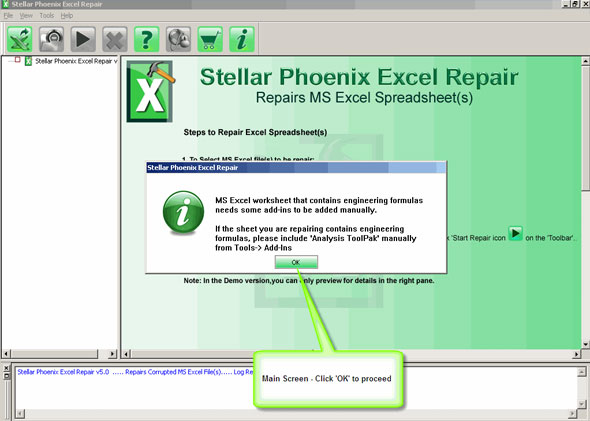
Étape 2: En cliquant sur le bouton «Sélectionner fichier”, sélectionnez le fichier .xls ou .xlsx corrompus. Afin de rechercher une .xls ou .xlsx fichier dans le dossier clic spécifique sur “Sélectionner un dossier”. Dans un lecteur particulier afin de rechercher un fichier .xls ou .xlsx, cliquez sur le bouton “Rechercher fichier”.
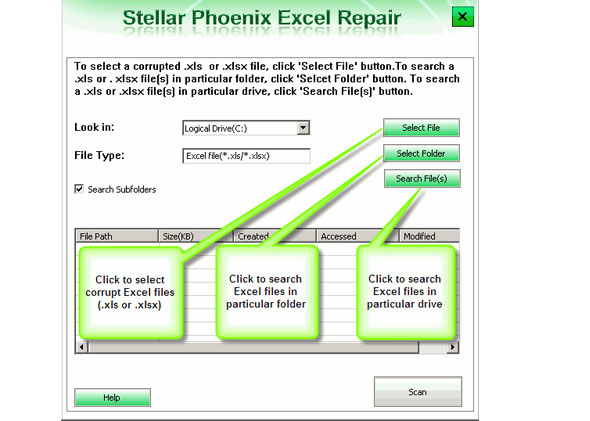
Étape 3: Après avoir sélectionné le fichier corrompu, cliquez sur le bouton “Scan” pour commencer le processus de numérisation.
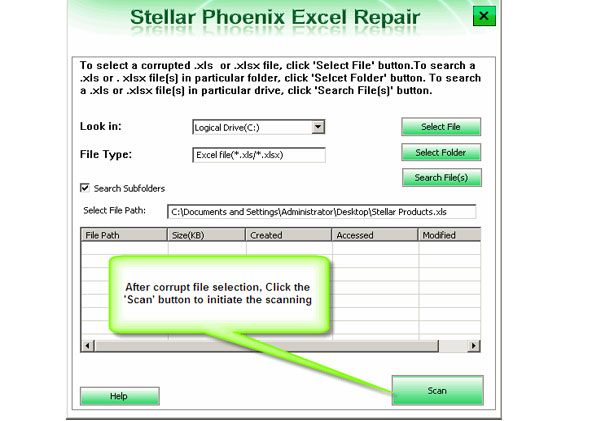
Étape 4: Vous pouvez voir le processus de numérisation est en cours.
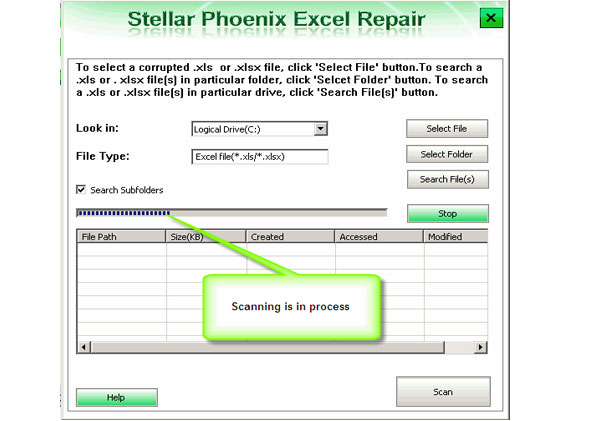
Étape 5: Après la numérisation est terminée, vous pouvez prévisualiser votre fichier corrompu dans le panneau droit.
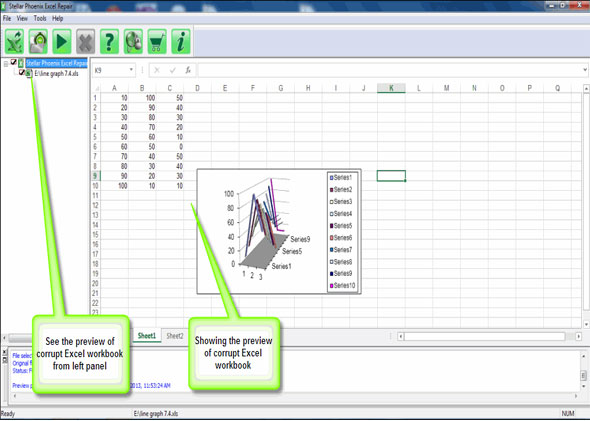
Étape 6: Hit sur le bouton “réparation” pour commencer le processus de réparation.
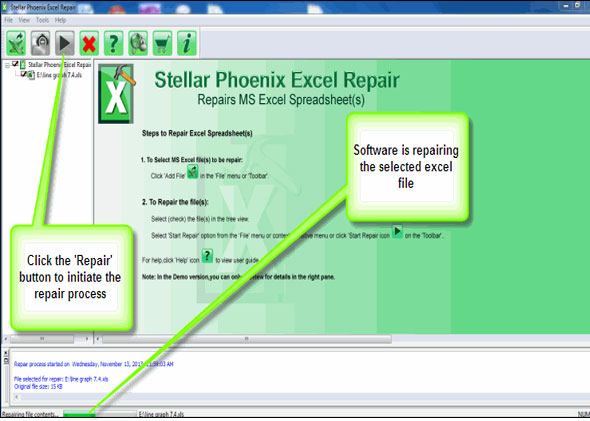
Étape 7: Sélectionnez l’emplacement souhaité pour enregistrer le fichier excel réparé et après ce coup sur “OK”.

Comment réparer le fichier Excel corrompu et ne peut pas être ouvert?

Voici quelques méthodes manuelles qui vous aideront à corriger erreur «ce fichier est corrompu et ne peut pas être ouvert Excel».
Toutes les solutions répertoriées sont bien applicables pour corriger le fichier est corrompu et ne peut pas être ouvert erreur Excel 2007/2020/2013/2016/2019.
Méthode 1: modifier les paramètres de vue protégée
Il est constaté que lors de la mise à niveau à partir de Microsoft Excel 2010, les paramètres de la vue protégée sont modifiés par défaut. Et à cause de cela, dans de nombreux cas, Excel commence à montrer que le fichier est corrompu et ne peut pas être ouvert.
Suivez donc les étapes pour modifier les paramètres de la vue protégée:
- Vous devez ouvrir Excel 2010.
- Sélectionnez ensuite les fichiers , puis cliquez sur les

- Choisissez Trust Center , puis sélectionnez Paramètres du centre de confiance.
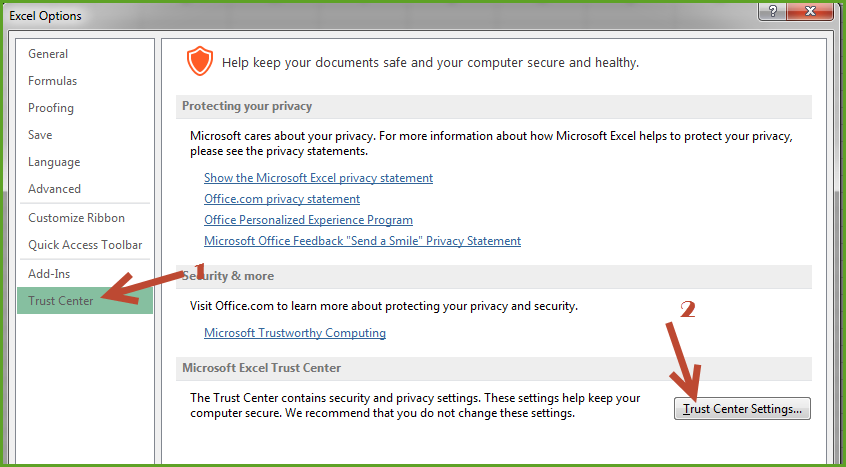
- Choisissez la vue protégée.
- Dans la vue protégée , décochez toutes les options, puis sélectionnez

- Redémarrez maintenant Excel et ouvrez tous les documents Excel .
De cette façon, vous pourrez ouvrir le fichier Excel . Après avoir ouvert le fichier, vous devez effectuer les étapes suivantes:
- Après avoir ouvert le document, enregistrez-le au nouveau format Office qui se trouve dans . format xlsx .
- Sélectionnez ensuite le fichier puis les
- Après cela, choisissez Trust Center , onglet sur les paramètres du Trust Center, puis sélectionnez la vue protégée.

- Sous la vue protégée, vous devez vérifier à nouveau toutes les options, puis sélectionner sur

- Redémarrez maintenant votre Excel 2010.
De cette façon, vous activez l’option de sécurité sur votre fichier Excel, et cela vous aidera à résoudre l’erreur Excel 2010 « le fichier est corrompu et ne peut pas être ouvert», vous pouvez maintenant ouvrir le fichier avec sécurité.
Méthode 2: modifier l’extension de fichier Excel
Si la solution ci-dessus ne vous aide pas, essayez de modifier l’extension de fichier Excel car cela aide de nombreux utilisateurs à corriger “le fichier est corrompu et ne peut pas être ouvert Excel”.
Suivez les étapes pour le faire:
- Ouvrez l’invite de commande sur votre PC.
- Maintenant, dans l’ écran cmd ouvert, tapez simplement la lettre de lecteur de destination dans laquelle contenait votre fichier Excel corrompu. Supposons que s’il se trouve dans le lecteur D, tapez D: et appuyez sur le bouton Entrée.

- Après être entré dans le lecteur de destination dans l’invite de commande, tapez simplement la commande ci-dessous:
s <_ vieux filename.extension > < new_filename.extension >
par exemple : ren employee.xlsx professeurs.xls
Dans le code ci-dessus, < old _ filename.extension > doit être remplacé par votre nom de fichier Excel actuel et son extension. tandis que , < nouveau_nom_fichier. l’extension > doit être remplacée par le nom de fichier Excel et c’est l’extension que vous souhaitez attribuer à votre ancien fichier Excel.
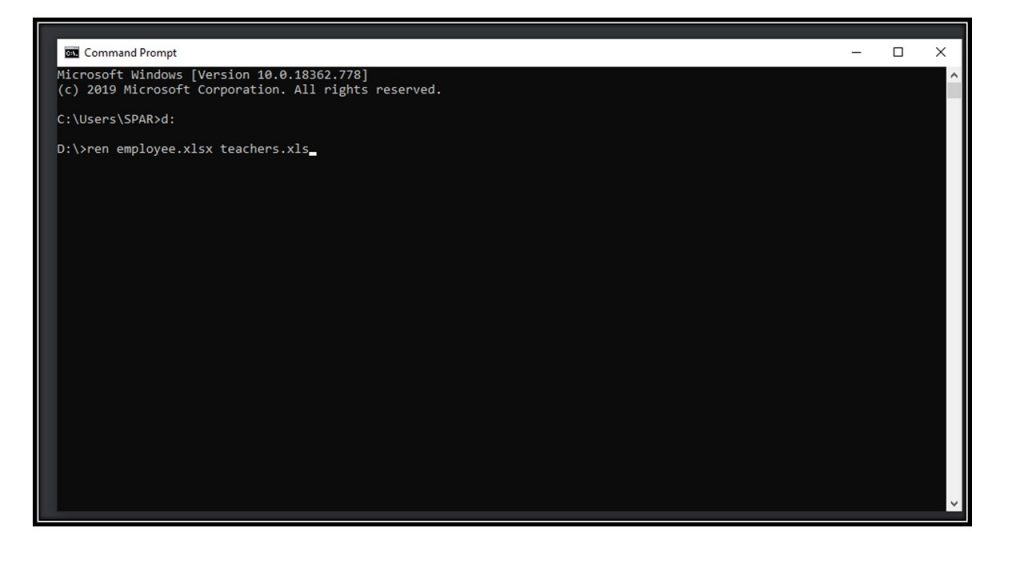
Remarque: N’oubliez pas de laisser des espaces vides entre ces deux noms de fichiers .
J’espère qu’après avoir fait cela, l’erreur suivante ” le fichier est corrompu et ne peut pas être ouvert” est corrigée.
Méthode 3: modifier les paramètres des services de composants
Eh bien, si la solution ci-dessus ne vous aide pas, essayez de modifier les paramètres de sécurité des composants pour corriger l’erreur.
Suivez les étapes pour le faire:
-
- Dans le menu Démarrer ,> allez dans l’ onglet Rechercher > tapez ‘ dcomcnfg ‘
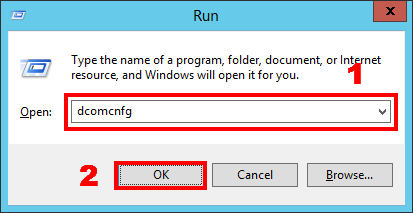
- Maintenant, une nouvelle fenêtre des services de composants avec une vue à trois volets
- Ensuite, dans le volet gauche> développez le dossier Ordinateurs
- Faites un clic droit sur Poste de travail > sélectionnez Propriétés
- Sélectionnez l’ onglet Propriétés par défaut dans une nouvelle fenêtre.
- Cochez maintenant l’option ‘ Activer COM distribué sur cet ordinateur ‘, et définissez la valeur de ‘ Niveau d’authentification par défaut ‘ comme ‘ Se connecter ‘ et ‘ Niveau d’emprunt d’identité par défaut ‘ comme ‘ Identifier ‘
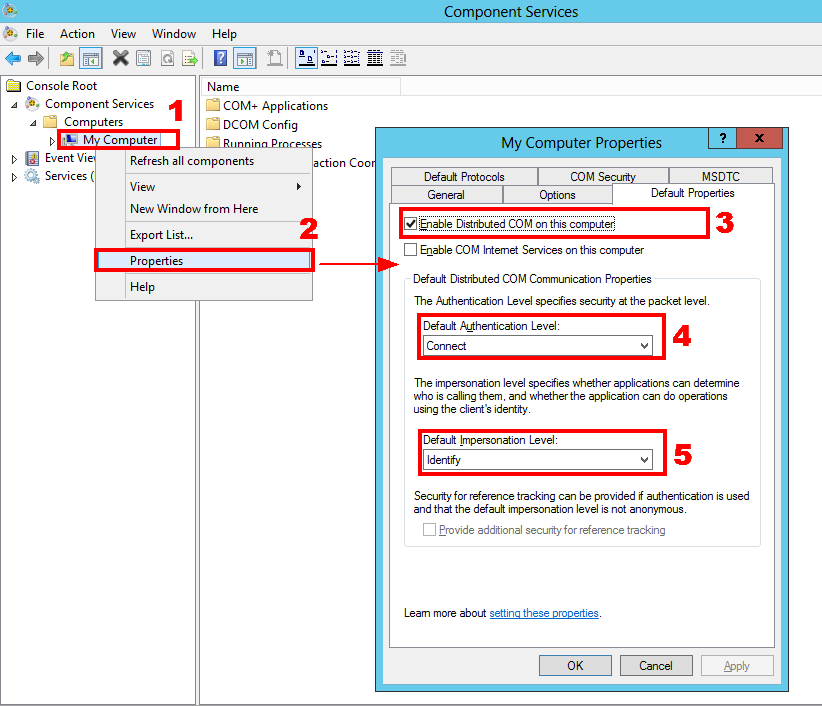
- Après cela, cliquez sur OK > redémarrez Microsoft Excel
Méthode 4: réparer l’application MS Office
Ici, vous devez réparer votre programme Office , pour résoudre l’ erreur “le fichier est corrompu et ne peut pas être ouvert Excel” .
Suivez les étapes pour le faire:
- Cliquez sur Démarrer, sélectionnez Panneau de configuration , puis choisissez Programmes et fonctionnalités .

- Maintenant, cliquez sur le programme Office que vous souhaitez réparer, puis sélectionnez Modifier .

- Cliquez sur Réparer puis sur Continuer .

- Une fois le processus de réparation terminé, redémarrez votre système.
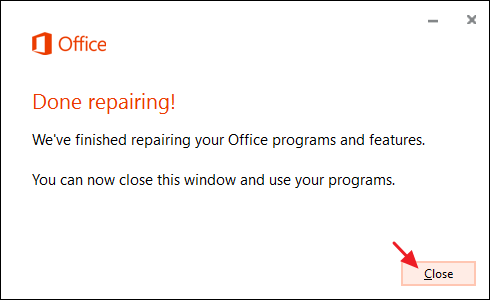
J’espère que les solutions manuelles ci-dessus fonctionnent pour que vous vous débarrassiez de “ce fichier est corrompu et ne peut pas être ouvert Excel 2007/2010/2013/2016/2019 erreur . Mais si aucune des méthodes n’était bénéfique, la dernière option restante est de utilisez la solution automatique pour corriger l’erreur et commencez à utiliser votre fichier Excel sans tracas.
Conclusion:
Donc, tout cela concerne le fichier Excel est corrompu et ne peut pas être ouvert .
Suivez les solutions données une par une et vérifiez celle qui vous convient.
Essayez les solutions manuelles données, mais si aucune des solutions manuelles ne fonctionne pour vous, utilisez la solution automatique pour corriger le fichier Excel est corrompu et ne peut pas être ouvert .
En dehors de cela, il est toujours recommandé de créer une sauvegarde valide du fichier Excel pour éviter d’autres problèmes.
Bonne chance!!!
