Luttant avec le problème de corruption de fichier Excel ou Est-ce que votre classeur Excel devient inaccessible? Vous vous demandez ce qui ne va pas avec votre fichier Excel?
Alors détendez-vous .. !! Je suis là pour vous aider !!!
Dans cet article, consultez les informations complètes sur la façon de réparer fichier Excel corrompu et de récupérer données de fichier Excel facilement.
Les fichiers Microsoft Excel fournissent une mini-base de données pour stocker la petite quantité de données liées entre elles.
Les données stockées dans le classeur Excel sont très sensibles et parfois en raison de problèmes mineurs ou d’opérations en ligne, les fichiers peuvent être corrompus.
Et en conséquence, vous commencez à rencontrer des difficultés pour ouvrir les fichiers Excel corrompus et récupérer des données Excel.
Donc, dans cet article, suivez les méthodes complètes pour fix fichier Excel corrompu et récupérer les données entières du fichier Excel corrompu qui y sont stockées.
Eh bien, il existe plusieurs façons de vous aider à réparer les fichiers Excel et à ouvrir un fichier Excel corrompu.
Mais, avant de sauter sur les solutions, découvrez quelques-unes des raisons courantes pour lesquelles votre fichier Excel est corrompu.
Découvrons-le…!
Réparer le fichier Excel corrompu avec l’outil de récupération Excel
Utilisez recommandé par les professionnels Excel récupération outil, c’est le meilleur outil de réparation de fichiers Excel jamais conçu et est capable de réparer les données corrompues, endommagées et inaccessibles et de corriger diverses erreurs Excel simplement en scannant une fois. Avec cela, vous pouvez également récupérer l’intégralité des données stockées dans Excel, telles que les graphiques, les commentaires des cellules des propriétés des feuilles de calcul et d’autres données.
Il s’agit d’un outil unique capable de réparer plusieurs fichiers Excel à la fois et de restaurer des données Excel corrompues dans un nouveau fichier vierge. Donc, appliquez l’outil une fois et rendez votre fichier Excel sans erreur sans rien faire manuellement.
Étapes pour utiliser l’outil de récupération Excel:
Etape 1: Vous devez d’abord télécharger et installer MS Excel outil de réparation et appuyez sur le bouton “OK” pour lancer le processus.

Étape 2: Cliquez sur Sélectionner un fichier .xls et .xlsx ou corrompu. Après puis, cliquez sur “Sélectionner un dossier” pour rechercher le fichier .xls ou .xlsx dans le dossier particulier et cliquez sur «Choisir le fichier» pour la recherche sur le .xls et .xlsx dans le lecteur spécifique.

Étape 3: Cliquez sur le bouton “Scan” pour balayer le fichier endommagé ou perdu après avoir sélectionné votre fichier.

Étape 4: Vous pouvez voir le processus de numérisation est en cours.

Etape 5: Vous pouvez prévisualiser le classeur corrompu fois toute votre balayage était complète.

Étape 6: Cliquez sur le bouton “Réparer” pour commencer le processus de réparation.

Étape 7: Sélectionnez l’emplacement souhaité pour enregistrer le réparé classeur sur votre PC.
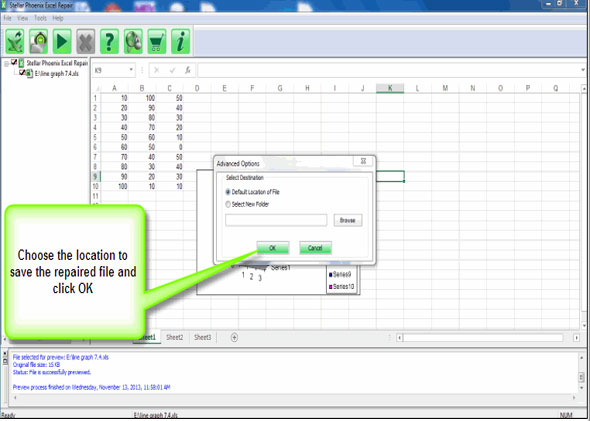
Pourquoi Do Excel Fichiers Corrompu?
Eh bien, il existe de nombreuses raisons pour lesquelles votre classeur Excel est corrompu, endommagé ou inaccessible.
Consultez maintenant les messages d’erreur courants que vous pouvez rencontrer lorsque le fichier Excel est corrompu ou endommagé.
Comment vérifier si le fichier Excel est corrompu?
De temps en temps après la corruption du fichier Excel, de nombreux utilisateurs commencent à rencontrer divers messages d’erreur: voici quelques-uns des plus courants:
- Message d’erreur «Microsoft Excel a cessé de fonctionner»
- Erreur de blocage, de blocage et de non-réponse de MS Excel
- Message d’erreur «Le fichier est corrompu et ne peut pas être ouvert»
- Excel ne peut pas ouvrir le fichier ‘(nom de fichier)’. Erreur Xlsx ’
- Erreur «Impossible d’enregistrer le fichier Excel 2007»
- Erreur inattendue du fichier Excel
Essayez les méthodes données une par une pour réparer le fichier Excel corrompu et récupérer les données entières qui y sont stockées.
Comment réparer fichier Excel corrompu?
1: Réparer le fichier Excel corrompu avec l’outil de récupération Excel
2: utilisez Inbuilt Ouvrir et réparer Outil
4: Si le fichier Excel est corrompu alors qu’il est ouvert
5: Désactiver le calcul automatique
6: utiliser les outils Microsoft Office
8: Ouvrir un fichier Excel corrompu dans Word ou WordPad
9: Utiliser des références externes
10: Essayez un format SYLK (symbolique)
13: Ouvrir un fichier Excel avec la méthode HTML
2: Outil d’ouverture et de réparation intégré
C’est le moyen le plus simple de réparer des fichiers Excel corrompus, utilisez l’utilitaire intégré disponible dans l’application MS Excel.
Suivez les étapes pour l’utiliser:
- Cliquez d’abord sur «Ouvrir» dans le menu Fichier
- Puis dans la liste, sélectionnez le fichier Excel corrompu
- Maintenant, dans la liste déroulante de l’onglet «Ouvrir», choisissez «Ouvrir et réparer»
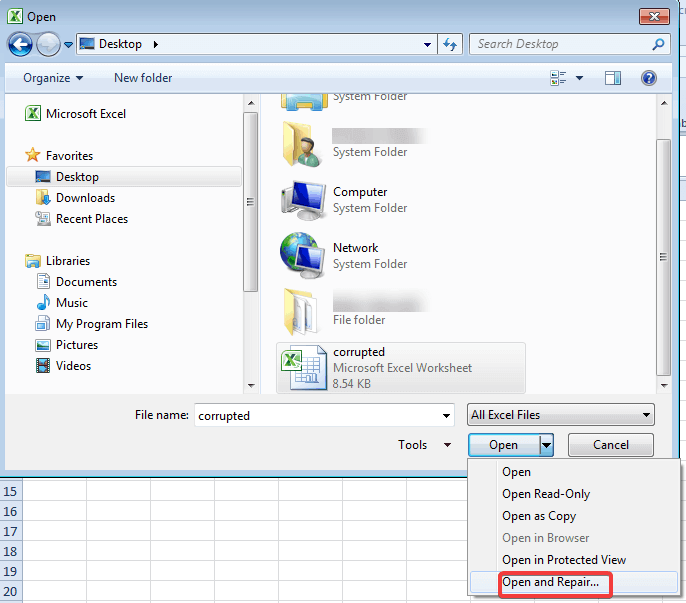
- Enfin, cliquez sur le bouton «Réparer» pour réparer le fichier Excel.

Cependant, dans le cas où le fichier est gravement endommagé, l’utilitaire intégré ne peut pas réparer le fichier Excel corrompu.Ce cas utilise donc l’outil de réparation de fichiers Excel pour réparer et récupérer corrompues données de classeur Excel.
3: Extraction des données
Ici, essayez de récupérer les données Excel en les extrayant. Vous pouvez le faire en utilisant des macros. Cette méthode vous aidera à extraire facilement des données sur la feuille de calcul corrompue.
Pour l’extraction de données, suivez les étapes:
- Cliquez sur l’onglet «Ouvrir» du menu Fichier
- Et dans la liste, sélectionnez le fichier corrompu
- Dans la liste déroulante de l’onglet «Ouvrir»,> choisissez l’option «Ouvrir et réparer»
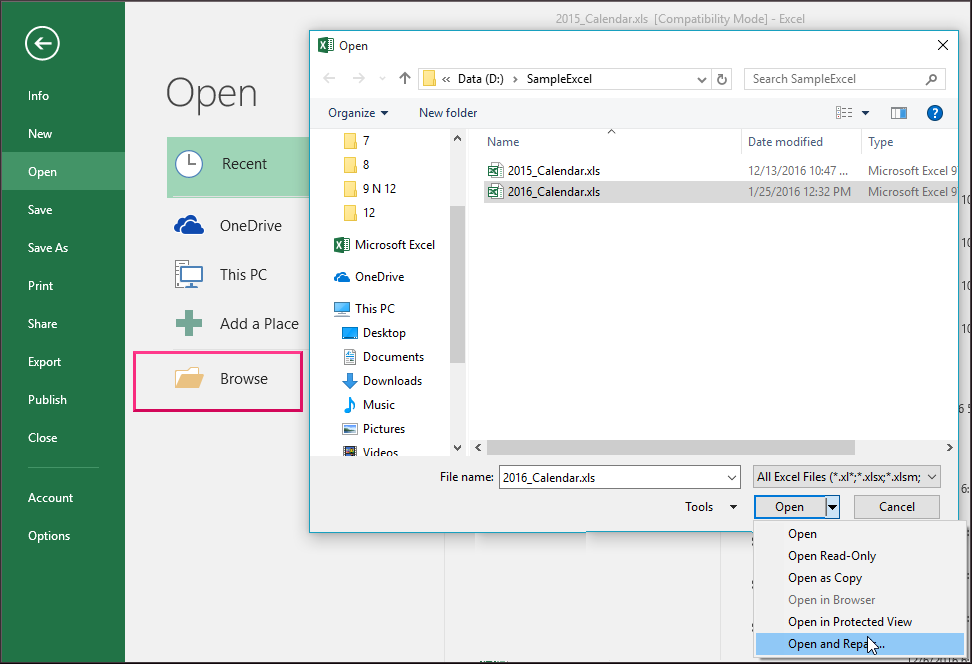
- Et cliquez sur le bouton «Extraire» pour extraire les données du fichier corrompu.

De cette façon, vous pouvez extraire des données fichier Excel corrompu et réparer fichier Excel.
4: Si le fichier Excel est corrompu lorsqu’il est ouvert
Dans de nombreux cas, le classeur est corrompu lorsque le fichier Excel est ouvert. Ensuite, dans ce cas, n’enregistrez pas le fichier car cela n’enregistrera que ce qui corrompt le fichier Excel avec toutes les modifications mises à jour.
Donc, au lieu de l’enregistrer, revenez à la dernière version Excel enregistrée. Cela vous aidera à éliminer les composants corrompus. Il se peut que vous perdiez des données mais que vous puissiez les reconstruire facilement.
Pour rétablir la version précédemment enregistrée, procédez comme suit:
- Allez dans le menu Fichier, choisissez Ouvrir> puis bouton Office> sélectionnez Ouvrir.
- Maintenant, utilisez le contrôle Rechercher dans, recherchez et identifiez le fichier Excel corrompu.
- Cliquez sur Ouvrir.
J’espère qu’après avoir suivi les étapes données, vous pourrez réparer les fichiers Excel corrompus.
5: Désactivez le calcul automatique
Il y a des cas où un fichier Excel ne parvient pas à ouvrir le fichier par lui-même ou par l’option Ouvrir et réparer, puis, dans ce cas, essayez de définir le calcul de automatique à manuel et réessayez.
Suivez les étapes pour le faire:
- Ouvrez un classeur Excel vierge.
- Et dans Outils> Options> cliquez sur l’onglet Calcul. Dans Excel 2007, cliquez sur le bouton Office> Options Excel> dans le panneau de gauche, choisissez Formules.
- Et dans la section Calcul> cliquez sur Manuel> OK.

Essayez maintenant d’ouvrir un classeur Excel corrompu. Excel peut également ouvrir le classeur s’il n’a pas besoin d’être recalculé.
6: Utilisez les outils Microsoft Office
Si toujours, Excel ne peut pas ouvrir le classeur Excel corrompu, puis utilisez l’outil Microsoft Office pour réparer le fichier XLSX.
Suivez les étapes pour l’exécuter:
- Sélectionnez Tous les programmes dans le menu Démarrer.
- Et choisissez Microsoft Office> Outils Microsoft Office.
- Ensuite, choisissez Microsoft Office Application Recovery.
- Sélectionnez Microsoft Office Excel, une boîte de dialogue apparaît.
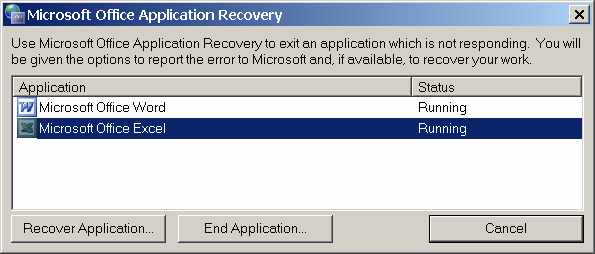
- Cliquez sur Récupérer l’application. Ce processus peut prendre quelques minutes.
- Et, répondez à l’invite Envoyer le rapport à Microsoft.
L’outil fermera le fichier Excel et le redémarrera, affichant la liste des classeurs Excel restaurés.
Vérifiez votre fichier Excel corrompu et ouvrez-le pour vérifier qu’il est réparé ou non. Mais si vous ne parvenez toujours pas à réparer données de classeur Excel corrompues, suivez l’autre solution donnée.
7: Déplacer le fichier Excel
Généralement, le classeur corrompu n’est pas vraiment corrompu, il devient simplement inaccessible. Les réseaux et serveurs marquent les fichiers Excel comme corrompus.
Donc, si vous tombez sur un classeur apparemment corrompu qu’Excel ne peut pas réparer, dans ce cas, déplacez simplement les fichiers corrompus vers un autre dossier, serveur ou lecteur.
On estime maintenant que la corruption de votre fichier Excel est corrigée et vous pouvez récupérer des données de fichier Excel corrompues.
8: Ouvrir un fichier Excel corrompu dans Word ou WordPad
Ceci est un autre moyen précieux de réparer le fichier Excel, essayez d’ouvrir le fichier dans WordPad. Dans le cas où cela fonctionne, le WordPad convertira des données entières en texte.
Mais cette méthode ne récupérera pas les formules. Contrairement à diverses autres solutions de récupération de données, WordPad restaure les procédures VBA (macros). Recherchez simplement le texte récupéré pour Sub & Function pour les localiser.
Eh bien, vous pouvez également ouvrir le fichier .xls corrompu dans un fichier Word, cependant, les résultats seraient limités. Et, pour que cette méthode fonctionne, essayez d’installer le convertisseur Microsoft Office Excel.
J’espère que cela fonctionne pour vous de réparer le fichier Excel corrompu.
9: Utiliser des références externes
Dans certains cas, les utilisateurs peuvent restaurer des données Excel en se référant aux cellules réelles. Dans ce cas, vous ne récupérerez pas les formules, les formats, les macros, les graphiques et les autres éléments.
Mais comme il est dit que «quelque chose vaut mieux que rien», il est donc bon de récupérer certaines données que de ne rien avoir. Pour récupérer des données en référençant un classeur Excel corrompu, procédez comme suit:
- Ouvrez le nouveau classeur Excel et accédez à la cellule A1> formule du formulaire pour référencer A1 dans le classeur Excel corrompu: nameofcorruptedworkbook! A1. (Pas besoin d’inclure .xls dans le nom de fichier.) Et appuyez sur Entrée
- Si dans le cas où le classeur Excel corrompu ne se trouve pas dans le même dossier, Excel affiche la zone Mettre à jour les valeurs: nom du classeur corrompu. Utilisez le contrôle Regarder dans pour localiser le fichier Excel corrompu. Choisissez un fichier> cliquez sur OK.
- Lorsque la boîte de dialogue Sélectionner une feuille s’affiche, sélectionnez la feuille appropriée> OK. Excel affichera la valeur dans la cellule A1 du fichier corrompu.
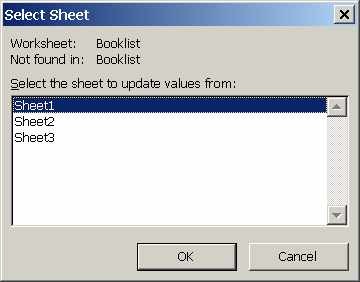
- Maintenant, choisissez la cellule A1> faites-la glisser dans de nombreuses colonnes comme vous le souhaitez pour accueillir les données Excel dans le classeur corrompu. Si Excel affiche la zone Mettre à jour les valeurs: nom du classeur corrompu, sélectionnez le fichier Excel corrompu> OK.
- Répétez l’étape 4, copiez la ligne A vers le bas sur de nombreuses lignes comme essentiel pour contenir les données dans le classeur Excel corrompu.
- Choisissez données> Copier dans le menu.
- Et choisissez Collage spécial dans le menu> Sélectionner les valeurs> Cliquez sur OK.
Si vous ne parvenez toujours pas à réparer fichier Excel corrompu, suivez la solution ci-dessous.

10: Essayez le format SYLK (symbolique)
Il s’agit d’une autre option pour réparer manuellement le fichier Excel en le convertissant en SYLK ou en format de lien symbolique. C’est l’une des solutions recommandées par Microsoft.
La solution est particulièrement utile lorsque la corruption du classeur Excel est due à un problème lié à l’imprimante ou à un problème lors de l’impression.
- Allez dans le menu Fichier> sélectionnez Enregistrer sous et dans Excel 2007> bouton Office.
- À partir du contrôle Type de fichier, sélectionnez SYLK (lien symbolique) (* .slk).

- Attribuez aux feuilles actives un nom, tel que corrompuworkbooknameSheet1. Si le classeur Excel n’a qu’une seule feuille, cela est inutile> cliquez sur Enregistrer.
- Et lorsque le classeur comporte plusieurs feuilles de fichier, Excel vous demande si vous devez continuer car le format sélectionné ne prend pas en charge plusieurs feuilles> OK.
- Mais si Excel affiche un message d’avertissement indiquant que le classeur Excel peut contenir des fonctionnalités qui ne correspondent pas au format SYLK, puis cliquez sur Oui.
Il est essentiel que vous compreniez que le format SYLK enregistre simplement une feuille active. Et, vous n’identifierez pas que le format a supprimé toutes les pages de la feuille active avant de fermer> de rouvrir le fichier .slk.
Et pour restaurer les données de toutes les feuilles, rouvrez le classeur Excel corrompu, puis enregistrez chaque feuille une par une. C’est pourquoi il est recommandé à l’étape 3 de fournir à la feuille Excel un nom descriptif car cela vous aidera lors de la reconstruction du classeur Excel à plusieurs feuilles.
Maintenant, après avoir enregistré des feuilles entières au format SYLK, ouvrez simplement l’un des fichiers .slk> renommez-le> en utilisant le format .xls. N’oubliez pas de ne pas utiliser le nom du classeur corrompu. Une fois le classeur Excel corrompu reconstruit, jetez le fichier Excel corrompu ou renommez-le.
Évitez de le remplacer jusqu’à ce que vous restauriez complètement les données des fichiers Excel corrompus. Reconstruisez le classeur Excel via l’importation ou la copie de données à partir de fichiers .slk. C’est une manière mortelle, mais utile si rien ne fonctionne. Cette étape permet d’enregistrer les valeurs des formules, mais pas les formules elles-mêmes.
11: Restaurer des macros
Si vos données sont récupérées mais pas les macros par des moyens donnés précédemment, vous pouvez récupérer des macros à partir fichier Excel corrompu avec les moyens donnés.
Pour ce faire, suivez les étapes:
- Tout d’abord, ouvrez Excel, mais pas le fichier corrompu. Et réglez le calcul sur Manuel (cochez # 2).
- Maintenant. dans le menu Outils, sélectionnez Macro> choisissez l’option Sécurité> Haute. Dans Excel 2007, vous devez cliquer sur le bouton Office> Options Excel> Centre de gestion de la confidentialité. Cliquez sur le bouton Paramètres du centre de gestion de la confidentialité> Paramètres de macro> Désactiver toutes les macros sans notification dans les paramètres de macro> double-cliquez sur OK.
- Et ouvrez un classeur Excel corrompu. Si le classeur s’ouvre, un message apparaît indiquant que les macros sont désactivées. Cependant, si Excel se ferme, cette méthode ne fonctionnera pas pour vous.
- Appuyez sur les touches Alt + F11 pour ouvrir l’éditeur (VBE) Visual Basic.
- Utilisez l’Explorateur de projets (en appuyant sur la touche Ctrl + R)> module de clic droit> Exporter un fichier.
- Maintenant, pour le nom et le dossier du type de module.
- Et répétez les étapes 6 et 7 autant de fois que nécessaire pour exporter le module entier.
- Fermez VBE> quittez Excel.
- Ensuite, ouvrez le nouveau classeur (ou le classeur Excel nouvellement construit qui comprend les données restaurées à partir du classeur Excel corrompu)> puis importez les modules.
12: Méthode XML
Voici comment utiliser la méthode XML pour réparer le fichier XLSX
Suivez l’étape pour le faire:
- Essayez d’ouvrir le fichier corrompu, une fois qu’il est ouvert, sélectionnez “Fichier” et “Enregistrer sous”. Et dans la liste des formats possibles, cliquez sur “Enregistrer en tant que type”, sélectionnez “Feuille de calcul XML”, puis cliquez sur “Enregistrer” et ouvrez à nouveau le document dans Excel.
- Accédez de nouveau à «Enregistrer sous» et enregistrez le document en tant que classeur Excel en sélectionnant et au format Excel dans la liste déroulante à côté de «Enregistrer en tant que type».
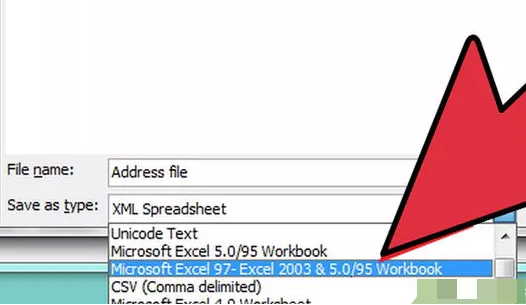
Assurez-vous de modifier le nom du fichier pour éviter de l’enregistrer sur le fichier Excel corrompu et cliquez sur “Enregistrer”. Cela corrigera le fichier et permettra de continuer à travailler sur le document.
13: Ouvrez Excel avec la méthode HTML
La méthode HTML est connue pour fonctionner dans une certaine situation et peut vous aider à récupérer fichier Excel corrompu.
Voici comment le faire:
- Ouvrez le fichier Excel et allez dans “Enregistrer sous”. Si nécessaire, sélectionnez d’autres formats dans le menu déroulant de l’option “Enregistrer sous type”.
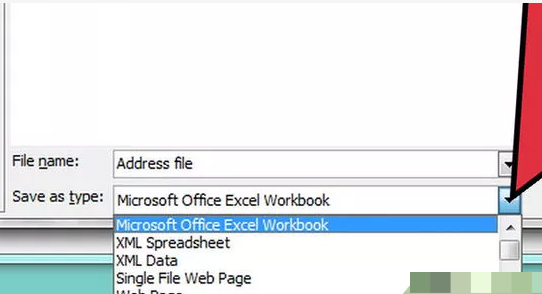
- Ensuite, dans les options de la liste déroulante, choisissez “Page Web”.
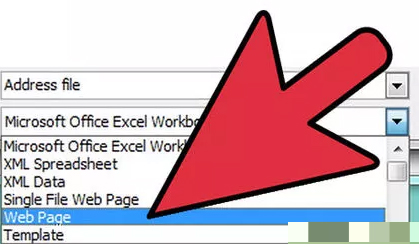
- Pour maximiser les chances de récupérer l’intégralité du document, il est important de s’assurer que “Tout le classeur” est sélectionné et cliquez sur “Enregistrer”.
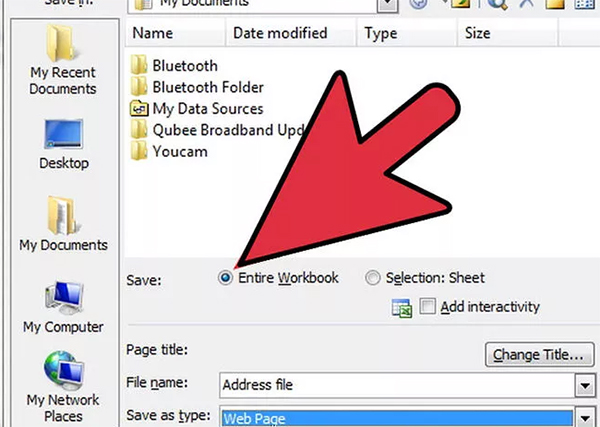
Remarque: certains éléments du classeur d’origine peuvent être perdus, y compris le formatage. Si Excel affiche un message indiquant ce fait, cliquez sur “Oui” pour accepter le risque et continuer
- Lorsque le fichier est enregistré, placez-le dans le dossier dans lequel vous avez enregistré le fichier. Pour ce faire, cliquez sur “Fichier” et sélectionnez “ouvrir” et ouvrez le dossier pour trouver le fichier. Lorsque vous le trouvez, faites un clic droit sur le fichier et sélectionnez “Ouvrir avec> Microsoft Office Excel”.
- Lorsque le document est ouvert, allez dans “Enregistrer sous” et choisissez le format Excel dans la liste déroulante à côté de l’option “Enregistrer sous type”. Lorsqu’on lui a demandé un titre de page, créez qui n’est pas le même que le fichier corrompu d’origine. Appuyez sur “Enregistrer” pour terminer l’ensemble du processus.
Donc, ce sont les solutions que vous pouvez essayer de réparer les fichiers Excel corrompus efficacement et de vous débarrasser des problèmes de corruption de fichiers Excel.
Maintenant c’est ton tour:
Merci d’avoir lu l’article. J’ai fait de mon mieux pour fournir des solutions possibles pour réparer fichiers Excel corrompus.
Essayez donc les solutions données une par une et corrigez les problèmes de corruption de fichiers Excel.
J’aime aussi avoir de vos nouvelles, partager avec nous les solutions qui vous conviennent pour récupérer les données de fichiers Excel corrompus, en plus si vous avez une question, une suggestion, partagez-la avec nous.
Bonne chance…!!!
