Vous rencontrez des difficultés pour sauvegarder vos données Excel ? Avez-vous une idée de la raison qui vous empêche d’enregistrer votre fichier Excel ?
De nombreux utilisateurs signalent sur le fil des forums ce problème particulier de non-enregistrement du fichier Excel . Donc, aujourd’hui, j’ai sélectionné ce sujet incapable d’enregistrer le fichier Excel pour répondre.
Si vous rencontrez ne pouvez pas enregistrer le fichier Excel erreur tout en essayant de sauvegarder le fichier Excel. Ensuite, essayez les étapes de dépannage suivantes mentionnées ci-dessous dans cet article.
Expérience de l’utilisateur :
Obtenez une idée claire du problème à partir de cette expérience utilisateur :
Vous n’avez que des problèmes avec Excel 2007, Word et PowerPoint pour enregistrer correctement . J’ai essayé de réinstaller et de “réparer” les options du DVD du logiciel d’origine ? Si j’essaie d’enregistrer un fichier Excel, si j’essaie d’enregistrer un fichier Excel à partir d’un lecteur de saut, si j’envoie un fichier Excel par courrier électronique à partir d’un autre PC… les résultats sont TOUJOURS les mêmes. Toutes les tentatives d’enregistrement d’Excel sont converties en fichier Internet Explorer.
Qu’est-ce que mon Excel affiche Impossible d’enregistrer l’erreur de fichier ?
Certains cas sont responsables de l’erreur Impossible d’enregistrer le fichier Excel . Vérifie-les:
- Si vous essayez d’enregistrer le fichier Excel dans un emplacement où l’espace disque suffisant n’est pas disponible.
- Un programme antivirus crée le problème.
- En essayant d’enregistrer un fichier Excel partagé
- Si vous essayez d’enregistrer un fichier Excel sur un lecteur réseau avec une autorisation restreinte.
- Si vous avez entré plus de 218 caractères dans le chemin du fichier lors de l’enregistrement du fichier Excel.
- En raison de compléments tiers
Ce sont quelques-uns des cas qui entraînent l’ impossibilité d’enregistrer l’erreur de fichier Excel 2007 . Alors voici comment y remédier :
Comment Pour réparer Impossible d’enregistrer Excel Erreur de fichier?
Eh bien, comme il n’y a aucune cause spécifique derrière cela, cela ne peut pas enregistrer le problème du fichier Excel . Donc, ici, j’ai répertorié quelques-uns des meilleurs correctifs de travail pour résoudre Impossible de sauvegarder Erreur de fichier Excel.
Jetez un coup d’œil rapide aux correctifs mentionnés ci-dessous pour résoudre Impossible de sauvegarder Erreur de fichier Excel:
1: Enregistrer avec un nouveau nom
2: Changer le format de fichier
3: Enregistrer le fichier au format HTML
4: Essayez d’enregistrer le fichier Excel dans un autre emplacement
5: Enregistrer le nouveau fichier Excel à l’emplacement du fichier d’origine
6 : Supprimer les compléments Excel
7: Essayez d’enregistrer au format PDF
Veuillez noter : il est suggéré avant de suivre les solutions, crée une sauvegarde valide du fichier Excel. Cela vous aidera à restaurer les données si des méthodes ne fonctionnent pas.
Solution 1 : Enregistrer avec un nouveau nom
Cela peut arriver en raison du nom qui a été donné à votre fichier, vous êtes confronté au problème. Dans ce cas, essayez donc d’enregistrer le fichier avec un nouveau nom.
- Allez dans Fichier > Enregistrer sous et donnez un autre nom à votre fichier
Vérifiez maintenant si le problème est résolu, sinon essayez la deuxième solution :
Solution 2 : modifier le format de fichier
Essayez d’enregistrer le fichier dans un format de fichier différent. J’espère que ceci vous aidera:
- Allez d’abord dans le menu Fichier et choisissez l’ option Enregistrer sous .
- Après que de la Save Comme Type de boîte de changement du format de fichier de sauvegarde fichier. xlsx ou . extension xlsm .
Solution 3: Enregistrer le fichier au format HTML
Essayez d’enregistrer le fichier au format HTML, suivez les étapes pour le faire :
- Dans le fichier > allez dans Enregistrer sous > puis dans la boîte de dialogue Enregistrer sous > cliquez sur Page Web > OK

J’espère que cela vous aidera à corriger l’erreur, mais sinon, essayez la solution donnée .
Solution 4: essayez d’enregistrer le fichier Excel dans un autre emplacement
Dans ce cas, essayez d’enregistrer le fichier Excel dans un autre emplacement, vous pouvez l’enregistrer sur un nouveau disque dur, une disquette ou un lecteur réseau.
Si cela vous aide à enregistrer le fichier Excel 2007, il se peut que votre système rencontre l’un des problèmes ci-dessous :
- Conflit antivirus avec votre fichier Excel : il se peut qu’un antivirus installé sur le système soit à l’origine du problème, essayez donc de désinstaller le fichier Excel. L’antivirus installé sur le système peut entrer en conflit avec le processus d’enregistrement d’Excel.
- Dépasser la limite dans le nom du fichier : Si vous avez entré plus de 128 caractères lors de l’enregistrement du fichier Excel, cela peut entraîner une erreur lors de l’enregistrement du fichier.
- Espace disque insuffisant : si vous enregistrez le fichier sur un disque dont l’espace est insuffisant, dans ce cas, vous ne pouvez pas enregistrer le fichier Excel.
Solution 5: Enregistrer le nouveau fichier Excel à l’emplacement du fichier d’origine
Essayez d’enregistrer le nouveau fichier Excel à l’emplacement du fichier d’origine pour déterminer si le problème est lié à l’emplacement du fichier :
Suivez les étapes pour le faire :
- Créez une nouvelle feuille Excel > accédez à Fichier > Enregistrer sous.
- Essayez d’enregistrer le fichier au même emplacement que celui où vous enregistrez le fichier Excel d’origine.
Si vous parvenez à enregistrer le fichier dans le fichier d’origine, il est clair que le problème est lié au fichier. Essayez donc de changer le nom du fichier, sinon le fichier était en mode partagé.
Solution 6 : supprimer les compléments Excel
J’espère qu’après avoir suivi la solution ci-dessus, vous pourrez résoudre l’erreur d’enregistrement du fichier Excel 2007, mais sinon, essayez d’enregistrer le classeur Excel en mode sans échec .
Dans certains cas, les compléments corrompus peuvent être à l’origine du problème. Alors, essayez de désactiver les compléments individuellement et vérifiez si le problème est résolu ou non.
Suis les étapes:
- Tout d’abord, allez dans FICHIER> dans les options Microsoft Excel
- Après cela, dans la fenêtre Options Excel > choisissez Compléments contre Gérer > cliquez sur OK .

- Et désactivez les compléments individuellement et vérifiez que l’erreur est corrigée ou non.
Solution 7 : essayez d’enregistrer au format PDF
Essayez d’enregistrer la feuille de travail active dans le format PDF
Une autre option que vous pouvez essayer d’éviter Excel n’enregistrera pas l’erreur de fichier consiste à enregistrer votre feuille de calcul active au format PDF.
- Allez dans le menu Fichier et choisissez Enregistrer sous, cela ouvrira la fenêtre Enregistrer sous sur votre écran.

- Attribuez maintenant le nom et l’emplacement dans lequel vous souhaitez enregistrer votre fichier Excel.

- Appuyez sur la flèche vers le bas présente à côté du type Enregistrer sous .

- Dans la liste qui apparaît, vous devez sélectionner le PDF (*. pdf )
- Appuyez sur l’ option Enregistrer pour enregistrer votre fichier au format PDF. Après cela, fermez la fenêtre.

Enregistrer le classeur entier au format PDF
En utilisant l’option par défaut Enregistrer sous, vous ne pouvez enregistrer la feuille de calcul actuelle qu’au format PDF. Pour enregistrer l’intégralité du classeur au format de fichier PDF, suivez simplement les étapes mentionnées ci-dessous :
- Allez dans le menu Fichier et choisissez l’ option Enregistrer sous . Cela ouvrira la fenêtre Enregistrer sous sur votre écran.

- Maintenant, parcourez votre fichier Excel que vous souhaitez enregistrer au format PDF.
- Maintenant, dans la liste déroulante Enregistrer en tant que type, vous devez choisir le format PDF .

- Dans la page ouverte de la boîte de dialogue Enregistrer sous, il y a un bouton Options . Appuyez simplement dessus, cela ouvrira la boîte de dialogue Options .

- Maintenant, dans la section publier quoi , choisissez le classeur entier.

- Appuyez sur le bouton OK pour revenir à la boîte de dialogue Enregistrer sous .
- Appuyez sur l’ option Enregistrer pour enregistrer l’intégralité de votre classeur au format de fichier PDF.

J’espère que les solutions données vous aideront à résoudre l’impossibilité d’enregistrer le fichier Excel 2007/2010/2013/2016/2019. Mais sinon, utilisez l’utilitaire de réparation automatique.
Utiliser l’utilitaire de réparation automatique MS Excel
Parfois, l’apparition d’un problème de corruption vous empêche également d’effectuer toute activité sur votre fichier Excel. Donc, peut-être en raison d’un fichier Excel corrompu, vous ne pouvez pas enregistrer le fichier Excel.
Dans ce cas, vous devez utiliser MS Excel réparation l’outil recommandé par les professionnels pour réparer les fichiers corrompus, endommagés ainsi que les erreurs dans le fichier Excel. Cet outil permet de restaurer facilement tous les fichiers Excel corrompus, y compris les graphiques, les commentaires des cellules des propriétés de la feuille de calcul et d’autres données importantes .
Avec l’aide de cela, vous pouvez résoudre toutes sortes de problèmes, de corruption, d’erreurs dans les classeurs Excel. Il s’agit d’un outil unique pour réparer plusieurs fichiers Excel en un seul cycle de réparation et récupère l’intégralité des données dans un emplacement préféré.
Il est facile à utiliser et compatible avec les systèmes d’exploitation Windows et Mac. Cela prend en charge toutes les versions d’Excel et la version de démonstration est gratuite.
Étapes pour utiliser l’outil de réparation MS Excel :
Étape 1: Vous devez d’abord télécharger et installer l’outil de réparation MS Excel et appuyer sur le bouton «OK» pour démarrer le processus.

Étape 2: Cliquez sur Sélectionner un fichier .xls et .xlsx corrompu. Ensuite, cliquez sur “Sélectionner un dossier” pour rechercher le fichier .xls ou .xlsx dans le dossier particulier et cliquez sur “Choisir un fichier” pour rechercher sur le .xls et .xlsx dans le lecteur spécifique.\

Étape 3: Vous pouvez prévisualiser le classeur corrompu une fois votre analyse terminée.
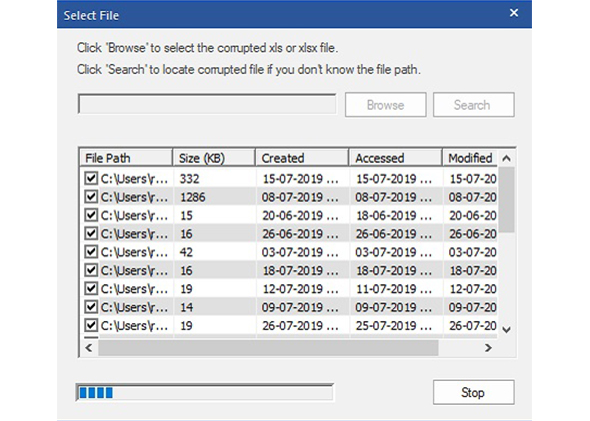
Étape 4: Cliquez sur le bouton «Réparer» pour lancer le processus de réparation.

Étape 5: Sélectionnez l’emplacement souhaité pour enregistrer le classeur réparé sur votre PC.

Étape 6: Une fois le processus saving terminé, le logiciel affiche immédiatement «saving terminéd» le message.

Conclusion:
J’espère qu’après avoir suivi les solutions données, vous pourrez corriger Impossible de sauvegarder Erreur de fichier Excel 2007.
Suivez les solutions données une par une et vérifiez celles qui vous conviennent.
En dehors de cela, si aucune des solutions ci-dessus ne fonctionne, vous pouvez utiliser la solution automatique pour corriger impossible sauvegarder Excel fichier erreur et commencer à utiliser votre fichier Excel 2007.
Si, au cas où vous auriez des questions supplémentaires concernant celles présentées, dites-le-nous dans la section commentaires ci-dessous.
Bonne chance….

