Excel est sans aucun doute une application utile, mais il arrive souvent qu’Excel plante, se bloque, voire se bloque. Cela se produit non seulement à l’ouverture d’un fichier Excel, mais aussi lors du copier-coller ou de l’enregistrement. Quel que soit le problème rencontré, il peut être facilement résolu grâce à quelques solutions simples. Dans cet article, je détaillerai les causes courantes et quelques méthodes rapides pour résoudre le problème de plantage d’Excel à l’ouverture ou à l’enregistrement d’un fichier.
Pourquoi Excel plante-t-il sans cesse?
Des incidents tels qu’un plantage d’Excel à l’ouverture d’un fichier ou un plantage fréquent d’un classeur Excel indiquent que le problème provient de l’application ou du classeur Excel concerné.
Analysez les raisons de ce plantage afin de pouvoir résoudre le problème:
- Le problème peut être dû à une version obsolète de MS Excel.
- L’application Excel est en conflit avec les outils antivirus ou d’autres programmes de votre ordinateur.
- Une mauvaise combinaison ou utilisation du style et du formatage des cellules Excel.
- L’application MS Office est mal installée ou nécessite une réparation.
- Compléments Excel incompatibles
- Un plantage d’Excel survient également lorsque le fichier Excel est corrompu ou endommagé.
- Si le fichier Excel est créé avec un logiciel tiers, les mêmes problèmes de plantage, de blocage et de lenteur de réponse se produisent.
Comment résoudre le problème de plantage constant d’Excel?
Voici un aperçu rapide des solutions que nous allons utiliser pour résoudre facilement le problème de plantage constant d’Excel:
Voyons comment appliquer chacune de ces solutions.
Solution 1: Supprimer les compléments COM
Les compléments COM sont très dangereux et peuvent entraîner plusieurs problèmes dans le fichier Excel. Il est donc préférable de les désactiver. Les modules complémentaires COM se disputent la mémoire et provoquent des blocages et des plantages d’Excel.
Il est donc préférable de désactiver les modules complémentaires COM. Suivez les étapes suivantes:
- Choisissez Fichier, puis Options et Modules complémentaires.
- En bas de la boîte de dialogue, sélectionnez « Gérer» dans le menu déroulant « Modules complémentaires COM», puis cliquez sur « Aller ».
- Décochez ensuite la case correspondant aux modules complémentaires COM activés, puis cliquez sur OK.
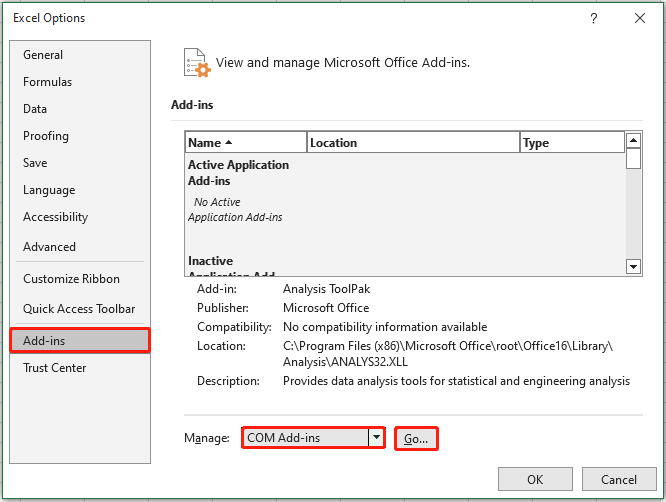
Solution 2: Supprimer l’animation Microsoft Excel
Parmi les causes fréquentes de plantage d’Excel, l’animation est également une cause fréquente.
L’animation Excel est automatiquement activée et est à l’origine de plusieurs problèmes, ralentissant souvent Excel, voire le faisant planter.
Il est donc préférable de désactiver l’animation.
Suivez les étapes pour désactiver l’animation dans Excel:
- Sélectionnez Fichier > Options.
- Accédez à l’onglet Avancé et décochez l’option « Désactiver l’accélération graphique matérielle ».
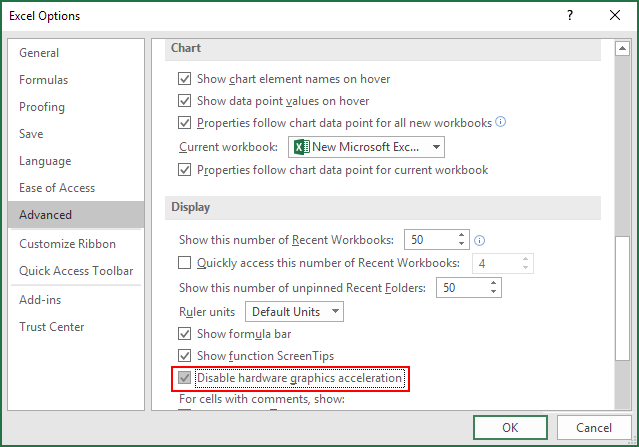
- Cliquez ensuite sur OK et redémarrez Excel.
À lire également: Résoudre le problème de non-réponse d’Excel lors du collage!
Solution 3: Explorer les détails et le contenu des fichiers Excel
Les fichiers Excel existent depuis longtemps sur les ordinateurs et sont mis à jour régulièrement.
Ce problème se pose souvent entre les utilisateurs, qui prennent le contrôle du fichier Excel sans savoir ce qu’il contient.
Voici les causes du blocage d’Excel:
- Les formules qui référencent des colonnes entières.
- Plus de milliers d’objets masqués ou de hauteur et de largeur nulles.
- Les formules matricielles référencent un nombre impair d’éléments dans les arguments.
- Des styles inutiles sont générés par des copier-collers réguliers entre les classeurs.
- Noms définis non valides et inutiles.
Vérifiez les causes du blocage ou de l’absence de réponse du classeur Excel.
Solution 4: Excel plante constamment à l’ouverture d’un fichier en mode sans échec
Le mode sans échec permet d’utiliser Excel en toute sécurité, notamment au démarrage des programmes.
L’idéal est donc d’essayer de démarrer Excel en mode sans échec.
- Maintenez la touche Ctrl enfoncée au démarrage, ou utilisez l’option « /safe » (excel.exe /safe) lors du démarrage depuis la ligne de commande.
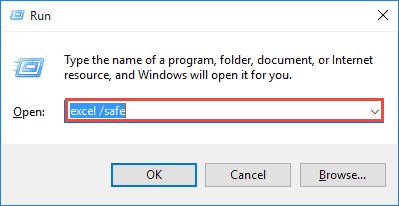
- L’exécution d’Excel en mode sans échec empêche l’accès à des fonctionnalités et des paramètres tels que l’emplacement de démarrage alternatif, les modifications de la barre d’outils, le dossier xlstart et même les modules complémentaires Excel.
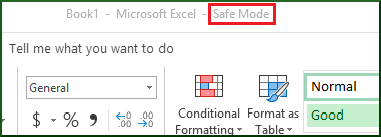
Nous espérons qu’en démarrant Excel en mode sans échec, le problème de plantage sera résolu. Dans le cas contraire, il est recommandé d’utiliser l’utilitaire de réparation automatique de MS Excel pour corriger les problèmes, erreurs, corruptions et autres.
Solution 5: Réinstaller et réparer MS Office
La plupart du temps, la réparation de la suite MS Office résout le problème de plantage d’Excel. Le problème est généralement causé par un programme Excel ou un fichier MS Office endommagé. Pour appliquer cette méthode, procédez comme suit:
- Faites un clic droit sur le bouton « Démarrer» et sélectionnez « Panneau de configuration».
- Suivez « Programmes» > « Programmes et fonctionnalités».
- Recherchez le programme « Microsoft Office» dans la liste. Une fois trouvé, faites un clic droit sur l’icône et sélectionnez « Modifier».
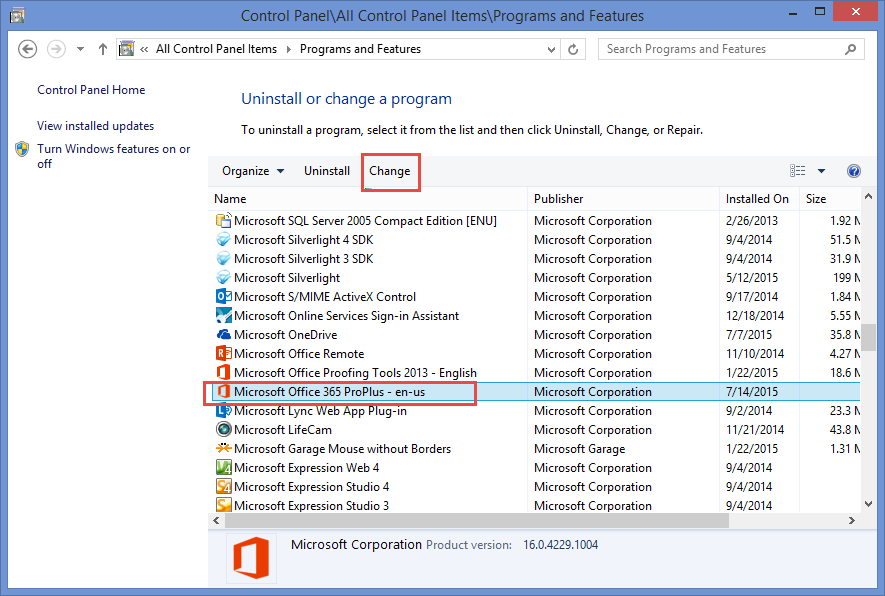
- Cliquez sur « Réparation rapide», puis sur « Réparer».
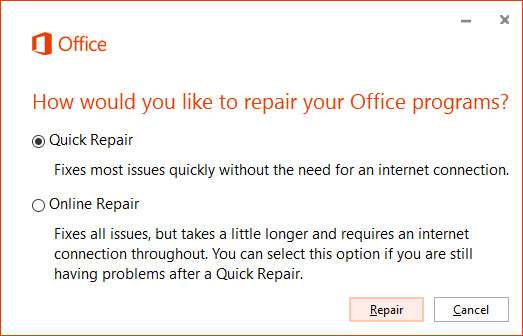
- Une fois la réparation terminée, relancez Excel pour vérifier si le problème de plantage du classeur Excel est résolu.
- Si le problème persiste, accédez immédiatement à l’option « Réparation en ligne ».
Solution 6: Excel se bloque dans une seule feuille de calcul
Si vous rencontrez ce problème de plantage dans une feuille de calcul Excel spécifique, il est fort probable que votre fichier présente des problèmes de mise en forme conditionnelle.
Pour résoudre ce problème, suivez les étapes suivantes:
- Ouvrez le fichier Excel concerné.
- Ensuite, allez dans « Accueil» > « Mise en forme conditionnelle» > « Effacer les règles » > « Effacer les règles de la feuille entière ».
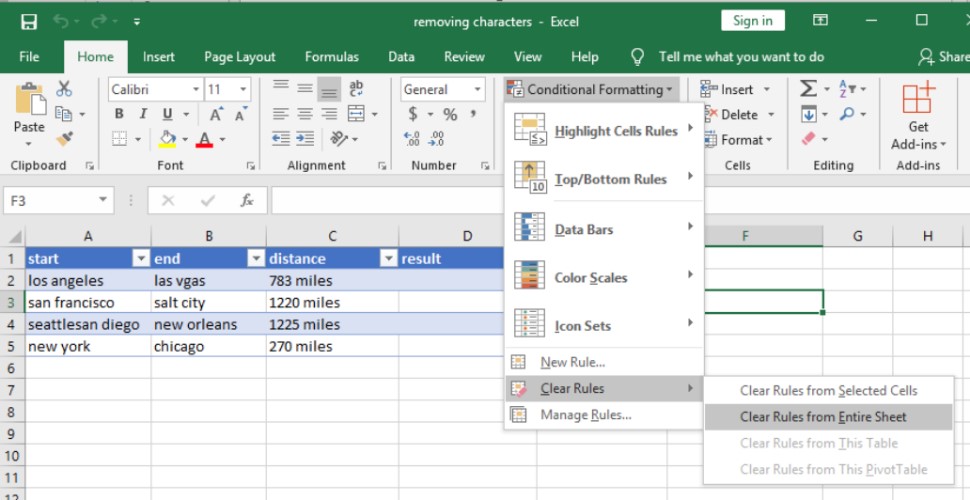
- Vous pouvez appliquer les étapes ci-dessus à n’importe quelle feuille de calcul Excel.
- Choisissez « Fichier» > « Enregistrer sous». Cela créera une nouvelle copie de votre feuille de calcul Excel. Attribuez un nom différent à ce nouveau fichier afin qu’il ne soit pas écrasé par l’ancien. L’ancien fichier sera conservé si vous devez le restaurer suite à une perte de données.
À lire également: Problème de non-ouverture du classeur de macros personnelles Excel!
Solution 7: Rechercher les programmes ou processus en conflit
Au démarrage de Windows, de nombreux processus s’exécutent automatiquement en arrière-plan. Il est donc probable que ces programmes soient également en conflit avec votre application Excel.
Vous pouvez effectuer un démarrage minimal ou un démarrage sélectif pour arrêter l’application en conflit. Voici la procédure à suivre:
- Sur votre PC, connectez-vous en tant qu’administrateur.
- Appuyez sur les touches +X de votre clavier.
- Choisissez l’option Exécuter et saisissez msconfig dans la fenêtre qui s’ouvre.
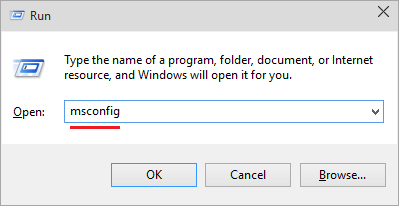
- La boîte de dialogue Configuration système s’ouvre alors.
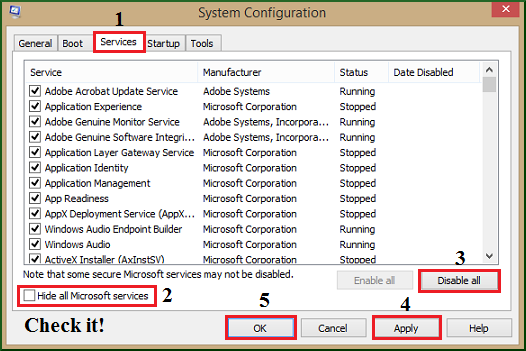
- Accédez à l’onglet Services et cochez l’option Masquer tous les services Microsoft.
- Sélectionnez l’option Désactiver tout > Appliquer > OK.
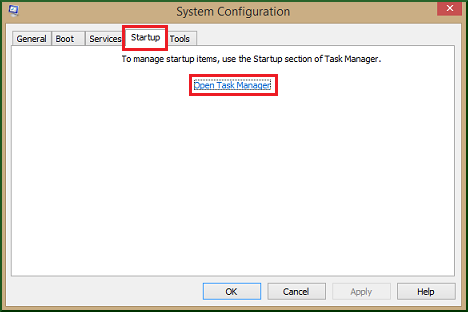
- Accédez ensuite à l’onglet Démarrage et choisissez Ouvrir le Gestionnaire des tâches.
- Dans la boîte de dialogue du Gestionnaire des tâches, appuyez sur l’onglet Démarrage. Faites un clic droit sur l’élément à désactiver et choisissez Désactiver.
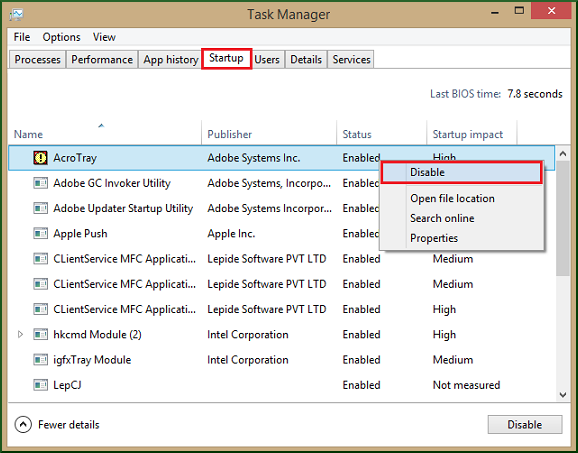
- Fermez le Gestionnaire des tâches.
- Dans l’onglet Démarrage de la boîte de dialogue Configuration système, cliquez sur OK et redémarrez votre ordinateur.
Solution automatique: Outil de réparation MS Excel
Si aucune des solutions mentionnées ci-dessus ne résout le problème de plantage constant d’Excel à l’ouverture d’un fichier, le problème provient probablement du fichier Excel. Il est possible que votre fichier Excel soit corrompu ou endommagé.
Pour gérer facilement de telles situations, faites toujours appel au professionnel recommandé MS Excel Réparation Outil pour réparer les fichiers Excel corrompus, endommagés ainsi que les erreurs. Cet outil permet de restaurer facilement tous les fichiers Excel corrompus, y compris les graphiques, les propriétés des feuilles de calcul, les commentaires de cellules et autres données importantes. Grâce à lui, vous pouvez corriger tous types de problèmes, de corruption et d’erreurs dans les classeurs Excel.
Cet outil unique permet de réparer plusieurs fichiers Excel en un seul cycle et de récupérer l’intégralité des données à l’emplacement souhaité. Facile à utiliser, il est compatible avec les systèmes d’exploitation Windows et Mac. Il prend en charge l’intégralité de la version Excel, et la version de démonstration est gratuite.
Étapes d’utilisation de l’outil de réparation MS Excel:
Étape 1 - Téléchargez et installez Stellar Réparation pour Excel en suivant l'assistant d'installation.

Étape 2 – Après l'installation, lancez l'outil de réparation et parcourez le fichier Excel que vous souhaitez réparer.

Étape 3 – Sélectionnez maintenant le fichier Excel que vous souhaitez réparer et cliquez sur le bouton 'Repair'.

Étape 4 – Attendez la fin du processus de réparation.

Étape 5 – Une fois terminé, prévisualisez et vérifiez le fichier Excel réparé et cliquez sur le bouton 'Save'.

FAQ connexes:
Qu’est-ce qui ralentit le plus Excel?
Microsoft Excel ralentit lorsque:
- Vos données sont trop volumineuses pour Excel ;
- Vous utilisez trop de formules ;
- Des fonctions et formules Excel complexes/volatiles ;
- Une mise en forme et une mise en forme conditionnelle inutiles ;
- Des lignes et colonnes inutilisées ou des références de colonnes complètes ;
- Des connecteurs, des modules complémentaires, des plugins et des liens externes ;
- Un nombre excessif de feuilles de calcul.
Pourquoi le copier-coller fait-il planter Excel?
Le copier-coller fait probablement planter Excel à cause d’un cache surchargé.
Comment empêcher Excel de planter avec des fichiers volumineux?
Pour empêcher Excel de planter avec des fichiers volumineux:
- Supprimez la mise en forme excessive.
- Supprimez la mise en forme conditionnelle ou les styles inutilisés.
- Éliminez les calculs et les formules.
- Examinez le problème de RAM de l’ordinateur.
Comment vider le cache Excel?
Pour vider le cache MS Excel, accédez à Fichier > Options > Enregistrer. Choisissez « Supprimer les fichiers cache » sous « Paramètres du cache ». Vous pouvez également choisir de supprimer les fichiers à la fermeture et d’ajuster la durée du cache.
Conclusion
Excel plante constamment à l’ouverture ou à l’enregistrement d’un fichier. C’est un problème frustrant, mais souvent réparable. Commencez par effectuer les mises à jour, testez en mode sans échec et désactivez les modules complémentaires. Si le problème persiste, réparez ou réinstallez Office. Utilisez Excel Online en dernier recours pour accéder rapidement aux données.
J’espère que cet article vous a plu.
