Est-ce que ton Le contenu des cellules Excel n’est pas visible mais s’affiche dans la barre de formule? don’t ne savez pas pourquoi le texte ne s’affiche pas dans les cellules Excel?
Vous voulez savoir comment vous pouvez résoudre ce texte Excel disparaît dans le cellules?
Dans ce cas, ce message particulier est très important à lire. Comme il contient des détails complets sur la façon de résoudre les non visibles du contenu des cellules Excel problèmes.
Requête de l’utilisateur:
Comprenons ce problème plus clairement avec ces plaintes d’utilisateurs.
Problème: le contenu des cellules Excel est invisible lors de la saisie
Si je tape du texte ou des nombres dans une cellule Excel, alors que je peux voir ce que j’écris dans la barre de formule au-dessus du graphique, la cellule ne montre rien d’autre que le trait vertical d’un curseur, et aucun texte ou nombre du tout jusqu’à Je sort de la cellule. Je trouve cela très ennuyeux, mais pas un obstacle au travail. Cela ne ressemble à aucun Excel que j’ai utilisé dans le passé.
Comment Pour Fix Excel du contenu des cellules non visible problème?
Ce sont les correctifs que vous devez tous essayer pour vous débarrasser du problème Le contenu des cellules Excel n’est pas visible mais s’affiche dans la barre de formule.
1 # Définir le format de cellule sur texte
2 # Afficher les valeurs de cellule Excel masquées
3 # Utilisation de la fonction d’ ajustement automatique de la largeur de colonne
4 # Afficher le contenu de la cellule avec la fonction Wrap Text
5 # Ajuster la hauteur de ligne pour la visibilité du contenu de la cellule
6 # Repositionner le contenu de la cellule en modifiant l’alignement Ou Rotation du texte
7 # Récupérer le contenu de cellule Excel manquant
Discutons de tous ces correctifs en détail ….!
Fix 1 # Définir le format de cellule en texte
Si vous faites face à ce problème de contenu de cellule Excel non visible avec une formule particulière. Même après avoir vérifié la formule, vous n’avez trouvé aucune erreur, mais le résultat ne s’affiche toujours pas.
- Dans ce cas, vérifiez immédiatement si le format de cellule est défini sur texte ou non.
- Vous pouvez également définir le format de la cellule sur un autre format numérique approprié.
- Vous devez maintenant entrer dans le «mode d’édition de cellule» pour qu’Excel puisse facilement identifier la modification de format. Pour cela, appuyez simplement sur la barre de formule et appuyez sur Entrée.
Fix 2 # Afficher les valeurs de cellule Excel masquées
- Choisissez la plage de la cellule ou les cellules ayant des valeurs masquées.
Astuce: vous pouvez facilement annuler la sélection de cellules en appuyant sur n’importe quelle cellule présente sur la feuille de calcul Excel.
- Accédez à l’ onglet Accueil et appuyez sur le lanceur de boîte de dialogue qui est présent à côté du numéro .
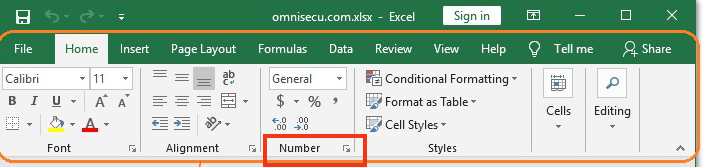
- Maintenant, dans la zone Catégorie , appuyez sur le Général pour l’application du format de nombre par défaut.
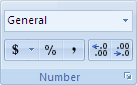
Appuyez simplement sur le nombre, la date ou l’heure, un format dont vous avez besoin.
Correctif 3 # Utilisation de la fonction d’ ajustement automatique de la largeur de colonne
Pour afficher tout le texte n’apparaissant pas dans la cellule Excel, vous pouvez utiliser la fonction Ajuster automatiquement la largeur de colonne.
C’est une fonctionnalité très utile pour effectuer des ajustements faciles dans la largeur de colonne des cellules. Cette fonctionnalité aidera donc à afficher tout le contenu des cellules Excel masquées.
Voici les étapes à suivre.
- Choisissez la cellule ayant caché le contenu de la cellule Excel et suivez ce chemin Accueil > Format > Ajuster automatiquement la largeur de la colonne .
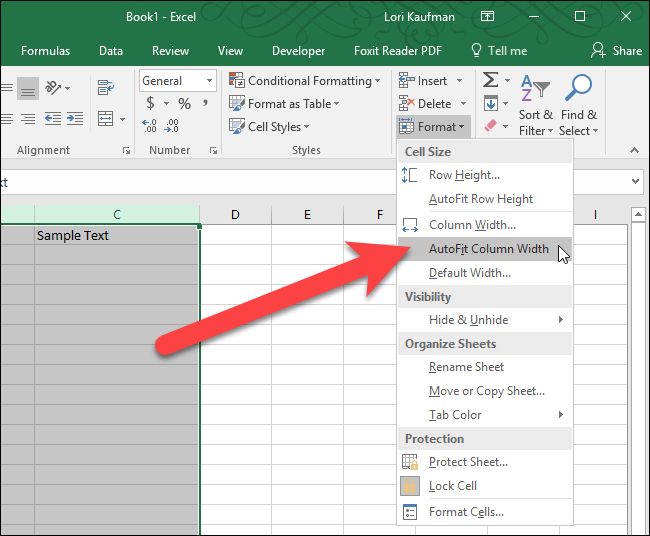
- Après cela, vous verrez que toutes les cellules de votre feuille de calcul ajusteront leur largeur de colonne respective. Cela montre finalement tout le texte masqué de la cellule Excel.
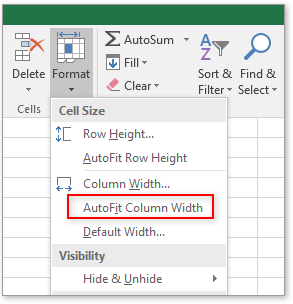
4 # Afficher le contenu des cellules avec Fonction d’habillage de texte
Avec la fonction d’habillage de texte Excel, vous pouvez appliquer une telle mise en forme de cellule dans laquelle le texte sera automatiquement enveloppé ou mis un saut de ligne. Après avoir utilisé la fonction d’habillage de texte, votre contenu de cellule Excel masqué commencera à apparaître sur plusieurs lignes.
- Choisissez cette cellule dont le contenu n’est pas visible et appuyez sur Accueil > Wrap Text
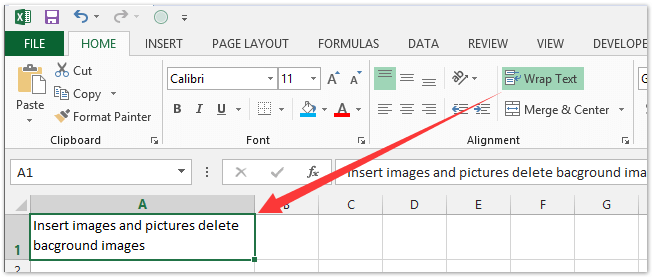
- Après cela, vous verrez que votre cellule sélectionnée sera développée avec tout le contenu caché. Comme ça:
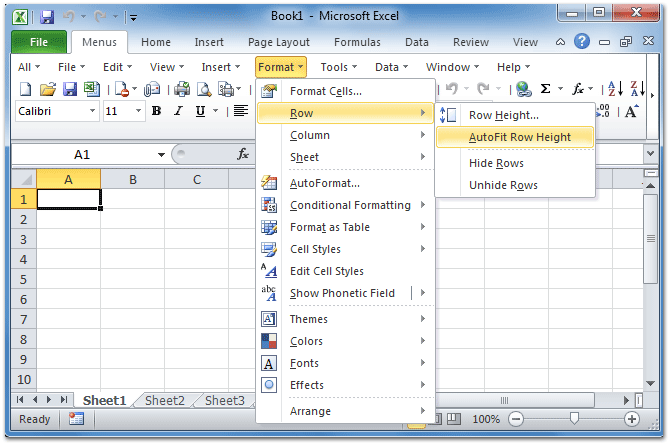
Remarque:
Si le contenu de votre cellule Excel n’est toujours pas complètement visible, c’est peut-être à cause de la taille de la ligne qui est définie sur une hauteur spécifique.
Suivez donc la solution suivante consistant à modifier la hauteur de ligne pour une visibilité parfaite du contenu.
Correction de 5 # Ajuster la hauteur de la ligne pour la visibilité du contenu de la cellule
- Vous pouvez choisir une ou plusieurs lignes dans lesquelles vous souhaitez modifier la hauteur d’une ligne.
- Accédez à l’ onglet Accueil. Maintenant, dans le groupe Cellules , choisissez l’ option Format .
- Dans la taille de la cellule , appuyez sur la hauteur de ligne d’ajustement automatique .
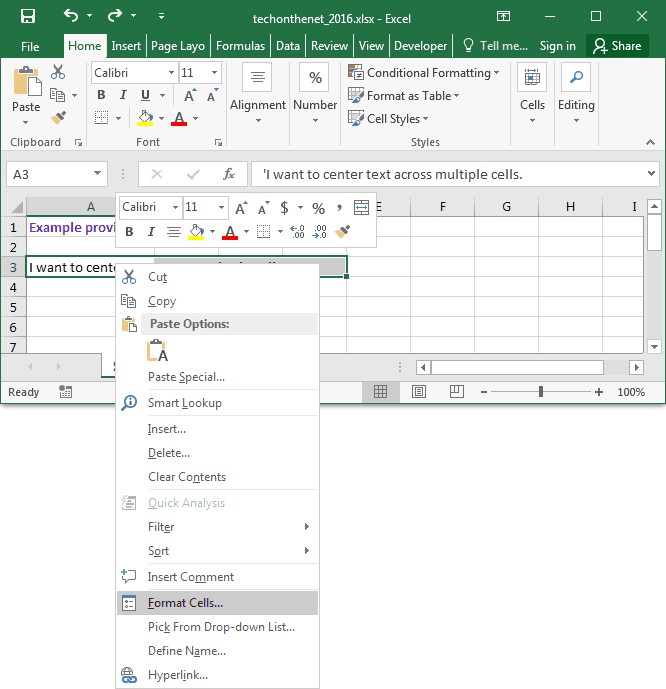
Remarque: pour un ajustement automatique rapide de la hauteur de ligne de toutes les cellules de la feuille de calcul. Appuyez simplement sur le bouton Sélectionner tout . Après cela, appuyez deux fois sur la limite présente juste en dessous de l’en-tête de ligne.
Fix 6 # Repositionner le contenu de la cellule en modifiant l’alignement ou en faisant pivoter le texte
Pour un affichage parfait des données dans la feuille de calcul, vous devez essayer de repositionner le texte présent dans la cellule. Pour cela, vous pouvez apporter des modifications à l’alignement du contenu de la cellule ou vous pouvez utiliser l’indentation pour un espacement correct. Ou bien afficher le contenu de la cellule sous différents angles en le faisant pivoter.
- Sélectionnez la plage de cellules contenant les données que vous souhaitez repositionner.
- Faites maintenant un clic droit sur les lignes sélectionnées, vous obtiendrez une liste d’options. À partir de laquelle vous devez choisir le format des cellules .
- Dans la boîte de dialogue ouverte de Formater les cellules, choisissez l’ onglet Alignement et effectuez l’une des opérations suivantes:
- Modifier l’alignement horizontal du contenu de la cellule
- Modifier l’alignement vertical du contenu de la cellule
- Mettre en retrait le contenu de la cellule
- Afficher le contenu de la cellule verticalement de haut en bas
- Faire pivoter le texte dans une cellule
- Restaurer l’alignement par défaut des cellules sélectionnées
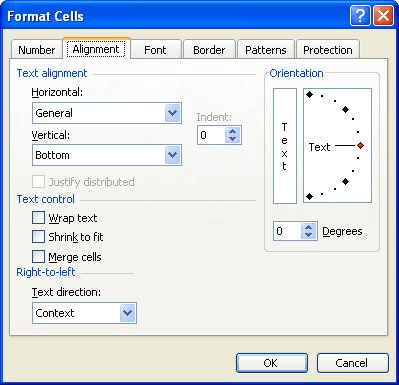
Fix 7 # Récupérer le contenu de cellule Excel manquant
Une autre possibilité très élevée d’avoir ce problème de contenu de cellule Excel non visible est la corruption de la feuille de calcul. Comme il est constaté que les données de la feuille Excel disparaissent lorsque le fichier Excel ou la feuille de calcul est corrompu.
Vous pouvez donc essayer les correctifs manuels pour récupérer les données de fichier Excel corrompues . Ou bien allez avec la solution recommandée par les experts pour la récupération, c’est-à-dire le logiciel de réparation Excel.
Jetez un œil à quelques fonctionnalités accrocheuses de ce logiciel:
- Cela prend en charge toutes les versions d’Excel et la version de démonstration est gratuite.
- Il s’agit d’un outil unique pour réparer plusieurs fichiers Excel en un seul cycle de réparation et récupérer toutes les données dans un emplacement préféré.
- Il s’agit d’un logiciel unique pour réparer plusieurs fichiers à la fois et tout récupérer à l’emplacement préféré.
- Il est facile à utiliser et compatible avec les systèmes d’exploitation Windows et Mac.
- Avec l’aide de cela, vous pouvez résoudre toutes sortes de problèmes, de corruption, d’erreurs dans les classeurs Excel.
Étapes à Utiliser MS Excel Réparation & Récupération Outil:
Étape 1 - Téléchargez et installez Stellar Réparation pour Excel en suivant l'assistant d'installation.

Étape 2 – Après l'installation, lancez l'outil de réparation et parcourez le fichier Excel que vous souhaitez réparer.

Étape 3 – Sélectionnez maintenant le fichier Excel que vous souhaitez réparer et cliquez sur le bouton 'Repair'.

Étape 4 – Attendez la fin du processus de réparation.

Étape 5 – Une fois terminé, prévisualisez et vérifiez le fichier Excel réparé et cliquez sur le bouton 'Save'.

Emballer:
En essayant les correctifs mentionnés ci-dessus, vous pouvez facilement corriger le contenu des cellules Excel non visible mais affiché dans le problème de la barre de formule. Mais même si les correctifs ne parviennent pas à afficher le contenu des cellules Excel masquées, approchez immédiatement la solution logicielle.
Ne faites pas de retard inutile car cela réduira la possibilité de récupération complète des données de la feuille de calcul Excel.
