Obtenez-vous erreur de formule non protégée Excel chaque fois que vous essayez d’appliquer ou de modifier les formules Excel? Si oui, ce didacticiel vous aidera à explorer différentes façons de corriger l’erreur de formule non protégée Excel.
Parcourez simplement ce post complet….!
Pour en savoir plus clairement sur cette erreur de formule non protégée Excel, lisez l’expérience utilisateur suivante:
Expérience utilisateur:
Chaque fois que j’entre une formule maintenant, même avec Somme automatique, j’obtiens une erreur de formule non protégée et un petit triangle vert dans le coin supérieur gauche de la cellule. Le “correctif” est de protéger la cellule. Cela m’ennuie à plusieurs niveaux:
- Je ne souhaite peut-être pas protéger les formules contre un changement accidentel, surtout si je suis encore en train de développer la feuille de calcul.
- Cela me dérange chaque fois que je vois “Aide sur cette erreur” et “Ignorer l’erreur”. S’il doit dire quelque chose, “Aide sur ce problème” ou “Ignorer” serait préférable, car il est plutôt présomptif de la part de Microsoft de déclarer que je suis trop stupide pour saisir une formule correctement et que j’ai commis une erreur, c’est-à-dire “Formule omet les cellules adjacentes. “
Quoi qu’il en soit, veuillez considérer l’agacement n ° 2 comme une randonnée sans but, et quelqu’un me dit gentiment comment convaincre Excel de ne pas signaler mes formules comme non protégées.
Quels sont les symptômes d’une erreur de formule non protégée dans Excel?
Il existe principalement deux situations possibles dans lesquelles vous pourriez rencontrer une erreur de formule non protégée dans Excel:
- Dans le coin supérieur gauche de la cellule où la formule apparaît avec un triangle vert apparaît
- Si vous évaluez des erreurs Excel dans la case Vérification des erreurs.
Quelles sont les causes de l’erreur de formule non protégée Excel?
Toutes les cellules sont verrouillées et protégées contre les modifications non autorisées ou accidentelles. Dans de tels cas, les cellules de feuille de calcul ayant une formule ne sont pas verrouillées pour la protection.
Comment corriger une erreur de formule non protégée dans Excel?
Correction 1: verrouiller la cellule
Suivez les étapes pour verrouiller les cellules des feuilles de calcul:
- Appuyez sur le bouton Vérification des erreurs présent dans les cellules de votre feuille de calcul Excel.
- Maintenant, à partir de la boîte ouverte de vérification des erreurs, appuyez sur la cellule de verrouillage.
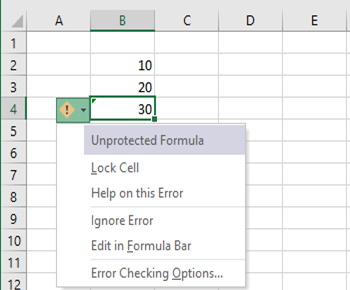
En protégeant les cellules ayant des formules, vous pouvez l’empêcher d’être modifiée et cela évitera également de nombreuses erreurs.
Eh bien, le verrouillage de cellule n’est que la première étape vers la correction de l’erreur de formule non protégée Excel. En outre, vous devez protéger votre classeur Excel en définissant le mot de passe.
Pour savoir comment effectuer cette tâche en lisant cet article: Comment verrouiller et déverrouiller des cellules, des formules dans Microsoft Excel 2016?
Correction 2: désactivation de la fonction de vérification des erreurs Excel
Lorsque votre application Excel est ouverte, elle vérifie constamment les erreurs potentielles dans votre feuille de calcul Excel.
Lorsqu’une erreur est détectée, cette cellule est signalée par un petit triangle de couleur verte. Ce triangle de couleur verte apparaît dans le coin supérieur gauche de la cellule.
Pour supprimer l’erreur de formule non protégée dans Excel, vous devez désactiver la fonction de vérification des erreurs Excel.
Voici comment désactiver la fonction de vérification des erreurs Excel. Suivez les étapes très attentivement:
- Si vous êtes un utilisateur Mac, appuyez sur le menu Excel> Préférences> Vérification des erreurs. Ou si vous êtes votre utilisateur Windows, dans votre application Excel: appuyez sur Fichier> Options> Formules
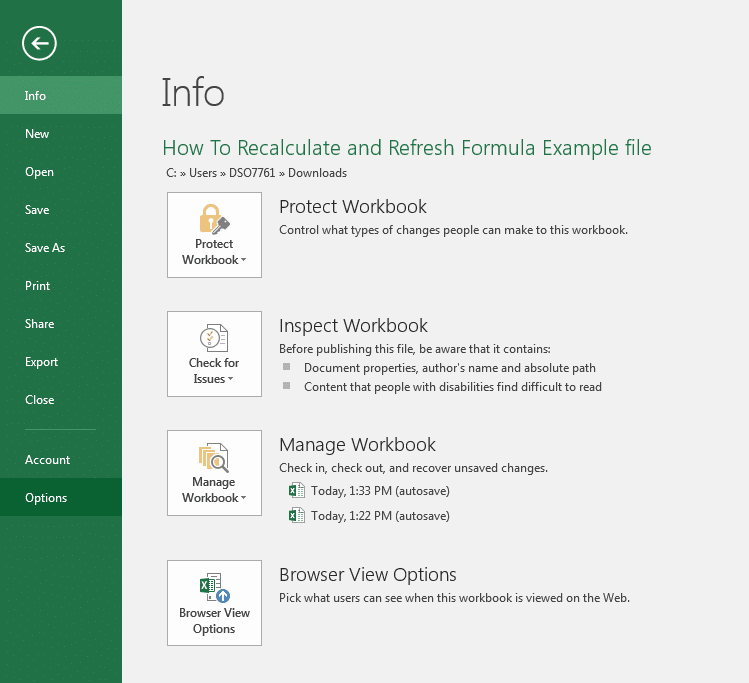
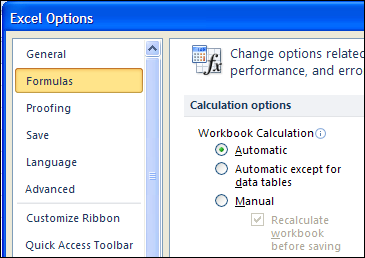
- Dans l’onglet Formule, vous verrez la section Vérification des erreurs.
- Dans cette section, il existe une option pour Activer la vérification des erreurs d’arrière-plan. S’il est coché, décochez-le.

- Passez maintenant à la section ci-dessous de la section des règles de vérification d’Excel. Ici, vous verrez les règles de vérification des erreurs Excel suivantes:
- Cellules contenant des formules qui génèrent une erreur:
- Formule de colonne calculée incohérente dans les tableaux
- Cellules contenant des années représentées par 2 chiffres
- Numéros au format texte ou précédés d’une apostrophe
- Formules incompatibles avec d’autres formules de la région
- Formules qui omettent des cellules dans une région
- Cellules déverrouillées contenant des formules
- Formules faisant référence aux cellules vides
- Les données saisies dans un tableau ne sont pas valides

- Décochez les cases des règles de vérification Excel auxquelles vous ne souhaitez pas appliquer.
- Après avoir effectué ces modifications, vous verrez que l’erreur de formule non protégée disparaîtra et qu’Excel cessera de vérifier les erreurs.
Remarque:
La désactivation de la fonction de vérification des erreurs Excel n’est applicable que dans le système où elle est effectuée. Si vous partagez ou utilisez le même classeur Excel sur un autre PC, vous pouvez commencer à rencontrer la même erreur de formule non protégée.
Correction 3: supprimer la protection et afficher les formules dans Excel
Un autre moyen de supprimer les erreurs de formule non protégées d’Excel consiste à déprotéger la formule masquée ou protégée.
Pour afficher à nouveau la formule masquée dans la barre de formule Excel. Ou pour déprotéger la formule protégée, suivez les étapes ci-dessous:
- Accédez à l’onglet Accueil et maintenant, dans le groupe Cellules, appuyez sur l’option de format.
- Dans le menu déroulant, choisissez Déprotéger la feuille.
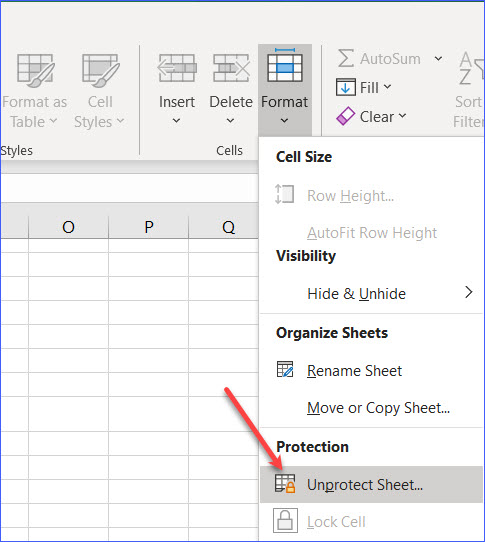
- Ensuite, entrez le mot de passe que vous avez attribué au moment de la protection de votre feuille de calcul Excel
- Appuyez sur le bouton OK.
- Ou bien, vous pouvez accéder à la révision après, puis dans le groupe Modifications, cliquez sur le bouton Déprotéger la feuille.
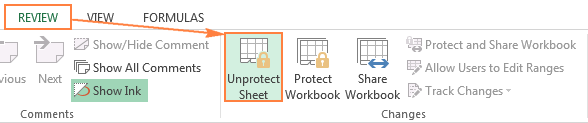
Emballer:
C’est ainsi que vous pouvez facilement corriger erreur de formule non protégée Excel. Si, malheureusement, en raison de cette erreur de formule non protégée Excel, vous avez perdu vos données cruciales de classeur Excel, ne paniquez pas, car il existe des moyens de les récupérer instantanément. Dans une telle situation, approchez rapidement de l’outil de réparation Excel.
En tant que meilleur outil de récupération pour restaurer des images, des graphiques, des tableaux, des feuilles de graphiques, des commentaires de cellules, des formules, des tris et des filtres. Cet outil efficace a de grandes capacités de réparation des fichiers MS Excel endommagés ou corrompus xls et xlsx.
J’ai fait de mon mieux pour fournir les solutions les mieux adaptées pour corriger erreur de formule non protégée Depuis Excel et d’autres problèmes liés à Excel. Essayez donc tous les correctifs mentionnés ci-dessus et partagez vos expériences avec nous.
