Êtes-vous celui qui ne peut pas ouvrir le fichier Excel en raison d’une corruption? En regardant ce qui ne va pas avec votre fichier Excel et comment ouvrir fichier Excel corrompu, cet article est pour vous, ici je vais vous montrer des moyens simples ouvrir fichier Excel corrompu sans aucune sauvegarde.
MS Excel est une application utile mais complexe et est facilement corrompue en raison d’une erreur mineure. Eh bien, la récupération des données corrompues du fichier Excel est facile si vous disposez d’une sauvegarde saine du fichier Excel.
Mais que se passe-t-il si vous n’avez aucune sauvegarde, il est assez compliqué ouvrir fichier Excel corrompu sans aucune sauvegarde et de récupérer des données de fichier Excel corrompues .
Eh bien, pour réparer classeur Excel corrompu / endommagé, il existe de nombreuses façons de récupérer fichier Excel corrompu sans sauvegarde. Mais d’abord, il est recommandé d’utiliser Ouvrir et réparer inbuilt outil, cela vous permet de réparer et de récupérer les données des fichiers Excel.
Donc, ci-dessous, consultez les étapes détaillées pour ouvrir fichier Excel corrompu sans aucune sauvegarde.
Meilleur logiciel pour ouvrir un fichier Excel corrompu sans sauvegarde
Fichier Excel corrompu d’ ouverture n’est pas cette tâche difficile à réaliser que de nos jours plusieurs outils de réparation de fichiers Excel disponibles en ligne pour extraire des données De fichier Excel Corrompu .
À ce sujet, je veux vous recommander à tous d’utiliser Excel récupération outil recommandé par les professionnels . Avec l’utilisation de cet outil, vous pouvez facilement ouvrir un fichier Excel corrompu sans aucune sauvegarde. Non seulement cela, il est également capable de réparer les fichiers Excel (XLS et XLSX) corrompus et endommagés et de corriger les erreurs Excel également.
Avec cela, vous pouvez récupérer un graphique, une feuille de graphique, un tableau, un commentaire de cellule, une image, un commentaire de cellule, une formule, et trier et filtrer et tous les composants de données à partir d’un fichier Excel corrompu. Il est facile à utiliser et prend en charge toutes les versions d’Excel.
Pourquoi Pour choisir Excel récupération outil ?
- Récupère tous les types de données enregistrées dans un fichier Excel corrompu / endommagé comme les tableaux, les graphiques, les formules, les commentaires, les images, etc.
- Ce logiciel gère facilement les deux types de fichiers Excel (XLS et XLSX).
- Le formatage des cellules de votre feuille de calcul est entièrement conservé dans votre élément récupéré.
- Cet outil de récupération fonctionne sur les plates-formes Mac et Windows.
- Tous les types d’erreurs de corruption MS Excel sont facilement résolus avec cet outil.
- Réparez les fichiers Excel corrompus / endommagés de versions entières de 2000 à 2019.
Étapes pour utiliser Excel récupération outil :
Etape 1: Vous devez d’abord télécharger et installer MS Excel outil de réparation et appuyez sur le bouton “OK” pour lancer le processus.

Étape 2: Cliquez sur Sélectionner un fichier .xls et .xlsx ou corrompu. Après puis, cliquez sur “Sélectionner un dossier” pour rechercher le fichier .xls ou .xlsx dans le dossier particulier et cliquez sur «Choisir le fichier» pour la recherche sur le .xls et .xlsx dans le lecteur spécifique.

Étape 3: Cliquez sur le bouton “Scan” pour balayer le fichier endommagé ou perdu après avoir sélectionné votre fichier.

Étape 4: Vous pouvez voir le processus de numérisation est en cours.

Etape 5: Vous pouvez prévisualiser le classeur corrompu fois toute votre balayage était complète.

Étape 6: Cliquez sur le bouton “Réparer” pour commencer le processus de réparation.

Étape 7: Sélectionnez l’emplacement souhaité pour enregistrer le réparé classeur sur votre PC.
Comment Pour ouvrir le fichier Excel Corrupt Sans sauvegarde?
Il existe plusieurs raisons inattendues en raison desquelles le fichier Excel est corrompu ou endommagé et, dans certains cas, l’utilisateur commence à recevoir le message d’erreur.
Lorsque le fichier Excel détecte une corruption à l’ouverture, cela démarre automatiquement le mode de récupération de fichier et essayez de réparer le classeur Excel.
Si le mode de récupération de fichier ne démarre pas, le fichier Excel comme la corruption XLS ou XLSX peut être corrigé en suivant certaines corrections faciles, alors essayez les ajustements donnés un par un et restaurez fichier Excel .
Solution 1: ouvrir et réparer l’utilitaire
Vous pouvez utiliser inbuilt d’ouverture et de réparation outil pour réparer classeur Excel endommagé sans aucune sauvegarde. Suivez les étapes pour utiliser l’outil:
- Cliquez sur MS Office > puis sur Ouvrir
- Et dans la boîte de dialogue Ouvrir > sélectionnez un fichier Excel corrompu
- Cliquez sur la flèche à côté de l’ onglet Ouvrir > choisissez Ouvrir et réparer

- Maintenant, choisissez l’une des options données
- Cliquez sur onglet Réparer . (Pour récupérer autant de données que possible.)
- Ou cliquez sur onglet Extraire des données (vous pouvez l’utiliser pour récupérer des valeurs et des formules à partir d’un fichier Excel si le processus de réparation ne parvient pas à récupérer des données entières.)
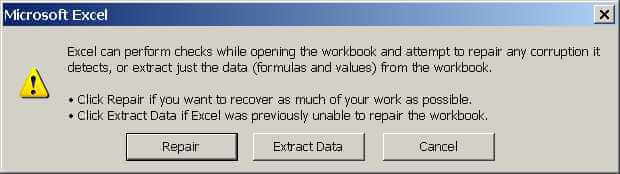
J’espère que cela vous aide à ouvrir un fichier Excel corrompu sans sauvegarde . Mais, dans de nombreux cas, cela ne parvient pas à réparer le fichier Excel et à récupérer le fichier Excel corrompu sans aucune sauvegarde.
Solution 2: Faire usage des Excel de récupération automatique et Autobackup Caractéristiques
Dans Excel deux fonctions de récupération automatique et AutoBackup sont données pour réduire les risques de perte de données dans les fichiers Excel. Alors, sachez comment l’utiliser pour ouvrir un fichier Excel corrompu sans aucune sauvegarde.
- Récupération automatique Excel – La fonction Excel enregistre les feuilles de calcul Excel à un emplacement temporaire après un certain temps. Cela enregistre les feuilles de calcul automatiquement et par défaut activées pour réduire les chances de perte de données. Eh bien, les utilisateurs peuvent également créer automatiquement la récupération de fichiers pendant les intervalles.
Voici l’étape pour effectuer ceci:
- Ouvrez d’abord votre application Excel et appuyez sur l’ onglet Fichier .
- Maintenant, dans le menu fichier, appuyez sur le bouton d’ options .
- Cela ouvrira la fenêtre des options Excel . Dans la barre latérale gauche de la même fenêtre, appuyez sur l’ option d’ enregistrement .
- Cochez la case “Enregistrer les informations de récupération automatique toutes les” et “Conserver la dernière version enregistrée automatiquement si je ferme sans enregistrer”. Vous pouvez définir l’intervalle de temps ici.
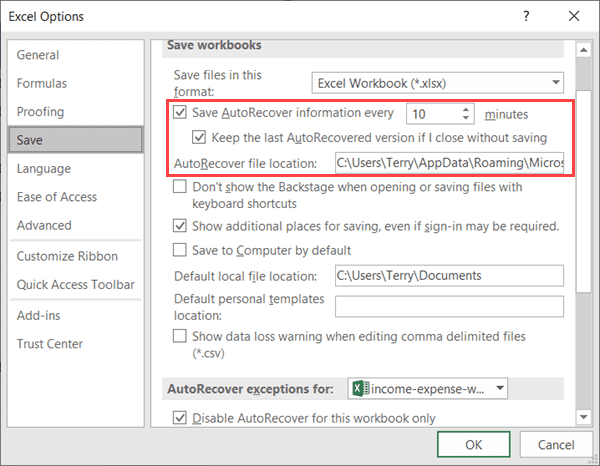
Cependant, dans de nombreux cas, il arrive que la fonction de récupération automatique ne fonctionne plus .
- Excel AutoBackup – Cette fonctionnalité Excel est également importante car elle réduit les risques de perte de données en créant une sauvegarde Excel. Eh bien, ce n’est pas complètement sûr, mais peut dans certains cas aider à restaurer les données Excel sans aucune sauvegarde.
Solution 3: récupérer des données Excel à partir du fichier TMP
Microsoft propose une fonction de récupération automatique qui vous aide à enregistrer automatiquement le fichier Excel en tant que fichier temporaire sur le système d’exploitation Windows, si au cas où les applications bureautiques seraient corrompues ou incapables de l’ouvrir, vous pouvez le récupérer.
Suivez les étapes pour le faire:
- Tout d’abord, ouvrez l’ emplacement du dossier temporaire > recherchez les fichiers temporaires Excel avec l’extension TMP.
Pour les utilisateurs de Windows 8/10:
Accédez à – C: \ Users \\ AppData \ Local \ Microsoft \ Office \ UnsavedFiles
Pour les utilisateurs de Windows 7:
Accédez à – C: \ Users \ name \ AppData \ Roaming \ Microsoft \ Excel \
- Locate fichiers Excel temporaires commencent par « $ » ou « ~ » > fin avec « .TMP ».
- Copiez ensuite les fichiers> enregistrez-les dans un autre emplacement sûr > et changez l’extension à partir de. TMP à .XLS / .XLSX.
Vous pouvez maintenant récupérer facilement un fichier XLS / XLSX corrompu / endommagé .
Solution 4: ouvrir un fichier Excel en mode sans échec
Si vous pouvez accéder au fichier Excel en mode sans échec, vous devez désactiver les compléments de Microsoft Excel.
- Redémarrez votre PC en mode sans échec et vérifiez si vous êtes en mesure d’accéder au fichier Excel.

- Cliquez ensuite sur les fichiers , puis sélectionnez les options.
- Cliquez ensuite sur les compléments.

- Vous verrez l’option « Gérer » en bas de la page, vous devez vous assurer qu’elle est définie sur « Compléments COM », puis cliquez sur «Aller…»

- Décochez ensuite le « Complément COM ABBYY FineReader xxxxxxx » , puis sélectionnez «OK».

- Redémarrez maintenant votre PC normalement et vous pourrez accéder au fichier MS Excel.
FAQ sur l’ouverture d’un fichier Excel corrompu
[ title = “Comment Pour identifier fichier Excel corruption” open = “no” style = “default” icon = “plus” anchor = “” class = “”] Les gens rencontrent très souvent des erreurs lorsque leur fichier Excel est corrompu. L’erreur elle-même en dit long sur le problème afin qu’il puisse être corrigé facilement. Voici quelques-uns des messages d’erreur courants de corruption de fichiers Excel en raison de la suppression du fichier Excel –• Une erreur se produit lors de l’enregistrement du classeur
• La sauvegarde automatique Excel 2016 ne fonctionne pas
• Excel ne peut pas coller d’erreur de données
• L’objet Excel ne prend pas en charge cette propriété ou méthode
• Excel 2016 a cessé de fonctionner
• Erreur Excel sans cellule
[/su_spoiler]
La voie à suivre:
MS Excel est très sujet à la corruption, une erreur mineure rend le fichier entier corrompu et vous ne pouvez pas ouvrir le fichier Excel corrompu.
Dans de nombreux cas, les utilisateurs signalent qu’ils sont confrontés à un problème pour ouvrir un fichier Excel corrompu sans aucune sauvegarde.
J’espère que l’article vous aide à ouvrir un fichier Excel corrompu et à récupérer des données sans aucune sauvegarde.
Donc, assurez-vous de suivre attentivement les étapes manuelles données et si rien ne fonctionne, utilisez le logiciel de récupération Excel car cela offre des avantages maximaux et une récupération facile.
Bonne chance….
