Votre classeur Excel indique-t-il fréquemment que Microsoft Excel a cessé de fonctionner? Pour cette raison, vous ne pouvez effectuer aucune tâche sur votre feuille Excel.
Habituellement, ce problème d’ arrêt de fonctionnement Excel survient lorsque le classeur contient de nombreuses données ou des calculs complexes. Mais à part cela, il existe de nombreuses raisons responsables qui confèrent à cette erreur Excel ne fonctionnant pas.
Eh bien, pour connaître toutes les raisons possibles ou comment corriger l’erreur de fonctionnement d’Excel, vous devez parcourir complètement cet article.
Meilleur logiciel pour corriger l’erreur de travail d’Excel arrêté
Il y a de fortes chances que votre fichier Excel ait cessé de fonctionner en raison de l’apparition d’un problème de corruption. Donc, pour faire face à cela, vous devriez essayer la solution recommandée par un expert, à savoir outil de réparation MS Excel.
Il s’agit d’un outil spécial spécialement conçu pour réparer ce type de fichiers afin que l’on puisse facilement continuer à travailler sur ce fichier. Cet outil de réparation recherche les fichiers .xls dans le dossier spécifié par l’utilisateur. Le fichier qui s’avère corrompu créera un aperçu dans la fenêtre de réparation Excel.
Quelques caractéristiques de qualité de cet outil :
- L’interface est très simple, avec une grande barre d’outils de boutons pour ajouter des fichiers ou des dossiers à l’application.
- Avec ce logiciel, vous pouvez réparer votre fichier Excel corrompu.
- Il peut facilement restaurer tous les fichiers Excel corrompus et également récupérer tout ce qui comprend des commentaires de cellule, des graphiques, des propriétés de feuille de calcul et d’autres données connexes.
- Le fichier Excel corrompu peut être restauré dans un nouveau fichier Excel vierge.
- Il a la capacité de récupérer les données complètes du fichier et de les restaurer même sans modifier le formatage d’origine.
Étapes pour utiliser l’outil de réparation MS Excel :
Étape 1 - Téléchargez et installez Stellar Réparation pour Excel en suivant l'assistant d'installation.

Étape 2 – Après l'installation, lancez l'outil de réparation et parcourez le fichier Excel que vous souhaitez réparer.

Étape 3 – Sélectionnez maintenant le fichier Excel que vous souhaitez réparer et cliquez sur le bouton 'Repair'.

Étape 4 – Attendez la fin du processus de réparation.

Étape 5 – Une fois terminé, prévisualisez et vérifiez le fichier Excel réparé et cliquez sur le bouton 'Save'.

Qu’est-ce que mon Excel a cessé de fonctionner ?
Voici quelques-unes des raisons les plus responsables pour lesquelles Excel a cessé de fonctionner.
Raison 1 # Installation de la mise à jour Excel KB3118373
Excel ne fonctionne pas, problème rencontré principalement par les utilisateurs qui ont tous installé la mise à jour Excel KB3118373.
Raison 2 # Application Excel obsolète
Si votre application Excel est trop obsolète, vous rencontrerez également des problèmes tels que le blocage, le blocage ou le non-fonctionnement.
Raison 3 # Compléments défectueux
Bien que les compléments facilitent le travail dans les applications Excel, ils commencent parfois à entrer en conflit avec l’application.
Raison 4 # Macros problématiques
Parfois, des macros incohérentes ou problématiques empêchent le bon fonctionnement des applications Excel.
Raison 5 # Intervention de virus et conflit antivirus avec Excel
Si votre système dispose d’un logiciel antivirus obsolète, il devient trop facile pour un virus d’entrer dans votre PC. Il y a donc des chances qu’en raison d’une intervention virale, votre fichier Excel soit corrompu et qu’il cesse donc de fonctionner.
Parfois, un conflit entre le logiciel antivirus et le programme Excel entraîne également la génération de ce type de problème.
Raison 6 # Installation corrompue de MS Office
La suite MS Office corrompue entraîne également une erreur de non-fonctionnement d’Excel.
Comment réparer l’erreur Excel a cessé de fonctionner?
Ici, j’ai répertorié quelques meilleurs correctifs pour résoudre l’ erreur de fonctionnement d’Excel.
1: Démarrez MS Excel en mode sans échec
2: Désactiver les compléments défectueux
3: Vérifiez les conflits antivirus
5: Gardez votre Windows à jour
7: Assurez-vous qu’Excel n’est utilisé par aucun autre processus
8 : Le fichier est créé par une application tierce
Solution 1: Démarrer MS Excel en mode sans échec
C’est la première solution pour corriger l’erreur, essayez d’exécuter le fichier Excel en mode sans échec pour suivre les étapes suivantes:
- Appuyez sur Windows + R pour ouvrir l’invite de commande ou ouvrez l’option Exécuter dans le menu Démarrer.
- Ensuite, dans l’invite de commande, tapez exe / safe pour ouvrir MS Excel en mode sans échec.

- Après cette pression, le bouton Ctrl> ouvrir le fichier Excel est une autre option pour utiliser le mode sans échec.
J’espère que cela vous aidera mais sinon essayez la deuxième solution.
Solution 2: Désactiver les compléments défectueux
Suivez les étapes pour vérifier Add-ins:
- Allez dans le menu Fichier> cliquez sur les options Excel.
- Ensuite, dans la fenêtre Options Excel, l’option Compléments est disponible sur le côté gauche.
- Ici vous pouvez voir la liste des compléments Active Application. Chaque complément a son emplacement et son nom dans la liste. Dans cet exemple, le type de ce complément est COM Add-in.
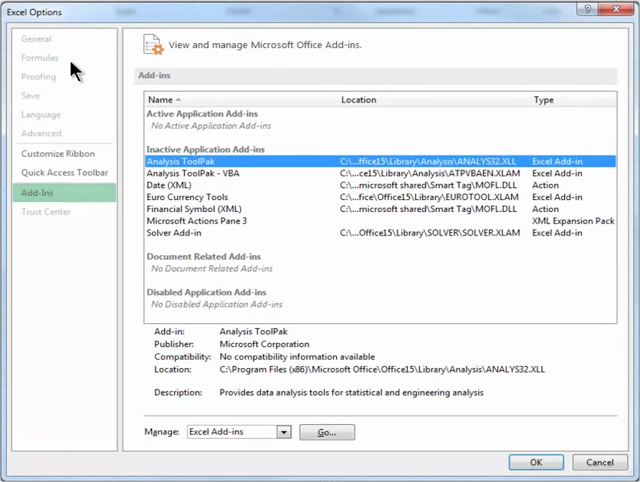
- Ensuite, allez dans l’option Gérer, disponible en bas et paramétrez COM Add-ins> cliquez sur le bouton GO.

- Une boîte de dialogue COM Add-Ins apparaîtra sur l’écran> puis dans l’image ci-dessus, décochez la première option cochée> et cliquez sur le bouton

Espérons qu’après avoir terminé le processus, vous êtes en mesure d’ouvrir le fichier Excel sans erreur.
Solution 3: vérifier les conflits d’antivirus
On voit que la conflictualité antivirus peut également provoquer le message d’erreur Excel a cessé de fonctionner. Donc, ici, essayez de résoudre la conflictualité antivirus, supprimer l’intégration du programme antivirus entier avec Excel. Eh bien, tout en faisant cela ici, vous devez supprimer l’ensemble des compléments du programme antivirus de l’application Excel.
En dehors de cela, vérifiez également si votre antivirus est obsolète que d’essayer de le mettre à jour, car cela pourrait gêner l’application Microsoft Office et éventuellement Excel.
Solution 4: réparer MS Office
On voit que MS Office Confliction crée également le problème, alors essayez de le réparer pour résoudre le problème. Suis les étapes:
- Allez dans Panneau de configuration> sélectionnez Microsoft Office dans la liste.
- Et allez à invite de commande et tapez appwiz.cpl et appuyez sur Entrée.

- Cliquez sur l’option Changer

Remarque: Lorsque vous cliquez sur l’option Modifier, une fenêtre de bureau apparaît à l’écran. Sélectionnez l’option Réparation rapide> cliquez sur le bouton Réparer> vous pouvez maintenant voir que le processus de réparation commence.

- Lorsque le processus de réparation est terminé, un message de confirmation apparaît à l’écran> cliquez sur le bouton Fermer et ouvrez le fichier Excel.

S’il vous plaît noter: Les étapes indiquées sont pour l’application MS Office 2013, il peut arriver que certaines des étapes sont différentes selon votre version Excel.
Solution 5: Gardez votre Windows à jour
Eh bien, il est également constaté que le système Windows obsolète provoque également le problème. Ainsi, si les dernières mises à jour sont disponibles sur le Web, mettez à jour votre application avec la dernière mise à jour. Il est toujours bon de garder votre système d’exploitation à jour avec la dernière mise à jour, cela permet au système de rester en bonne santé. Suivez les étapes pour le faire:
- Cliquez sur le bouton Démarrer> allez dans le Panneau de configuration.
- Et cliquez sur Système et sécurité.
- Ensuite, dans l’option Windows Update> cliquez sur Activer ou désactiver la mise à jour automatique.
- Ensuite, sélectionnez l’option Installer les mises à jour automatiquement (recommandé) ou Vérifier les mises à jour, mais laissez-moi choisir si vous souhaitez télécharger et installer l’option.

Solution 6: Recompiler les macros
C’est la dernière solution manuelle que vous pouvez essayer si aucune des solutions manuelles ne vous convient. Ici, vous devez vérifier les macros problématiques que certains utilisateurs ont confirmé en raison de macros qu’ils obtiennent Excel arrêt erreur de travail.
Eh bien, cela ne signifie pas que vous devez cesser de les utiliser. Ici, vérifiez comment vous utilisez les macros pour éviter l’Excel a cessé de fonctionner erreur:
Suivez les étapes pour le faire:
- Démarrer Excel> cliquez sur Développeur> Visual Basic.
- Et allez dans Outils> Options.
- Lorsque la Windows Options s’ouvre> sous l’onglet Général> désactivez la case à cocher ‘Compiler sur demande’.
- Ensuite, dans le volet de navigation Projet> cliquez avec le bouton droit sur Module> choisissez ‘Insérer’ pour insérer un nouveau module.
- Après cela, enregistrez votre feuille de calcul> quittez l’application Excel.
Donc, c’est cela et la prochaine fois que vous utilisez les macros, le message d’erreur Microsoft Excel a cessé de fonctionner ne s’affichera pas.
Solution 7 # Assurez-vous qu’Excel n’est utilisé par aucun autre processus
Si votre application Excel est déjà ouverte par un autre processus ou programme à ce moment-là, il est assez courant de rencontrer des problèmes de non-réponse d’Excel.
Pour résoudre ce problème de non-fonctionnement d’Excel, laissez d’abord la tâche en cours se terminer, puis essayez d’effectuer toute autre action.
Ou comme option alternative, vous pouvez fermer complètement toutes les applications en cours d’exécution à partir de votre gestionnaire de tâches. Après cela, vous pouvez fraîchement démarrer votre application Excel.
Solution 8 # fichier est créé par 3 rd Party App
Si le fichier Excel que vous utilisez est généré par une 3 e une application tierce, il peut avoir une chance qu’il est généré de manière incorrecte. Ou certaines des fonctions utilisées ne fonctionnent pas correctement lorsque la feuille Excel est ouverte.
Si cette situation se produit, puis faire le test des fonctions dans un nouveau fichier Excel, mais en dehors de la 3 ème application tierce.
Conclusion:
Donc, tout cela concerne le message d’erreur Microsoft Excel a cessé de fonctionner. Découvrez ici les solutions manuelles pour corriger l’erreur.
J’ai fait de mon mieux pour rassembler toutes les solutions manuelles, vous pouvez les essayer une par une pour vous débarrasser du message d’erreur d’arrêt de travail d’Excel.
Mais si aucune des solutions manuelles ne fonctionne pour vous dans ce cas, vous pouvez opter pour l’ outil de réparation MS Excel, il s’agit d’un outil fiable pour corriger diverses erreurs Excel et récupérer l’intégralité des données qui y sont stockées.
Malgré cela, créez toujours une sauvegarde valide de vos données Excel cruciales et analysez également votre système avec un bon programme antivirus pour détecter les virus et les logiciels malveillants.
Si vous avez des questions supplémentaires concernant celles présentées, vous pouvez nous rejoindre sur notre plateforme de médias sociaux Facebook et Twitter.
