Résumé: Cet article vous fournira les options alternatives pour réparer et récupérer des fichiers Excel corrompus lorsque Excel ouvert et réparé ne fonctionne pas.
Microsoft Excel est un programme très avancé, utilisé et fiable pour calculer et fournir des solutions à nos problèmes difficiles comme le calcul des salaires ou la création de budgets.
Il s’agit d’une application largement utilisée dans le monde pour calculer et exécuter facilement d’autres tâches. Mais parfois, comme d’autres applications, cela ne fonctionne pas en raison d’erreurs inattendues et, par conséquent, toutes les données stockées deviennent inaccessibles.
Eh bien, c’est vraiment une situation très misérable, et des méthodes proactives pour éviter la situation de perte de données consistent à enregistrer une copie de sauvegarde de vos données ou à créer un fichier de récupération automatique à des intervalles définis.
De plus, pour traiter la corruption de fichiers Excel, Microsoft a fourni un intégré d’ outil ouverture et de réparation pour réparer et récupérer les données de fichiers Excel corrompues.
Mais il existe également des cas où les utilisateurs signalent que l’ ouverture et la réparation ne fonctionnent pas dans Excel.
Eh bien, il n’y a aucune raison exacte pour laquelle Excel s’ouvrir et réparer ne fonctionne pas tout d’un coup.
Donc, dans cet article, découvrez les autres solutions alternatives pour corriger la corruption du fichier Excel et restaurer le fichier Excel XLS / XLSX corrompu.
Meilleure option alternative pour la réparation Excel lorsqu’elle est ouverte et la réparation ne fonctionne pas
Le moyen simple et fiable de réparer les fichiers corrompus, endommagés et inaccessibles utilise outil de récupération de fichiers Excel. Il s’agit d’une solution recommandée par les professionnels, capable de résoudre diverses erreurs et problèmes dans un classeur Excel. Il est également capable de restaurer des données entières, y compris les graphiques, les commentaires de cellule de propriétés de feuille de calcul et d’autres données . Il est facile à utiliser et prend en charge toutes les versions d’Excel.
De plus, si vous recherchez d’autres solutions manuelles possibles, suivez les solutions données pour ouvrir un classeur corrompu lorsque Open and Repair ne fonctionne pas dans Excel.
Étapes pour utiliser l’outil de récupération Excel:
Étape 1: Vous devez d’abord télécharger et installer l’outil de réparation MS Excel et appuyer sur le bouton «OK» pour démarrer le processus.

Étape 2: Cliquez sur Sélectionner un fichier .xls et .xlsx corrompu. Ensuite, cliquez sur “Sélectionner un dossier” pour rechercher le fichier .xls ou .xlsx dans le dossier particulier et cliquez sur “Choisir un fichier” pour rechercher sur le .xls et .xlsx dans le lecteur spécifique.\

Étape 3: Vous pouvez prévisualiser le classeur corrompu une fois votre analyse terminée.
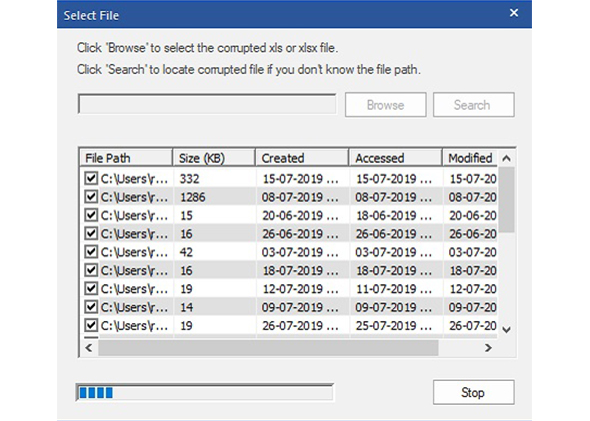
Étape 4: Cliquez sur le bouton «Réparer» pour lancer le processus de réparation.

Étape 5: Sélectionnez l’emplacement souhaité pour enregistrer le classeur réparé sur votre PC.

Étape 6: Une fois le processus saving terminé, le logiciel affiche immédiatement «saving terminéd» le message.

Comment résoudre les problèmes de fichier Excel lorsqu’il est ouvert et que la réparation ne fonctionne pas?
Eh bien, il y a deux circonstances dans lesquelles l’ ouverture et la réparation d’Excel ne fonctionnent pas . Discutons-en un par un
Partie 1: Méthodes pour réparer un fichier Excel lorsque le classeur est ouvert dans Excel?
Si le classeur Excel est corrompu pendant le travail ou si vous êtes en mesure d’ouvrir le fichier Excel corrompu, essayez les solutions données une par une.
1: rétablir le classeur à la dernière version enregistrée avant la corruption
- Démarrez Excel > cliquez sur Fichier> Ouvrir
- Maintenant, choisissez le fichier corrompu et ouvrez-le
- Cliquez ensuite sur “Oui” pour rouvrir le classeur
- Maintenant, le classeur s’ouvre sans les modifications que vous avez apportées qui corrompent le fichier Excel.
Remarque: en utilisant cette méthode, vous pouvez perdre l’intégralité des modifications apportées au fichier une fois qu’il a été corrompu.
2: Enregistrez le fichier corrompu au format de fichier SYLK
- Démarrez Excel > Fichier> Enregistrer sous.
- Ensuite, dans le champ Enregistrer en tant que type > choisissez SYLK (lien symbolique) > cliquez sur Enregistrer
- Pour enregistrer uniquement la feuille active dans le classeur> cliquez sur OK . Un message apparaît indiquant que la feuille a des fonctionnalités qui ne sont pas compatibles avec le format de fichier SYLK.
- Cliquez sur Oui.
- Et dans Excel > cliquez sur Fichier> Ouvrir.
- Choisissez maintenant le fichier enregistré au format de fichier SYLK et ouvrez-le .
- Ensuite, dans Excel> cliquez sur Fichier> Enregistrer sous.
- Maintenant, dans le champ Enregistrer en tant que type> dans le menu déroulant > choisissez classeur Excel
- Et dans le champ Nom de fichier ,> tapez un nouveau nom pour votre classeur> cliquez sur Enregistrer
Désormais, le format de fichier SYLK filtre les éléments corrompus du classeur en restaurant les données.
Remarque: cette méthode permet de récupérer la feuille active uniquement dans le classeur .
Donc, ce sont les méthodes que vous pouvez essayer lorsque le classeur est ouvert ou que vous pouvez ouvrir un fichier Excel corrompu, mais que faire si le fichier Excel corrompu ne peut pas être ouvert ou réparé.
Partie 2: Comment Pour ouvrir Corrupted fichier Excel qui ne peut pas être ouvert?
Vous devez suivre les solutions données lorsque vous ne parvenez pas à ouvrir le fichier Excel corrompu et que l’ ouverture et la réparation ne fonctionnent pas dans Excel.
1: définissez l’option de calcul sur Manuel
Ici, essayez de changer le paramètre de calcul automatique à manuel car le classeur ne sera pas recalculé et peut s’ouvrir.
Suivez les étapes pour ce faire:
- Démarrez Excel> Fichier> Nouveau.
- Et dans la fenêtre Modèles disponibles > choisissez un classeur vierge.
- Cliquez maintenant sur Fichier> Options.
- Et sous Formules > allez dans la section Options de calcul> cliquez sur Manuel> OK.
- Cliquez maintenant sur Fichier> Ouvrir.
- Localisez le fichier corrompu et ouvrez-le.
J’espère que cela fonctionne pour vous, mais sinon, suivez la deuxième méthode pour ouvrir le classeur Excel corrompu.
2: lier le classeur à des références externes
Cela vous permet de récupérer les données uniquement sans les formules ou les valeurs calculées du classeur.
Suivez les étapes indiquées:
- Dans Excel> Fichier> Ouvrir.
- Et copiez le nom du fichier corrompu > cliquez sur Annuler.
- Cliquez sur Fichier> Nouveau> choisissez un classeur vide
- Ensuite, dans le nouveau classeur, sur la cellule A1, tapez ce qui suit: [= Nom de fichier ! A1 ]. Remarque – Ici, le nom de fichier est le nom du fichier corrompu que vous avez copié précédemment> Entrée
- Et si la boîte de dialogue Mettre à jour les valeurs apparaît> choisissez le classeur corrompu ,> cliquez sur OK
- Ou si la boîte de dialogue Sélectionner une feuille apparaît> choisissez la feuille > cliquez sur OK
- Sélectionnez la cellule A1. Et sélectionnez la même plage de lignes et de colonnes, occupée par les données de feuille corrompues, y compris la cellule A1.
- Cliquez maintenant sur l’onglet Accueil> cliquez sur Coller.
- Avec la plage de lignes et de colonnes sont toujours sélectionnées> cliquez sur Copier> cliquez sur Coller
- Et sous Coller les valeurs> cliquez sur Valeurs.
On estime maintenant que vous pouvez récupérer des données uniquement sans les formules ou les valeurs d’un classeur Excel corrompu.
En outre, vous pouvez également utiliser des macros pour extraire des données d’un classeur Excel corrompu. Mais les macros sont généralement risquées et leur utilisation nécessite des connaissances techniques.
Donc, si vous n’êtes pas techniquement qualifié, utilisez automatique de l’ outil de récupération fichiers Excel. Découvrez ici les étapes à suivre pour l’utiliser.
Conclusion:
À partir de maintenant, vous n’avez pas à vous soucier de la façon de résoudre les problèmes de fichiers XLS / XLSX si l’ outil Ouvrir et réparer ne fonctionne pas.
Comme les méthodes données vous aident à réparer le fichier Excel même si Excel s’ouvre et que la réparation ne fonctionne pas.
Utilisez les solutions proposées une par une et vérifiez laquelle fonctionne pour vous. Malgré cela, si vous n’êtes pas techniquement averti, utilisez l’ outil de récupération Excel, cela vous permet de réparer et de récupérer facilement des fichiers Excel corrompus.
De plus, comme je le dis toujours, assurez-vous de sauvegarder régulièrement vos données Excel importantes ou utilisez la fonction de récupération automatique d’Excel pour sauvegarder automatiquement les données à des intervalles définis.
Si, au cas où vous auriez des questions supplémentaires concernant celles présentées, visitez notre page Facebook et Twitter Repair MS Excel .
Bonne chance….
