Lors de l’ouverture de MS Excel, si vous recevez le message d’erreur “désolé nous n’avons pas pu ouvrir le fichier en mode protégé“, vous devez appliquer la solution réalisable mentionnée dans cet article. Toutes les solutions fournies sont très efficaces et vous aideront sûrement à vous débarrasser de cette erreur.
Solutions rapides |
Guide de solutions étape par étape |
|
Correctif 1– Désactiver les paramètres d’affichage protégé |
Ouvrez votre application Excel >> accédez au fichier >> Options…Étapes complètes |
|
Correctif 2- Désactiver l’accélération graphique matérielle |
Ouvrez votre application Excel >> allez dans le fichier >> Options>> Avancé…Étapes complètes |
|
Correctif 3– Renommer le fichier |
Renommer le fichier est une autre option qui peut vous aider…Étapes complètes |
|
Correctif 4– Débloquer Excel |
Allez dans l’explorateur de fichiers >> ouvrez le dossier dans lequel l’erreur “Vue protégée”...Étapes complètes |
|
Correctif 5– Modifier les paramètres du bloc de fichiers |
Ouvrez votre application Excel >> accédez au fichier >> Options>> Options Excel…Étapes complètes |
|
Correctif 6- Installation du bureau de réparation |
Accédez à l’accueil du panneau de configuration. Ensuite, cliquez sur Désinstaller un programme dans Programmes…Étapes complètes |
|
Correctif 7– Installez la dernière version de MS Office |
Obtenir la dernière version de MS Office est toujours une bonne idée…Étapes complètes |
Que signifie l’erreur “Excel désolé nous n’avons pas pu ouvrir le fichier en mode protégé” ?
Une “vue protégée” est une fonctionnalité de Microsoft Excel qui désactive les capacités d’édition et ouvre les fichiers en “mode lecture seule”.
Cependant, si le document Excel est enregistré dans un emplacement dangereux, le fichier s’ouvrira dans la vue protégée et vous ne pourrez apporter aucune modification à ce fichier tant que vous n’aurez pas désactivé cette fonctionnalité.
Mais parfois, le fichier ne s’ouvre pas même s’il se trouve dans un emplacement sûr en raison d’une fonction d’affichage protégé. Et lorsque vous essayez d’ouvrir ce fichier Excel, vous pouvez recevoir un message d’erreur particulier illustré ci-dessous:

Lorsque l’erreur “Microsoft Excel: The file couldn’t open in protected view” se produit, cela signifie simplement que vous ne pouvez pas ouvrir le fichier et y apporter des modifications.
Comment réparer le fichier Excel n’a pas pu s’ouvrir en mode protégé ?
Découvrez les moyens possibles de résoudre cette erreur Excel:
Correctif 1 – Désactiver les paramètres d’affichage protégé
La première astuce que vous pouvez essayer pour résoudre cette erreur consiste à désactiver les paramètres d’affichage protégés. Mais avant cela, il est important d’avoir un programme antivirus fiable sur votre PC pour protéger vos fichiers contre les attaques de virus.
Suivez donc les étapes ci-dessous pour désactiver les paramètres d’affichage protégés dans Excel :
- Ouvrez votre application Excel.
- Frappez le fichier.

- Appuyez sur l’onglet Options. Cela ouvrira la fenêtre des paramètres des options Excel.

- Dans le volet de navigation de gauche, choisissez l’onglet Centre de confidentialité.
- Maintenant, à partir de la fenêtre ouverte, cliquez sur les paramètres du centre de confiance.
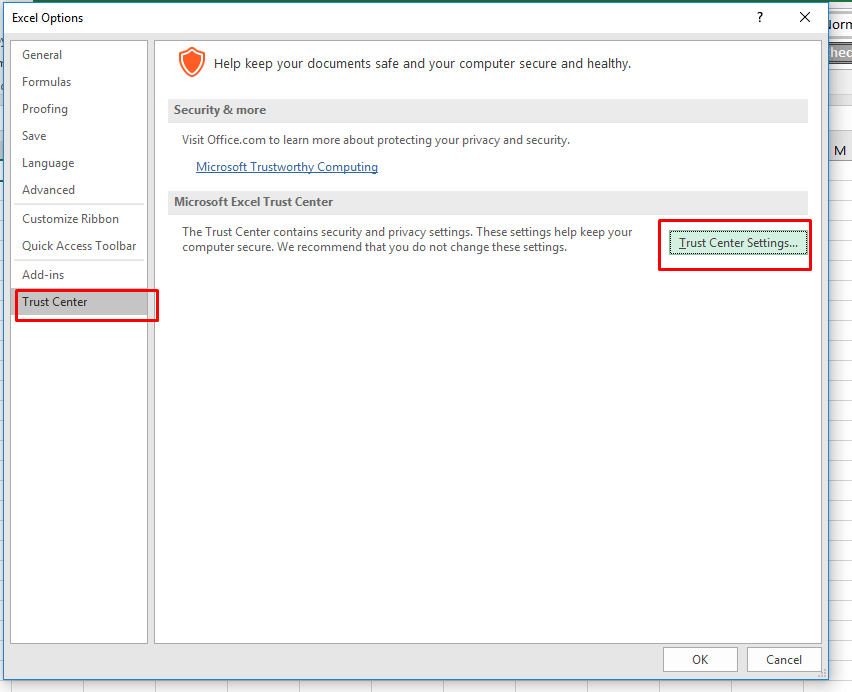
- Sur le côté gauche de la fenêtre du Centre de gestion de la confidentialité, vous avez choisi la vue protégée.
- Après cela, désélectionnez toutes les options précédemment sélectionnées présentes dans la vue protégée.
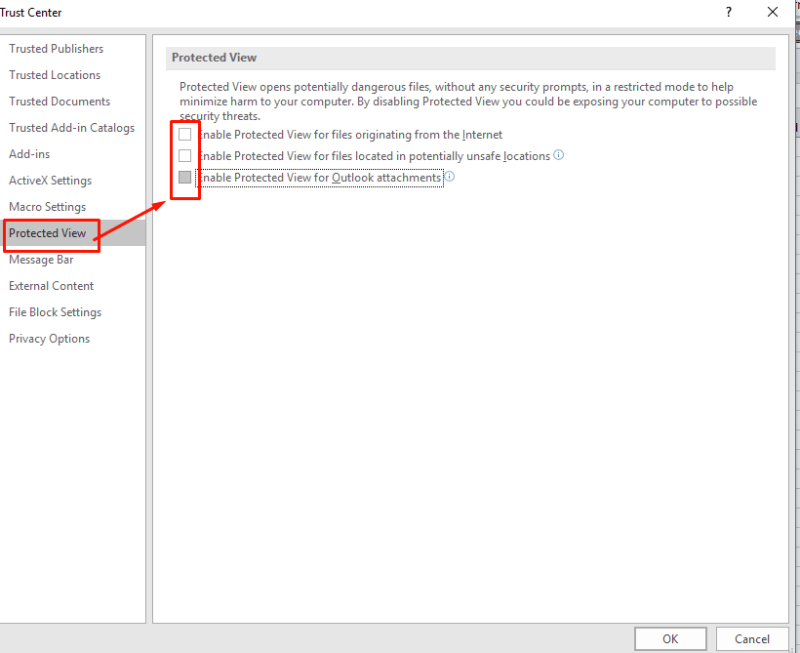
- Appuyez sur le bouton Ok pour fermer la fenêtre.
Lisez aussi: Excel, nous n’avons pas pu libérer d’espace sur l’erreur du presse-papiers
Correctif 2 – Désactiver l’accélération graphique matérielle
Pour réparer ce fichier ne peut pas être ouvert en mode protégé, une erreur survient en raison des pilotes DisplayLink. Pour cela, vous devez désactiver l’accélération graphique matérielle. Voici comment procéder.
- Ouvrez votre application Excel.
- Frappez le fichier.

- Maintenant, appuyez sur les Options.
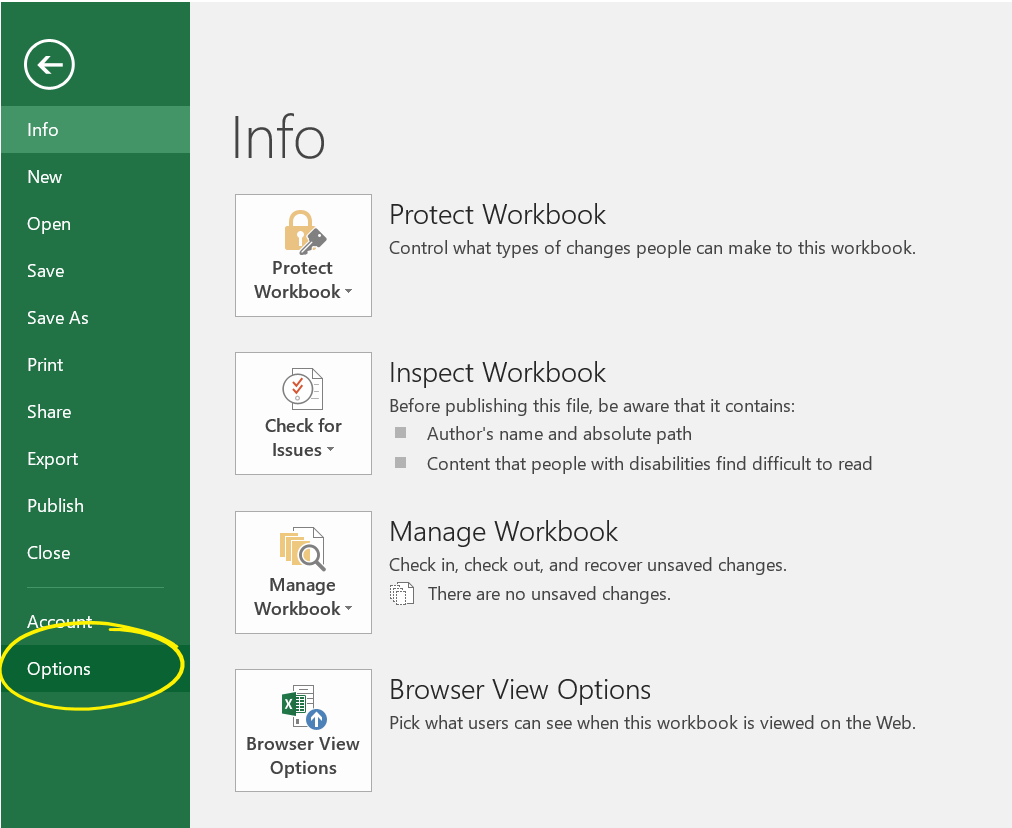
- Dans la fenêtre des options d’Excel, appuyez sur Avancé.

- Dans la section Affichage, cochez l’option “Désactiver l’accélération graphique matérielle“.

- Appuyez sur le bouton OK.
- Essayez maintenant d’ouvrir à nouveau vos documents Excel avec l’e-mail.
Correctif 3 – Renommez le fichier pour corriger Excel désolé nous n’avons pas pu ouvrir le fichier en mode protégé
C’est l’une des méthodes de base que vous devriez essayer une fois. Renommer le fichier est une autre option qui peut vous aider à résoudre excel ce type de fichier n’est pas pris en charge en mode protégé erreur.
Mais avant cela, assurez-vous que le fichier que vous essayez d’ouvrir est déjà enregistré au format .xlsx. Une fois que vous êtes confirmé, vous pouvez alors renommer le fichier et rechercher le problème.
Correctif 4- Débloquer le document Excel ou Word
Afin de remédier à la situation en débloquant le fichier, suivez ces étapes :
Si vous êtes un utilisateur Windows 1o, dans votre barre des tâches, appuyez sur l’explorateur de fichiers
Ouvrez maintenant le dossier dans lequel l’erreur “Vue protégée” indique que le fichier Excel contient.
Faites un clic droit sur le document Excel puis choisissez les Propriétés.
Appuyez sur pour débloquer
Cliquez sur Appliquer
Appuyez sur OK pour prendre la sortie.
A lire également: Corrigé: Impossible d’ouvrir MS Excel car il est endommagé ou incomplet
Correctif 5 – Modifier les paramètres du bloc de fichiers
Pour modifier les paramètres du bloc de fichiers, vous devez activer les anciens types de fichiers Excel pour qu’ils s’ouvrent normalement. Voici les étapes à suivre pour effectuer ceci:
- Ouvrez l’application Excel. Maintenant, à partir du ruban de menu, cliquez sur l’onglet Fichier.
- Dans le volet de navigation de gauche de l’onglet Fichier ouvert, vous devez cliquer sur Options.

- Une fois que la fenêtre des options Excel s’ouvre, dans le volet de navigation de gauche, appuyez sur le Centre de gestion de la confidentialité.

- Après cela, appuyez sur les paramètres du centre de confiance.

- Cela ouvrira le Trust Center.
- Dans la navigation de gauche, le volet fait un tap sur la vue protégée pour vérifier les options de la vue protégée.

Important:
Soyez prudent, car la vue protégée empêche potentiellement votre application et votre PC d’être ravagés par des fichiers dangereux. En désactivant cette fonction de vue protégée, vous invitez indirectement des menaces de sécurité PC.
- Pour désactiver la vue protégée, vous devez empêcher le fichier de s’ouvrir en mode protégé. Pour cela, désélectionnez simplement toutes les options mentionnées ci-dessous.
- Activez la vue protégée pour les fichiers provenant d’Internet,
- Activez la vue protégée pour les fichiers situés dans des emplacements potentiellement dangereux,
- Activez la vue protégée pour les pièces jointes Outlook.
- Encore une fois dans le volet de navigation de gauche, appuyez sur Paramètres de blocage de fichiers.
- Dans la fenêtre ouverte des paramètres de bloc de fichiers.
- Décochez toutes les cases suivantes. Cela empêchera Excel de bloquer ces types de fichiers.
- Classeurs Excel 95,
- Classeurs Excel 4,
- Feuilles de calcul Excel 4,
- Feuilles de calcul Excel 3,
- Feuilles de calcul Excel 2,
- Macrosheets et fichiers de complément Excel 4,
- Macrosheets et fichiers de complément Excel 3,
- Macrosheets et fichiers de complément Excel 2.
- Appuyez sur le bouton OK.

Maintenant, tout le fichier Excel des anciennes versions sera facilement ouvert. Parallèlement à cela, vous pouvez le modifier et l’enregistrer comme une version de fichier Excel normale.
Correctif 6- Installation du bureau de réparation
L’installation corrompue d’Office est la principale raison derrière l’apparition de ce fichier qui n’a pas pu s’ouvrir en mode protégé.
Par conséquent, essayez de réparer l’installation d’Office et recherchez les problèmes. Voici comment procéder :
- Accédez à l’Accueil du Panneau de configuration.
- Ensuite, cliquez sur Désinstaller un programme dans l’onglet Programmes.
- Fins et clic droit sur le programme Microsoft Office que vous avez installé >> cliquez sur l’option Modifier.
- Après cela, choisissez l’option Réparer >> cliquez sur Continuer.
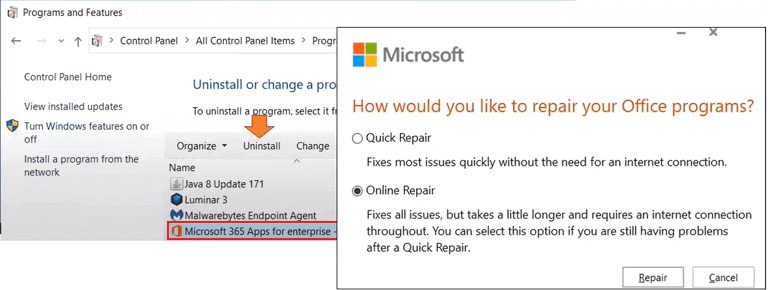
Après avoir terminé ces étapes, vérifiez si vous pouvez ouvrir le fichier (Excel) sans erreu.
Correctif 7- Installez la dernière version de MS Office
Obtenir la dernière version de MS Office est toujours une bonne idée pour résoudre les différentes erreurs liées à Excel, Word et à d’autres applications associées à MS Office.
Ainsi, il est possible que vous rencontriez cette erreur en raison de l’exécution d’une ancienne version de MS Office.
Alors, continuez simplement à vérifier et à mettre à niveau votre application Office pour vous débarrasser de l’erreur. Voici comment:
- Tout d’abord, ouvrez le fichier Excel (qui affiche une erreur) >> allez dans l’onglet Fichier.
- Après cela, accédez à l’onglet Compte que vous pouvez voir en bas à gauche de votre écran.
- Maintenant, à partir des mises à jour Office, vous devez développer les options de mise à jour >> cliquez sur Mettre à jour maintenant.
Une fois que vous avez terminé, redémarrez votre ordinateur et vous pouvez maintenant ouvrir le fichier sans aucun problème.
Utilisez l’outil de réparation Excel
Une fois que la vue protégée Excel a cessé de fonctionner, les utilisateurs rencontrent généralement l’erreur «Le fichier est corrompu et ne peut pas être ouvert».
Donc, si vous êtes également confronté à la même erreur de corruption dans votre programme Excel, utilisez l’outil de réparation Excel. Comme il est extrêmement utile de réparer les fichiers Excel corrompus / endommagés.
Comme ce logiciel offre un traitement de fichiers par lots, vous pouvez facilement récupérer tous les éléments de classeur perdus tels que des graphiques, des tableaux, des commentaires de cellules, des images, des feuilles de graphiques, des tris, des formules, des filtres.
Ce logiciel est entièrement compatible avec toutes les versions d’Excel: 2019, 2016, 2013, 2010, 2007, 2003 et 2000.
Étapes à utiliser Excel Fichier Récupération Outil:
Étape 1 - Téléchargez et installez Stellar Réparation pour Excel en suivant l'assistant d'installation.

Étape 2 – Après l'installation, lancez l'outil de réparation et parcourez le fichier Excel que vous souhaitez réparer.

Étape 3 – Sélectionnez maintenant le fichier Excel que vous souhaitez réparer et cliquez sur le bouton 'Repair'.

Étape 4 – Attendez la fin du processus de réparation.

Étape 5 – Une fois terminé, prévisualisez et vérifiez le fichier Excel réparé et cliquez sur le bouton 'Save'.

Emballer Up:
Voici donc quelques-unes des résolutions les plus efficaces à l’aide desquelles vous pouvez facilement désolé nous n’avons pas pu ouvrir le fichier en mode protégé.
Dans la plupart des cas, la désactivation de la vue protégée a résolu ce problème. Mais si vous souhaitez conserver l’activation de la vue protégée, vous pouvez essayer les autres correctifs.
