Plusieurs utilisateurs avaient l’habitude de verrouiller leurs fichiers Excel à l’aide de mots de passe forts pour protéger les données de leur classeur contre tout accès non autorisé. Mais, parfois, les utilisateurs ont oublié leur mot de passe Excel qu’ils ont défini. Bien que cette situation puisse être vraiment frustrante car ils peuvent perdre leurs fichiers cruciaux. Ainsi, si vous êtes un de ces utilisateurs, il n’y a rien à craindre. Dans cet article, nous allons vous montrer comment effectuer XLSX mot de passe recuperation avec facilité.
Alors, sans plus tarder, commençons…
Navigation Rapide:
- Comment récupérer le mot de passe Excel perdu XLSX en utilisant le code VBA?
- Comment effectuer une récupération de mot de passe XLSX en ligne?
- Comment récupérer un mot de passe XLSX gratuit sur Mac?
- Comment ouvrir un fichier Excel protégé par mot de passe si vous avez oublié votre mot de passe?
- Que faire si vous avez perdu vos données de fichier Excel?
Comment récupérer le mot de passe Excel XLSX perdu à l’aide du code VBA?
Puisque vous cherchez XLSX mot de passe récupération, cela signifie que vous avez oublié le mot de passe de votre fichier Excel.
Dans une telle situation, il est recommandé d’opter pour un code VBA et de générer un nouveau code pour déverrouiller le fichier XLSX protégé par mot de passe.
Étape 1 – Ouvrez le VBA.
- Tout d’abord, ouvrez la feuille de calcul XLSX dont vous avez oublié le mot de passe.
- Ensuite, appuyez simultanément sur les touches Alt + F11 pour entrer dans l’éditeur de macros de votre appareil.

Étape 2- Insérez et exécutez le code dans un VBA.
- Dans le VBA, vous devez double-cliquer sur la feuille de calcul Excel où vous souhaitez récupérer le mot de passe. Cela ouvrira la page des déclarations générales. Sinon, cliquez sur le ViewCode ou appuyez sur la touche F7 de votre clavier pour ouvrir la page de code.
- Maintenant, insérez le code ci-dessous dans l’éditeur de macros d’une page de déclarations.
Sub UnProtectWorkbook()
‘Breaks worksheet password protection.
Dim i As Integer, j As Integer, k As Integer
Dim l As Integer, m As Integer, n As Integer
Dim i1 As Integer, i2 As Integer, i3 As Integer
Dim i4 As Integer, i5 As Integer, i6 As Integer
On Error GoTo ErrorOccured
For i = 65 To 66: For j = 65 To 66: For k = 65 To 66
For l = 65 To 66: For m = 65 To 66: For i1 = 65 To 66
For i2 = 65 To 66: For i3 = 65 To 66: For i4 = 65 To 66
For i5 = 65 To 66: For i6 = 65 To 66: For n = 32 To 126
ActiveSheet.Unprotect Chr(i) & Chr(j) & Chr(k) & _
Chr(l) & Chr(m) & Chr(i1) & Chr(i2) & Chr(i3) & _
Chr(i4) & Chr(i5) & Chr(i6) & Chr(n)
If ActiveSheet.ProtectContents = False Then
MsgBox “Password is ” & Chr(i) & Chr(j) & _
Chr(k) & Chr(l) & Chr(m) & Chr(i1) & Chr(i2) & _
Chr(i3) & Chr(i4) & Chr(i5) & Chr(i6) & Chr(n)
Exit Sub
End If
Next: Next: Next: Next: Next: Next
Next: Next: Next: Next: Next: Next
End Sub
- Une fois que vous avez ajouté le code, appuyez sur la touche F5 pour exécuter Macro dans l’éditeur VBA.

Étape 3 – Obtenez le code utilisable.
Rapidement, la macro vous montrera le fichier Excel dont vous avez besoin pour récupérer le mot de passe.
Comme alternative au mot de passe Excel, il obtiendra un code utilisable. Néanmoins, vous pouvez fournir le code généré comme mot de passe afin d’ouvrir le document Excel.

Veuillez noter: nous ne savons pas si cette méthode pourrait vous aider et fonctionner avec succès.
Comment effectuer une récupération de mot de passe XLSX en ligne?
Plusieurs utilisateurs d’Excel ne souhaitent pas installer d’outil tiers sur leur ordinateur personnel. Ainsi, si vous êtes un de ces utilisateurs, vous pouvez éventuellement opter pour un outil de récupération de mot de passe Excel en ligne.
Cependant, cette méthode a aidé de nombreuses personnes à récupérer facilement le mot de passe crypté XLSX, mais elle nécessite une connectivité Internet stable et solide.
De plus, cela vaut la peine que vous n’ayez qu’à télécharger votre fichier Excel sur son serveur et procéder à la récupération.
Remarque: Nous ne vous suggérons pas d’opter pour cette solution si votre fichier XLSX contient des données sensibles.
Donc, si vous disposez d’une connexion réseau solide, suivez les étapes ci-dessous pour déverrouiller votre feuille de calcul XLSX.
- Accédez à un site Web officiel de récupération de mot de passe en ligne.
- Ensuite, cliquez sur l’option “Télécharger votre fichier” pour télécharger le fichier Excel.
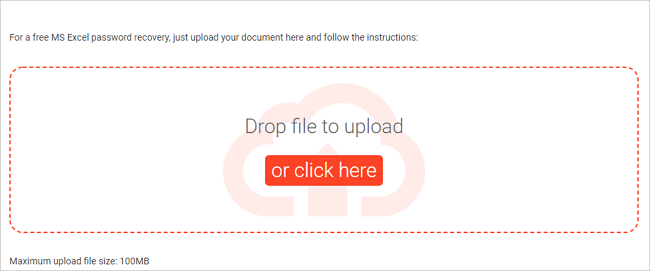
- Une fois téléchargé, vous devez saisir l’adresse e-mail valide que vous utilisez.
- Après cela, vérifiez votre boîte aux lettres afin d’activer le processus de décryptage.
- Maintenant, vous devez attendre que le processus de récupération du mot de passe soit terminé.
Une fois le processus terminé, vous recevrez une notification par e-mail. Même vous recevrez le mot de passe récupéré sur votre courrier après le paiement.
Comment récupérer le mot de passe XLSX gratuitement sur Mac?
Comme vous pouvez le voir, ci-dessus, nous avons fourni les méthodes pour récupérer le mot de passe Excel perdu XLSX en ligne ou hors ligne sur un PC Windows.
Nous allons maintenant vous montrer comment récupérer le mot de passe Excel sur Mac à l’aide de l’application Keychain Access.
Voici comment procéder:
- Sur votre Mac PC, trouvez l’ “Application” et ouvrez-la.
- Accédez à “Utilitaires” >> “Keychain Access” puis cliquez dessus pour l’ouvrir.
- Ensuite, dans un panneau de gauche, recherchez “Mots de passe” d’une application Keychain Access >> appuyez dessus.
- Là, dans le coin supérieur gauche de votre écran, vous verrez le “Nom“.
- Après cela, faites défiler vers le bas pour localiser “Excel” >> appuyez dessus.
- Maintenant, vous obtiendrez une nouvelle fenêtre contextuelle>> allez dans l’onglet “Attributs” >> cochez la case “Afficher le mot de passe”.
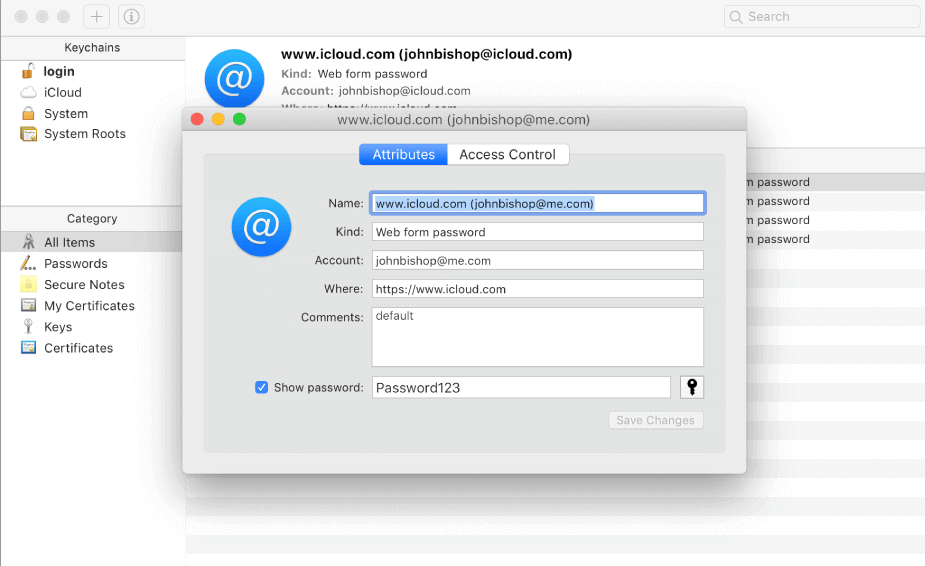
- À ce moment, un autre écran s’ouvrira >> là, entrez un mot de passe de trousseau de “connexion”.
- Ensuite, appuyez sur le bouton “Autoriser” pour continuer.
- Enfin, vous obtiendrez le mot de passe dans une case “Afficher le mot de passe“.
Comment ouvrir un fichier Excel protégé par mot de passe si vous avez oublié votre mot de passe?
#1: Déverrouillez le mot de passe Excel oublié à l’aide du zip
Eh bien, cette méthode fonctionnera pour les fichiers Excel actuels pour les versions 2007 et 2019.
Suivez les étapes ci-dessous pour déverrouiller le fichier XLSX sans mot de passe en utilisant ZIP:
- Installez le 7-Zip ou tout autre outil de compression Zip comme WinRar sur votre PC.
- Ensuite, utilisez la compression pour ouvrir votre document Excel. Faites un clic droit sur un fichier >> choisissez l’option “Ouvrir avec WinRar ou 7-Zip“.

- Accédez à « xl\worksheets\ » pour supprimer le mot de passe de votre feuille de calcul Excel.
- Localisez la feuille dont vous avez oublié le mot de passe. Ensuite, faites un clic droit sur cette feuille >> choisissez l’option “Modifier“.

- Après cela, appuyez simultanément sur les touches Ctrl + F afin de trouver une balise “” et de la supprimer.
- Une fois que vous l’avez supprimé, enregistrez votre fichier et fermez un éditeur.
- Enfin, votre classeur Excel n’est pas protégé.
#2: Déprotéger le classeur Excel sans aucun logiciel
Si vous ne souhaitez utiliser aucun logiciel, ne vous inquiétez pas, il existe une autre option pour vous.
Mais rappelez-vous qu’avant d’appliquer cette méthode, n’oubliez pas de sauvegarder votre importante feuille de calcul Excel.
Tout ce que vous avez à faire est de créer simplement une sauvegarde, puis de commencer à suivre les étapes ci-dessous pour déverrouiller le fichier XLSX en ligne:
- Tout d’abord, ouvrez Google Drive >> connectez-vous à votre compte Gmail.
- Ensuite, cliquez sur un onglet “Nouveau” >> sélectionnez Google Sheets.
- Après cela, dans le coin gauche de votre écran supérieur >> cliquez sur Fichier & puis Importer.

- Maintenant, une boîte de dialogue contextuelle apparaîtra sur votre écran >> cliquez sur “Télécharger“.
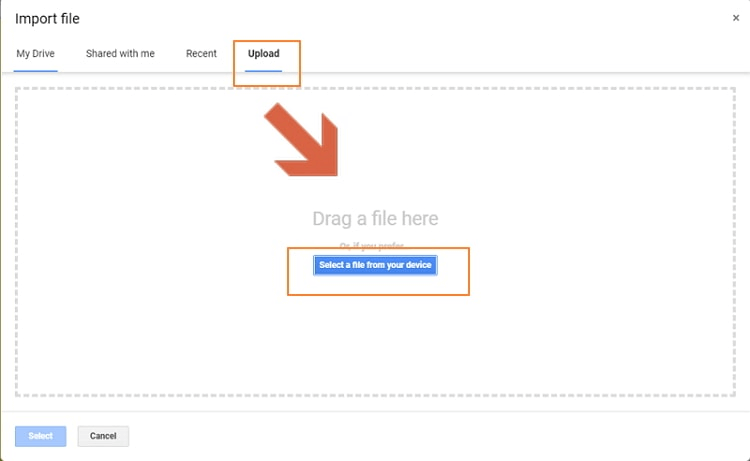
- Choisissez un fichier pour télécharger votre XLSX protégé par mot de passe
- Une fois votre feuille Excel téléchargée >> choisissez l’option “Remplacer la feuille de calcul” >> cliquez sur “Importer des données“. Cela ouvrira votre feuille protégée dans Google Sheets.

- Ensuite, accédez au “Fichier” >> cliquez sur “Télécharger en tant que” >> choisissez “Microsoft Excel“.

- Maintenant, un nouveau fichier s’ouvrira et vous constaterez que votre classeur/feuille de calcul Excel n’est plus protégé par un mot de passe.
C’est ça…
Que faire si vous avez perdu vos données de fichier Excel?
Si vos données de document Excel telles que des graphiques, des tableaux, des commentaires de cellule, des images, des formules, des filtres, etc. sont supprimées en raison de la corruption de fichiers, vous devez opter pour Excel Réparation & Récupération Outil.
C’est l’un des meilleurs logiciels de réparation Excel qui vous aidera sûrement à réparer vos fichiers Excel corrompus, endommagés ou inaccessibles et à récupérer facilement leurs composants.
Alors, téléchargez simplement cet outil sur votre PC et suivez les étapes ci-dessous de ce programme:
Étape 1 - Téléchargez et installez Stellar Réparation pour Excel en suivant l'assistant d'installation.

Étape 2 – Après l'installation, lancez l'outil de réparation et parcourez le fichier Excel que vous souhaitez réparer.

Étape 3 – Sélectionnez maintenant le fichier Excel que vous souhaitez réparer et cliquez sur le bouton 'Repair'.

Étape 4 – Attendez la fin du processus de réparation.

Étape 5 – Une fois terminé, prévisualisez et vérifiez le fichier Excel réparé et cliquez sur le bouton 'Save'.

FAQ connexes:
Pouvez-vous déverrouiller Excel protégé par mot de passe?
Oui, bien sûr, vous pouvez déverrouiller une feuille de calcul/un classeur Excel protégé par mot de passe. Cependant, vous pouvez supprimer le mot de passe des fichiers Excel verrouillés avec ou sans logiciel. Bien que les deux méthodes soient mentionnées ci-dessus dans cet article.
Un mot de passe Excel peut-il être récupéré?
Oui, un mot de passe de fichier Excel peut être récupéré avec succès en utilisant les méthodes spécifiées dans cet article.
Comment puis-je ouvrir un fichier Excel si j’ai oublié le mot de passe gratuitement?
Vous pouvez ouvrir un fichier Excel si vous avez oublié le mot de passe gratuitement à l’aide du code VBA. Pour cela, vous devez :
- Ouvrez un document Excel et appuyez sur les touches Alt + F11 pour ouvrir la fenêtre VBA.
- Ensuite, cliquez sur Insérer >> sélectionnez Module.
- Sous la fenêtre Général, vous devez entrer le code VBA mentionné ci-dessus dans cet article.
- Enfin, cliquez sur le bouton ‘Exécuter’ ou appuyez sur la touche F5 pour l’exécuter sur votre PC.
L’heure du verdict final
La récupération des mots de passe des classeurs Excel devient vitale pour accéder aux fichiers importants et modifier le contenu. Par conséquent, nous avons mentionné différentes manières dans cet article de récupérer gratuitement le mot de passe XLSX.
Cependant, nous avons indiqué des méthodes pour la récupération de mot de passe XLSX en ligne/hors ligne. Même si ici, vous pouvez trouver des moyens pour Windows et Mac OS.
Tout ce que vous avez à faire est de choisir la solution en fonction de vos besoins et de l’exécuter Excel mot de passe récupération sans effort.
Bonne chance…!
