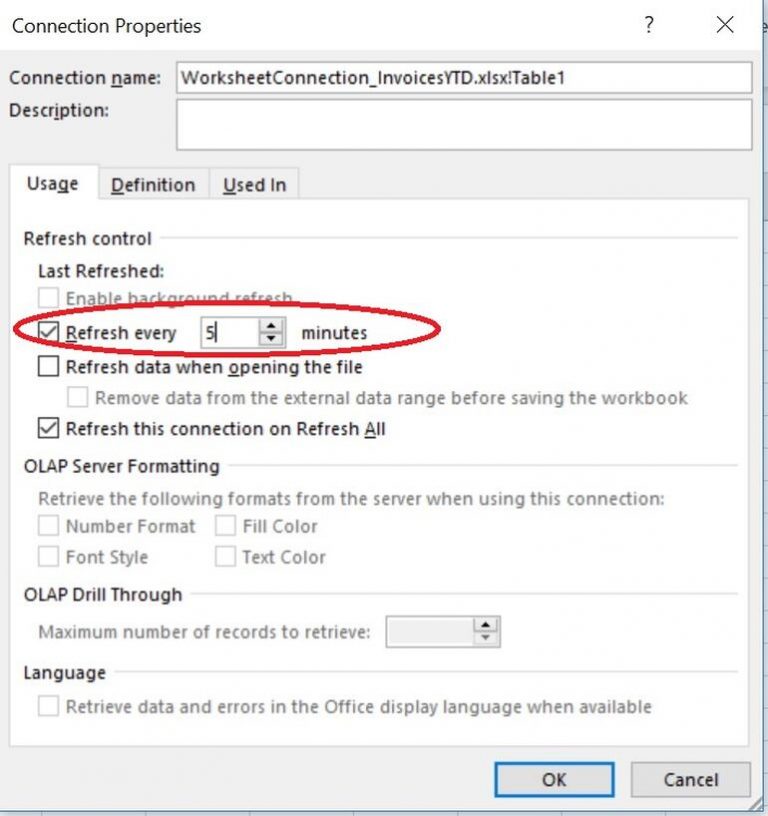Dans Microsoft Excel, le PivotTable est utilisé pour l’analyse des données, nous permettant de résumer et d’interpréter facilement de grands ensembles de données. Néanmoins, malgré leur utilité, vous pouvez rencontrer des erreurs lorsque vous travaillez avec des tableaux croisés dynamiques, l’une de ces erreurs est “A PivotTable report cannot overlap another PivotTable report.”. Dans ce blog, je mentionnerai les causes courantes de cette erreur et les résolutions efficaces pour s’en débarrasser en un rien de temps.
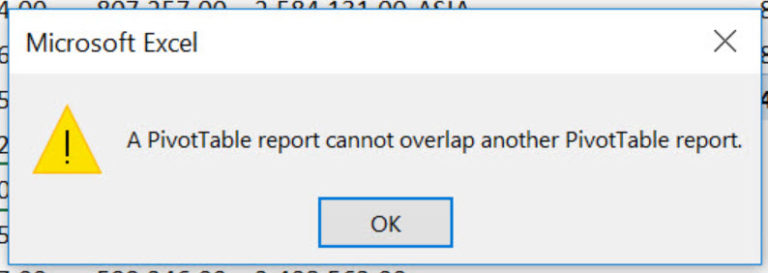
Qu’est-ce que cela signifie lorsqu’un un Pivot table rapport ne peut superposer un autre PivotTable rapport?
Pivot table rapport ne peut superposer erreur est une indication claire que votre tableau tente de s’étendre verticalement/horizontalement ou de mettre à jour votre Pivot table. Cependant, vous pouvez insérer plus de colonnes entre les pivots ou déplacer un pivot vers sa feuille. Par conséquent, cela finira par chevaucher les données avec un autre Pivot table.
Eh bien, ce message d’erreur se déclenche pour les causes suivantes :
- À cause de corrompu pivot table ou fichier Excel.
- Cellules fusionnées dans le Pivot table
- Colonnes masquées
- Utilisation d’une gamme similaire de cellules pour plusieurs tableaux croisés dynamiques
- La fonction de conservation du formatage est activée
- Modification du Pivot table à l’aide de VBA ou d’une macro corrompue.
Comment réparer un PivotTable Rapport Ne peut Superposer un autre PivotTable Rapport” Erreur?
Appliquez les méthodes étape par étape ci-dessous pour résoudre l’erreur de chevauchement du Pivot table.
Solution 1 – Désactiver l’option “Rafraîchir”
Si d’une manière ou d’une autre votre fonction d’actualisation en arrière-plan est activée, cela peut provoquer ce message d’avertissement. Dans une telle situation, vous pouvez envisager de désactiver l’option d’actualisation en suivant les étapes ci-dessous :
- Dans la feuille de calcul Excel ouverte, cliquez sur l’onglet Données >> Connexions.
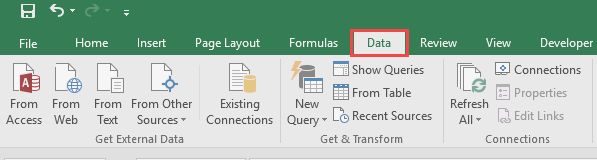
- Sous la fenêtre ouverte, appuyez sur le menu déroulant « Ajouter ».
- Ensuite, choisissez le classeur défectueux >> cliquez sur l’option Propriétés.
- Dans la boîte de dialogue ouverte. désélectionnez l’option « Activer l’actualisation en arrière-plan » et sélectionnez « Rafraîchir les données lors de l’ouverture du fichier » >> cliquez sur OK.

Lisez aussi: Résoudre le Pivot table “La source de données la référence est Pas valide.” Erreur!
Solution 2 – Désactivez AutoFit pour corriger un Pivot table rapport ne peut superposer un autre PivotTable rapport
Par défaut, les tableaux croisés dynamiques utilisent l’option « ajustement automatique de la largeur des colonnes ». Lorsque vous ajustez les données, vous pouvez augmenter la largeur de la colonne, uniquement pour la ramener à l’ajustement automatique lors de l’actualisation du Pivot table.
Pour conserver le formatage direct, vous devez désactiver l’ajustement automatique par défaut comme ceci :
- Faites un clic droit n’importe où dans votre Pivot table.
- Appuyez sur « Options du PivotTable».
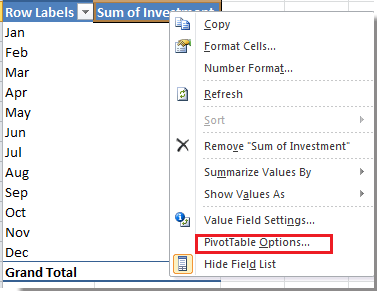
- Décochez l’option « Autofit largeurs de colonnes sur la mise à jour » présente dans l’onglet « mise à jour ».
- Appuyez sur le bouton OK.
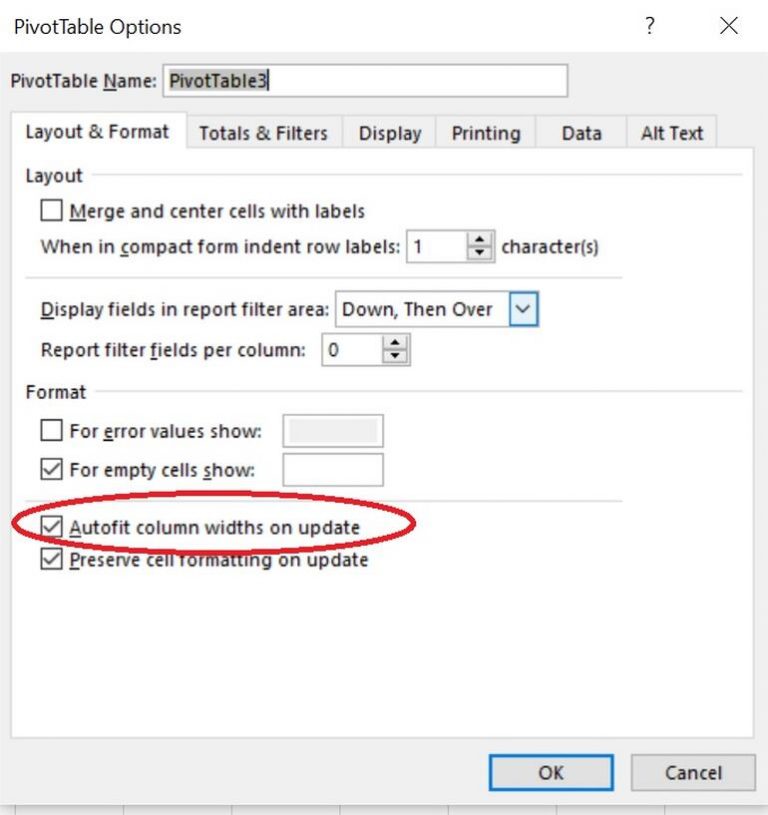
- Vous devez désactiver “ autofit ” du Pivot table.
- Après avoir désactivé cette fonctionnalité, les « largeurs de colonnes» personnalisées continueront après l’actualisation.
Lisez aussi: Correction de l’erreur « Le nom du champ du Pivot table n’est pas valide »
Solution 3 – Déplacer un Pivot table vers une nouvelle Feuille de calcul
La toute première méthode qui peut vous aider à lutter contre pivot table report cannot overlap another pivot table report consiste à déplacer un Pivot table vers une autre feuille de calcul. Cela réinitialisera automatiquement la largeur de la colonne en fonction d’une feuille de calcul et créera de l’espace pour éviter le problème de chevauchement.
Suivez le processus par étapes ci-dessous pour ce faire :
- Dans le Pivot table, cliquez sur l’un des champs.
- Sous le ruban, vous devez accéder à Analyser puis cliquer sur Déplacer le PivotTable.

- Maintenant, choisissez l’option où vous devez déplacer un Pivot table (Nouvelle feuille ou Feuille existante) >> cliquez sur OK.
Solution 4 – Actualiser à intervalles réguliers
Vous devez actualiser très souvent lorsque les données sont trop complexes ou lorsque le Pivot table Excel fait partie du tableau de bord. Excel dispose de telles fonctionnalités grâce auxquelles vous pouvez facilement mettre à jour les données du Pivot table à un intervalle de temps régulier afin que les téléspectateurs obtiennent toujours les données mises à jour.
Suivez les étapes ci-dessous pour créer le Pivot table dans le modèle de données, puis enregistrez-le.
- Appuyez n’importe où dans l’ensemble de données.
- Cliquez sur l’onglet Insérer. maintenant, dans le groupe Tableaux, choisissez l’option PivotTable.
- Dans la boîte de dialogue ouverte, cliquez sur l’option « Ajouter ces données au modèle de données».
- Vous pouvez modifier si d’autres modifications de paramètres sont nécessaires.
- Appuyez sur OK. (Eh bien, l’ajout de données dans le modèle de données ne prendra qu’une minute.)
- Ajoutez de nouveaux tableaux croisés dynamiques dans un modèle de données.
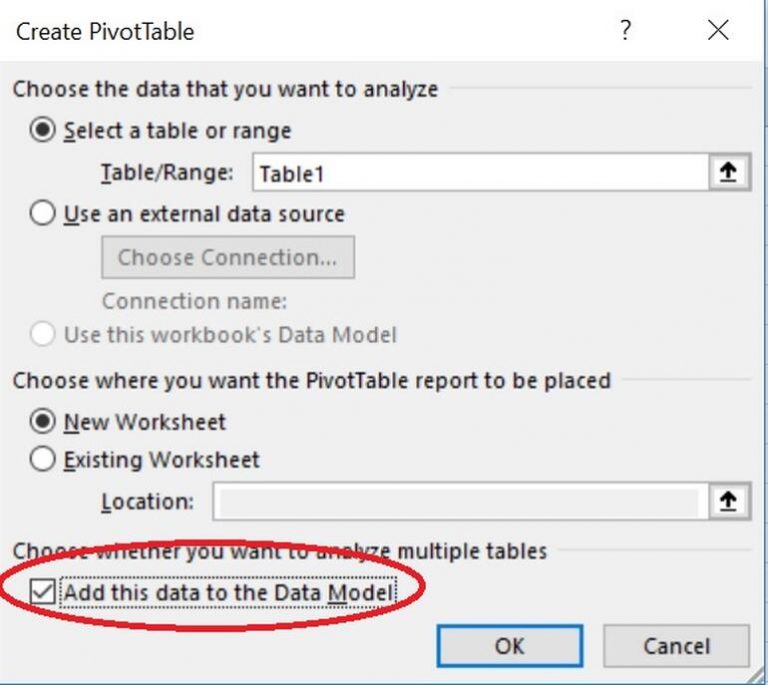
À ce stade, vous devez normalement organiser le Pivot table. Lorsque vous avez terminé, vous devez ajuster l’intervalle de cette manière :
- Appuyez n’importe où dans le Pivot table.
- Dans le groupe Données, cliquez sur l’onglet Analyse contextuelle. Sélectionnez les « Propriétés de connexion » dans la liste déroulante « Modifier la source de données ».
- Dans la boîte de dialogue ouverte, choisissez le Rafraîchir chaque option dans le champ Actualiser section. Sur la droite, appuyez sur l’intervalle en minutes.
- Appuyez sur le bouton OK.
- Définissez l’intervalle de temps en minutes.
- De tels paramètres sont très utiles pour les « sources de données externes ».
Solution 5 – Que se passe-t-il si vous rencontrez cette erreur en raison d’une corruption de fichier ?
Si une erreur de chevauchement de Pivot table s’est produite en raison d’un Corruption de fichier Excel problème, pensez à utiliser Excel Outil d’ouverture et de réparation. Il s’agit d’un utilitaire gratuit qui peut vous aider à surmonter efficacement cette situation.
Mais parfois, Ouvrir et réparer ne parvient pas à réparer le classeur Excel gravement corrompu. Dans de tels cas, en utilisant un logiciel avancé Excel Réparation Outil est très pratique.
Principales caractéristiques de Excel Réparation Outil:
- Réparez et récupérez les données corrompues, endommagées et inaccessibles du classeur Excel.
- Il est capable de corriger différentes erreurs et problèmes liés au classeur Excel et récupérer les données Excel supprimées.
- Il s’agit d’un outil unique capable de restaurer des données entières, y compris les graphiques, les propriétés de la feuille de calcul, les commentaires de cellule et d’autres données sans apporter aucune modification.
- Il est facile à utiliser et prend en charge toutes les versions d’Excel.
Étapes à utiliser Excel Récupération Outil:
Étape 1 - Téléchargez et installez Stellar Réparation pour Excel en suivant l'assistant d'installation.

Étape 2 – Après l'installation, lancez l'outil de réparation et parcourez le fichier Excel que vous souhaitez réparer.

Étape 3 – Sélectionnez maintenant le fichier Excel que vous souhaitez réparer et cliquez sur le bouton 'Repair'.

Étape 4 – Attendez la fin du processus de réparation.

Étape 5 – Une fois terminé, prévisualisez et vérifiez le fichier Excel réparé et cliquez sur le bouton 'Save'.

Comment trouver quel Pivot table se chevauche?
Parfois, c’est assez facile à récupérer et réparer le Pivot table Excel problème. Mais, dans le cas d’un classeur Excel de grande taille, comportant de nombreux tableaux croisés dynamiques et diverses sources de données, il a été très difficile de trouver l’emplacement réel du problème.
Si vous souhaitez obtenir un inventaire de l’intégralité des tableaux croisés dynamiques présents dans votre classeur ainsi que des détails tels que leur emplacement réel, leur taille et leurs données sources. Alors pour cela, vous devez utiliser le “Liste de tous les tableaux croisés dynamiques – Détails” macro car cela affichera les détails complets de tous vos tableaux croisés dynamiques.
Eh bien, cette macro répertorie presque tous les détails du Pivot table présents dans votre fichier Excel, ainsi que les informations sur la taille, les données sources et l’emplacement. Si la source de données est une liste de feuilles de calcul ou s’il s’agit d’un tableau du même classeur Excel, la macro affichera également des détails sur cette source de données.
En rapport FAQ:
Est-il possible d’avoir un Pivot table au-dessus d’un autre Pivot table?
Oui, il est possible d’avoir un Pivot table au-dessus d’un autre Pivot table. Après avoir créé une table, vous pouvez en ajouter une autre sur son dessus.
Pouvez-vous superposer des tableaux dans Excel ?
Oui, vous pouvez superposer des tableaux dans Microsoft Excel. Dès que vous insérez plus d’enregistrements et actualisez le Pivot table, les tableaux se chevauchent directement dans Excel.
L’erreur de chevauchement du Pivot table Excel est-elle un problème courant?
Oui, l’erreur de chevauchement du Pivot table est un problème courant auquel sont confrontés les utilisateurs d’Excel.
Comment déplacer des tableaux croisés dynamiques qui se chevauchent ?
Pour ce faire, accédez à Analyse de Pivot table > Actions > Déplacer le Pivot table. Après cela, choisissez un nouvel emplacement dont vous avez besoin pour le déplacer.
Lorsque j’actualise mon Pivot table, mes données disparaissent?
Lorsque cela se produit, vous pouvez vérifier la sélection de plage de données pour le Pivot table.
Lisez également: Problèmes de Excel Pivot Table et leurs correctifs
Conclure
A Pivot Table report cannot overlap another pivot table report error se produit lorsque plusieurs tableaux croisés dynamiques utilisent la même source de données. Par défaut, le Pivot table qui utilise la même source de données a été actualisé en même temps. Même si lorsque vous actualisez un seul Pivot table spécifique. Cependant, vous pouvez surmonter cette erreur en suivant les solutions mentionnées dans ce blog.
J’espère que vous avez aimé cet article !