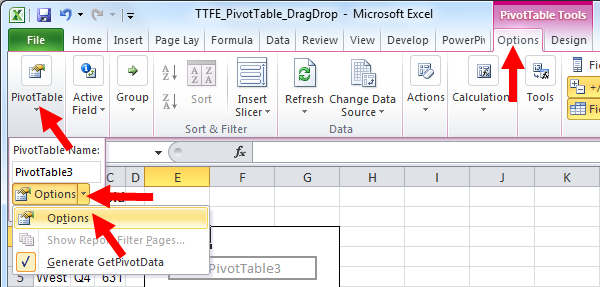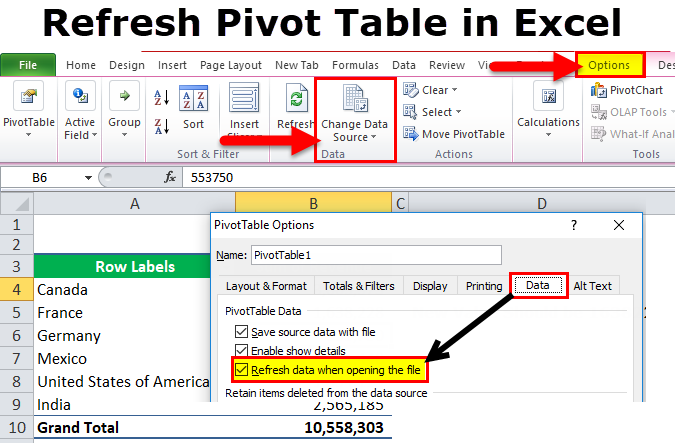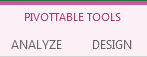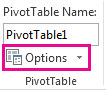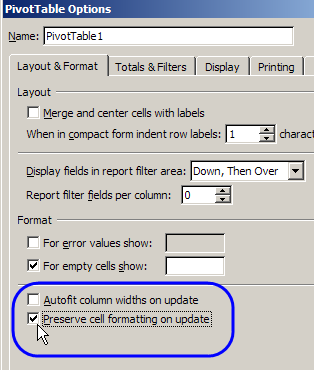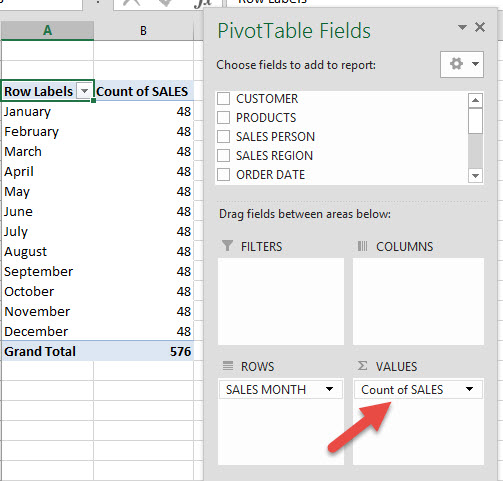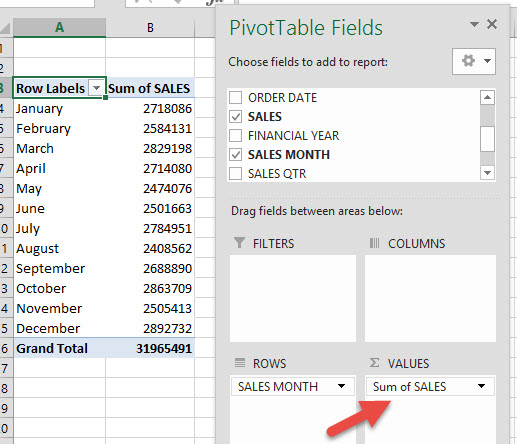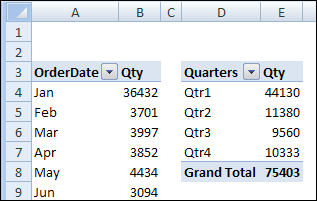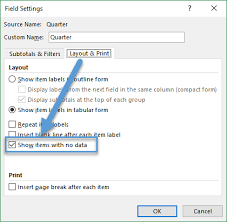Si vous êtes un utilisateur régulier du tableau croisé dynamique Excel, vous êtes également familier avec ses problèmes associés qui sont fréquemment vaincus pendant son utilisation.
À travers ce post, je vous aiderai tous à résoudre les problèmes de tableau croisé dynamique Excel . J’ai fait une liste des principaux problèmes de tableau croisé dynamique dans Excel. Alors, attrapons des détails sur chaque problème de tableau croisé dynamique et savons comment le résoudre.
Comment résoudre les problèmes de tableau croisé dynamique Excel ?
Problème 1 # Tableaux croisés dynamiques Pas Rafraîchissant Les données
Par défaut, les données du tableau croisé dynamique ne sont pas automatiquement actualisées par elles-mêmes. Mais il y a une option pour actualiser automatiquement les données du tableau croisé dynamique, après l’ouverture du classeur.
Solution: actualisez automatiquement les données du tableau croisé dynamique
- Appuyez n’importe où dans votre tableau croisé dynamique car cela affichera les outils du tableau croisé dynamique sur votre ruban Excel.
- Appuyez sur le bouton Analyser puis sur Options .
- Dans l’ onglet Données présent dans le ruban Excel, cochez la case « Actualiser les données lors de l’ouverture du fichier».
Problème 2 # L’actualisation d’ un pivot gâche les largeurs de colonne
Le deuxième problème de tableau croisé dynamique d’Excel le plus compliqué est qu’après avoir actualisé le tableau croisé dynamique, la largeur de colonne complète du tableau est gâchée.
Si vous ne voulez pas que la largeur de la colonne de votre tableau croisé dynamique et la mise en forme des cellules soient gâchées après avoir actualisé les données du tableau croisé dynamique, effectuez les réglages d’option suivants.
- Appuyez n’importe où dans votre tableau croisé dynamique car cela affichera les outils de tableau croisé dynamique sur votre ruban Excel.
- Appuyez sur le bouton Analyser puis sur Options .
- Maintenant, accédez à la disposition et au format dans cet onglet, choisissez ces deux options : ajuster automatiquement les largeurs de colonne lors de la mise à jour et conserver la mise en forme des cellules lors de la mise à jour.
Problème 3 # La valeur de somme du tableau croisé dynamique Excel ne fonctionne pas
Un autre problème de tableau croisé dynamique très ennuyeux est que tout à coup une valeur de somme de tableau croisé dynamique Excel ne fonctionne pas
Chaque fois que les champs sont ajoutés dans la zone de valeur du tableau croisé dynamique, ils sont calculés comme somme. Mais parfois, les champs sont calculés en tant que nombre pour les raisons suivantes.
Il y a trois raisons derrière cette valeur de somme du tableau croisé dynamique Excel ne fonctionne pas.
- CELLULE (S) BLANQUE (S):
Présence de cellules vides dans la colonne des valeurs de votre ensemble de données.
Même si vous n’avez qu’une seule cellule vide dans la colonne des valeurs, Excel considère automatiquement toute la colonne comme du texte.
- CELLULE (S) DE TEXTE:
Dans les colonnes de valeurs de votre ensemble de données, il y a des cellules «texte».
Supposons que vous ayez une cellule qui est formatée comme un texte dans la colonne des valeurs. Cela transformera également les valeurs de somme de votre tableau croisé dynamique en nombre.
Cela se produit généralement lorsqu’un utilisateur télécharge les données à partir d’un système externe ou d’un ERP.
Solution :
- Dans les cellules au format texte ou la cellule vide, attribuez simplement une valeur ou 0 (zéro) .
- Dans votre tableau croisé dynamique Excel, appuyez sur le nombre de…. option et faites -le glisser hors des valeurs
- Actualisez maintenant le tableau croisé dynamique
- Déposez à nouveau le champ Valeurs (VENTES ) dans la zone « Valeurs» .
Problème 4 # Tableau croisé dynamique Regroupement Affecte Un autre tableau croisé dynamique
Êtes-vous également confronté à un tel problème de tableau croisé dynamique dans lequel un regroupement de tableaux croisés dynamiques affecte un autre? Savez-vous pourquoi cela se produit? Si ce n’est pas le cas, permettez-moi de vous le clarifier d’abord…!
Dans Excel 2007 et versions ultérieures, lorsque vous créez un tableau croisé dynamique à partir de la même source de données. Ils commencent automatiquement à utiliser le même cache pivot des données source.
Eh bien, aucune option de ce type n’est disponible pour créer un tableau croisé dynamique individuel. Cela signifie que la modification du modèle de regroupement d’un tableau croisé dynamique affichera également le même regroupement dans d’autres.
Comme le tableau croisé dynamique partage le même cache, il est donc évident de rencontrer un problème de regroupement des données du champ du tableau croisé dynamique.
Solution: créer un deuxième cache pivot
Pour utiliser des regroupements différents dans chacun des tableaux croisés dynamiques; vous devez créer un cache pivot individuel pour chacun de vos tableaux croisés dynamiques.
Suivez les étapes pour résoudre problème tableaux croisés dynamiques Excel regroupement des.
- Coupez simplement votre 2 e tableau pivotant. Après cela, ouvrez un nouveau classeur Excel et collez-le.
- Il est temps de faire des changements dans le regroupement de votre 2 e tableau croisé dynamique.
- Vous devez maintenant couper votre deuxième tableau croisé dynamique que vous avez récemment collé dans le nouveau classeur.
- Ensuite, collez-le dans votre classeur d’origine.
- Cela générera deux caches de pivot distincts dans votre classeur d’origine. Alors maintenant, vous pouvez grouper indépendamment chacun de votre tableau croisé dynamique.
Après l’étape ci-dessus, un cache pivot séparé sera créé pour le deuxième tableau croisé dynamique.
Problème 5 # Tableau croisé dynamique Excel ne montrant pas de données
Un autre très fréquemment rencontré Problème de tableau croisé dynamique Excel c’est quand votre Tableau croisé dynamique Excel ne montrant pas de données.
Dans une telle situation, lorsque vous placez 2 champs ou plus dans la section Ligne, l’élément complet n’apparaîtra pas dans chacune de ces sections. Pour garder la mise en page cohérente, il est obligatoire d’afficher tous les éléments dans chaque section.
Solution: afficher toutes les données de champ de pivot
Vous devez effectuer ces modifications dans tous les champs dans lesquels vous souhaitez afficher toutes vos données.
- Faites un clic droit sur l’ élément du tableau croisé dynamique et appuyez sur ses options de paramètres de champ .
- Après l’ouverture de la boîte de dialogue Paramètres de champ, vous avez cliqué sur l’ onglet Disposition et impression .
- Cochez la case avec le texte «Afficher les éléments sans données» .
- Cliquez sur OK
Emballer:
J’espère que cet article vous semble utile. À partir de maintenant, vous n’aurez plus à souffrir de ces ennuyeux problèmes de tableau croisé dynamique Excel. De plus, vous pouvez utiliser votre temps précieux là où vous en avez besoin. Alors qu’attendez-vous pour commencer à créer des rapports perspicaces avec le tableau croisé dynamique Excel.
N’hésitez pas à demander toutes les erreurs tableau croisé dynamique que vous traversez. Je ferai de mon mieux pour les résoudre pour vous.