Les erreurs sont généralement ennuyeuses et lorsqu’il s’agit d’erreurs de formule Excel, elles sont encore pires. Je dis cela parce que peu importe à quel point vous travaillez dur pour formuler un morceau de code qui calcule vos données, un numéro ou un clic égaré peut le faire remonter.
Donc, aujourd’hui, dans ce blog, je vais discuter de trois de ces erreurs de formule Excel, à savoir #REF, #NUM, #NAME, #N/A, #VALUE, #NULL, #DIV/0, ##### auxquelles les gens sont confrontés très souvent et j’ai du mal à m’en débarrasser.
Je vais discuter de chacune de ces erreurs et quelle est la raison derrière l’apparition de ces erreurs. De plus, je vous parlerai également des meilleurs correctifs pour résoudre les erreurs #VALUE, #REF et #NAME dans Excel.
Alors, commençons…!
Comment corriger les erreurs de formule #REF, #VALUE & #NAME dans Excel ?
Dans cette section, nous allons découvrir les 3 erreurs de formule les plus fréquemment rendues dans Excel. Alors, attrapons des informations complètes sur chacune de ces erreurs de formule Excel en bref.
Erreur de formule Excel #REF
Pourquoi votre Excel affiche une erreur #Ref ?
L’erreur #REF se produit lorsque vous entrez une formule non valide dans une référence de cellule. Cela peut également se produire lorsque vous supprimez une série qui contient des références de cellules claires dans la formule. Ou lorsque vous l’écrasez en y collant une autre valeur.
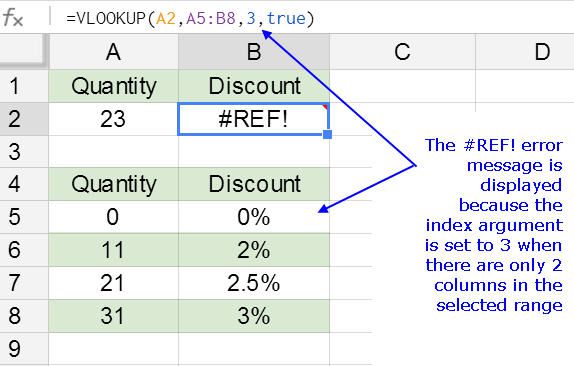
Voici la #REF ! Message d’erreur, c’est assez compliqué à comprendre. Cela apparaît généralement lorsqu’une formule fait référence à une cellule qui n’est pas valide
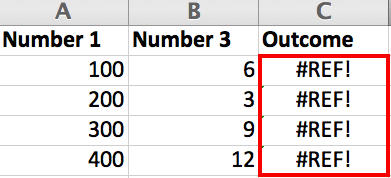
Cela signifie que vous avez collé ou supprimé par erreur une cellule qui a été utilisée dans la formule.
Par exemple, la cellule nommée colonne « Résultat » comprend la formule : =SOMME(A2,B2,C2).
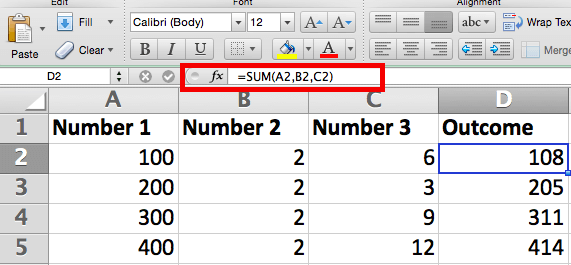
Et si vous supprimez accidentellement la colonne nommée “Numéro 2”, vous obtiendrez le #REF ! Message d’erreur.
Comment trouver l’erreur #REF dans Excel ?
ASTUCE 1# C’est la méthode la plus simple pour corriger l’erreur #REF dans Excel.
- Sélectionnez la feuille Excel qui a une erreur #REF.
- Appuyez sur CTRL + F, une boîte apparaîtra indiquant Rechercher et remplacer
- Sélectionnez l’onglet Remplacer
- Tapez #REF dans le champ Rechercher et laissez le champ Remplacer vide
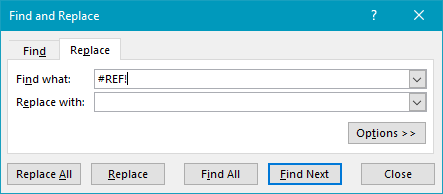
- Cliquez sur Remplacer tout.
En faisant cela, cela supprimera l’erreur #REF des formules et résoudra également le problème.
ASTUCE 2 # Pour corriger l’erreur Excel #REF, vous devez faire attention avant de coller un ensemble de cellules, aucune formule ne serait affectée. De plus, lors de la suppression des cellules, il est essentiel de vérifier quelles formules sont incluses dans ces cellules ?
Astuce : Si vous avez supprimé par erreur quelques cellules, cliquez sur le bouton Annuler de la barre d’outils d’accès rapide ou appuyez sur Ctrl + Z pour PC Windows et Commande + Z pour Mac pour les récupérer.
Erreur de formule Excel #NUM !
Cette erreur Excel est rencontrée lorsque la formule contient une valeur numérique non valide et, par conséquent, vous pouvez voir #NUM ! message d’erreur dans Excel. En général, cela se produit lorsque vous entrez une valeur numérique différente des autres arguments utilisés dans la formule.
Par exemple, au moment où vous entrez une formule Excel, assurez-vous de ne pas inclure le format de devise 2 000 $. Au lieu de cela, entrez 2000 et après avoir calculé la formule, formatez la cellule avec la devise et les virgules.
Par exemple, lorsque vous saisissez une formule Excel, assurez-vous de ne pas inclure de valeurs telles que 1 000 € au format monétaire. Au lieu de cela, entrez 1000, puis formatez la cellule avec la devise et les virgules une fois la formule calculée.
Comment corriger l’erreur #NUM ?
Pour corriger le #NUM ! Erreur, vérifiez si vous avez entré une devise formatée, des dates ou des symboles spéciaux. Et si vous les découvrez, supprimez ces caractères de la formule et ne conservez que les chiffres.
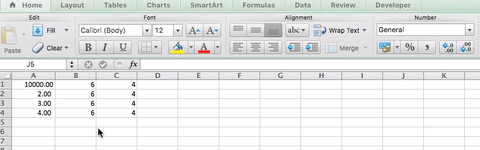
Pour formater facilement les nombres après avoir supprimé les virgules et la devise de votre formule, sélectionnez la colonne entière, puis choisissez le petit triangle à droite de l’icône pour sélectionner une option dans le menu déroulant dans Format de numéro comptable.)
Erreur de formule Excel #NAME
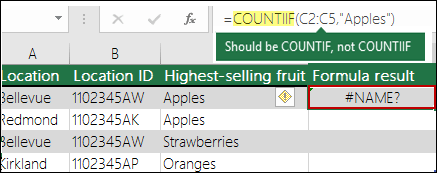
La raison de l’erreur #NAME dans Excel est le nom de formule mal saisi. Si vous avez entré une formule qui n’existe pas, vous verrez une erreur #NAME dans Excel. Jetez un œil à l’exemple :
Dites =getmecheese() et entrez
Vous obtiendrez une erreur #NAME, vérifiez si le nom de la fonction est correctement orthographié et si la formule est valide.
Comment corriger l’erreur #NAME dans Excel ?
TRICK 1# Eh bien, pour corriger l’erreur Excel #NAME, vous devez vérifier soigneusement les fautes de frappe dans la formule.
ASTUCE 2 # Tapez toujours les fonctions Excel en minuscules et de cette façon, lorsque vous entrez la formule, Excel la convertira automatiquement en majuscules si elle est identifiée.
TRICK 3 # Vérifier les entrées dans la formule assignée
Pour résoudre l’erreur #NAME, vérifiez toujours l’orthographe des formules que vous exécutez dans Excel. Si l’orthographe de votre formule est correcte et que votre feuille de calcul affiche toujours une erreur, l’une des entrées de la formule a rendu Excel confus.
- Mettez en surbrillance la cellule dans laquelle vous souhaitez exécuter la formule
- Cliquez sur « Onglet Formule »
- Sélectionnez « Insérer une fonction »
- Une fois que vous avez cliqué sur “Insérer une fonction”, une boîte de formule apparaîtra sur l’écran d’une feuille de calcul, vous pouvez y sélectionner la formule nécessaire et cliquer sur OK.
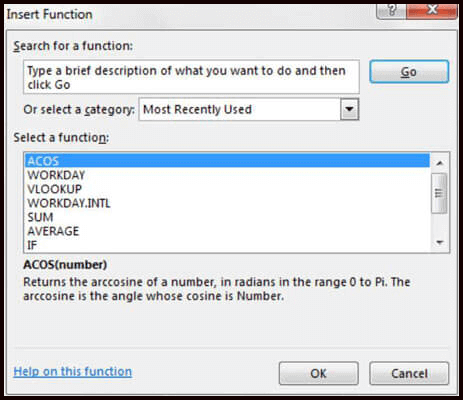
Après avoir terminé les étapes ci-dessus, Excel passera par chaque étape de la formule dans un champ séparé pour s’assurer qu’il n’y a pas d’erreurs et que le programme peut lire correctement la cellule.
Erreur de formule Excel #N/A
Le #N/A signifie généralement que les chiffres auxquels vous faites référence dans votre formule sont introuvables.
Il peut arriver que vous ayez supprimé par erreur un numéro ou une ligne utilisé dans la formule ou faisant référence à une feuille qui a été supprimée ou non enregistrée précédemment.
Pour les utilisateurs avancés, les causes courantes de l’erreur #N/A sont que lorsqu’une cellule est introuvable à partir d’une formule référencée dans une RECHERCHEV.
Comment corriger l’erreur Excel #N/A ?
Ici, vous devez vérifier attentivement l’ensemble de vos formules et vous assurer de regarder de près les feuilles ou les lignes qui ont été supprimées ou qui ont été mal référencées. Si peu de formules sont liées entre elles, vérifiez que tout dans chaque formule a une valeur.
Erreur de formule Excel #NULL !
Ce message d’erreur Excel #NULL apparaît lorsqu’il indique une intersection de deux zones qui ne se croisent pas, ou lorsqu’un opérateur de plage incorrect est utilisé
Découvrez un contexte supplémentaire :
- Opérateur de plage (point-virgule) : décrit les références à une plage de cellules.
- Opérateur d’union (virgule) : permet de combiner deux références en une seule référence.
- Opérateur d’intersection (espace) : renvoie la référence à l’intersection de deux plages.
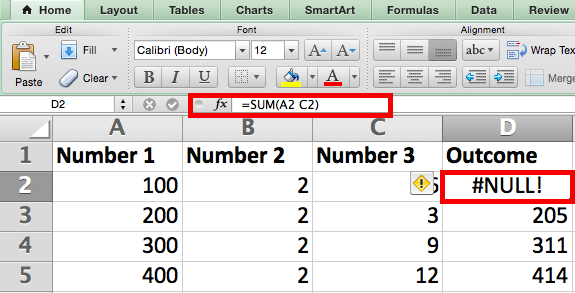
Que signifie #null dans Excel ?
Principes pour #NULL ! Une erreur Excel se produit lorsque plus de deux suggestions de cellules sont isolées à tort ou par inadvertance à l’aide d’une formule d’espace – lignes 2 à 5 dans l’image ci-dessus.
Dans les formules Excel, le caractère espace est utilisé comme opérateur d’intersection, ce qui signifie qu’il est utilisé lors de la liste de plusieurs plages de données qui se chevauchent ou qui s’interconnectent, comme A1: A5 A3: C3 (la référence de cellule A3 est une fraction des deux plages, donc les plages ne chevauchement).
Pourquoi obtenez-vous une erreur #Null dans Excel ?
- Plusieurs références de cellules dans la formule sont aliénées en utilisant l’espace comme substitut d’un opérateur arithmétique comme le signe plus ( + ) – ex : =A1 A3+A5 ;
- La fin et le début de la cellule sont divisés au moyen de l’espace au lieu de l’opérateur de plage – les deux points (: ) – exemple : =SUM( A1 A5) ;
- L’orientation des cellules du personnage dans la formule est isolée par l’espace plutôt que l’opérateur union – la virgule ( , ) – exemple : =SUM( A1 A3,A5) ;
- Opérateur d’intersection – caractère espace – est utilisé délibérément, mais en particulier, les plages ne se croisent pas – exemple : =SUM(A1 : A5 B1 : B5)
Comment corriger l’erreur #Null dans Excel ?
Pour corriger l’erreur #NULL, la première chose à faire est de vérifier que vous utilisez la bonne syntaxe dans votre formule
- Utiliser les références de cellules de séparation à l’aide de l’opérateur arithmétique – supposons : =A1+A3+A5
- Un deux-points est utilisé pour séparer la première cellule de la dernière cellule une fois que vous faites référence à une plage continue de cellules dans une formule. ( : ) – exemple : =SOMME(A1:A5)
- Divisez la référence de cellule de formule individuelle par une virgule – exemple : =SUM(A1,A3,A5)
- Assurez-vous que les plages en désaccord par espace se chevauchent essentiellement – exemple : =SUM(A1:A5 A3:C3)
- Vous devez utiliser une virgule lorsque vous faites référence à deux cellules qui ne se coupent pas.
Erreur de formule Excel #DIV/0 !
Ce message d’erreur #DIV/0 apparaît lorsque vous demandez à Excel de diviser une formule par zéro ou une cellule vide. Eh bien, vous ne pouvez pas effectuer cette tâche si vous effectuez une division à la main ou sur une calculatrice, alors comment c’est possible dans Excel.
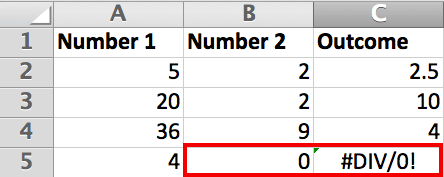
Qu’est-ce que #DIV/0 ! Moyen dans Excel ?
Le #DIV/0 ! une erreur apparaît lorsqu’une formule essaie d’être divisée par zéro. Excel #DIV/0 ! L’erreur indique clairement que quelque chose d’inattendu ou que certaines données sont manquantes dans la feuille de calcul Excel.
Généralement, cette erreur se produit lorsque les données sont saisies dans une cellule Excel mais qu’elles ne sont pas complètes. Supposons que la cellule de la feuille de calcul soit vide car aucune donnée n’y est présente.
Raisons derrière l’obtention de #DIV/0 ! Erreur dans Excel
Lorsque la formule essaie de séparer par zéro, alors le #DIV/0! erreur se produit. Les autres raisons sont les suivantes :
- le dénominateur ou diviseur dans l’opération de division égal à zéro – soit sans ambiguïté – comme =A5 / 0- soit à la suite d’un calcul ultérieur qui a zéro pour le résultat ;
- une formule de référencement de cellule vide.
Comment supprimer #Div/0 dans Excel?
Eh bien, ce n’est pas un gros problème et peut être résolu facilement. Il vous suffit de modifier la valeur de la cellule en une valeur différente de 0 ou d’insérer une valeur si votre cellule était vide.
- Vérifiez que vous disposez de données exactes dans les cellules référencées dans la formule.
- Confirmez si les données sont dans les bonnes cellules ou non.
- Assurez-vous que la formule utilise une référence de cellule correcte.
Erreur de formule Excel #####
Eh bien, c’est un message assez effrayant plutôt que les autres messages d’erreur Excel. Mais pas besoin de paniquer, car cela signifie simplement que la colonne n’est pas assez large pour afficher la valeur que vous avez entrée.
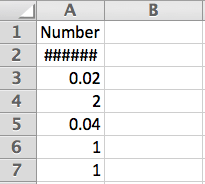
Que signifie l’erreur ##### (hashtag) dans Excel ?
Une cellule occupée par des lignes de hashtags, des symboles dièse ou des signes dièses n’est techniquement pas qualifiée de valeur d’erreur par Microsoft. Au lieu de cela, les erreurs ##### dans Excel sont considérées comme résultant de la longueur des données placées dans la cellule formatée.
En conséquence, une ligne de ##### se produit à plusieurs reprises, comme mentionné ci-dessous :
- La valeur inscrite est plus large que la largeur de la cellule actuelle.
- une formule percée dans une cellule formatée pour les nombres génère un résultat plus large que la cellule ;
- Les dates et heures dans Excel doivent être des chiffres positifs – ligne 11 dans l’image ci-dessus.
Comment corriger l’erreur ##### dans Excel?
- Étendre la cellule endommagée en étirant la colonne (les cellules individuelles ne peuvent pas être élargies sans élargissement de la colonne complète) ;
- Réduisez la longueur des données dans la cellule si probable ou préférez un format différent pour une cellule générale ;
- Maintenant, approuvez la valeur de l’heure ou de la date dans une cellule affectée afin que le résultat final ne soit pas négatif ;
- Apportez des corrections à une formule qui apporte une valeur de date ou d’heure négative pour l’affichage dans la cellule affectée.
- Pour corriger l’erreur Excel #####, cliquez simplement sur la bordure droite de la colonne et faites-la glisser pour augmenter la largeur ou bien cliquez simplement deux fois sur la bordure droite de la colonne d’en-tête, cela s’adaptera automatiquement à la cellule la plus large de cette colonne.
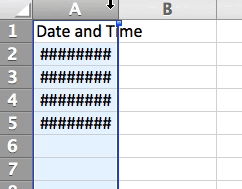
Erreur de formule Excel # VALUE
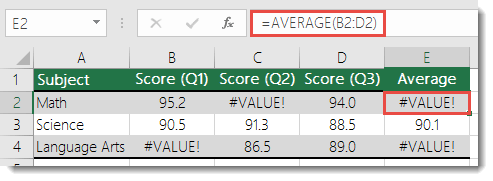
Plusieurs causes peuvent entraîner une erreur #VALUE car cela dépend de la formule que vous avez utilisée. Un nombre erroné ou une valeur non valide répertoriée comme argument peut entraîner l’affichage d’une erreur #VALUE dans une cellule. Prenons un exemple : entrez =if(“a”, 1,0) cela entraînera une erreur #VALUE.
Comment corriger l’erreur #VALUE dans Excel ?
Pour corriger l’erreur #VALUE dans Excel, voici quelques options que vous pouvez essayer :
- Corrigez toutes les données de la cellule de sorte que les données numériques contiennent toujours des chiffres.
- Utilisez des formules de contournement pour arrêter #VALUE Error lorsque les données ne sont pas la valeur par défaut.
- Créez une formule SUM en utilisant la plage de cellules, la formule ignorera tout type de données erroné.
Solution automatique : outil de réparation MS Excel
Si vous n’êtes pas un informaticien si technique et que vous souhaitez résoudre le problème sans tracas, vous pouvez utiliser MS Excel réparation l’outil de recommandé par les professionnels pour corriger les erreurs Excel. Cet outil est le meilleur pour réparer toutes sortes de problèmes, d’erreurs et de corruption dans les classeurs Excel.
Cet outil de réparation vous permet de restaurer tous les fichiers Excel corrompus qui incluent des commentaires de cellules de propriétés de feuille de calcul, des graphiques et d’autres données précieuses. C’est un outil unique pour réparer plusieurs fichiers Excel à la fois et restaure l’intégralité des données. Il est très facile à utiliser et peut être utilisé avec les systèmes d’exploitation Windows et Mac. Cet outil prend en charge toutes les versions d’Excel.
Étapes pour utiliser l’outil de réparation MS Excel :
Conseils bonus pour réduire les erreurs Excel
Découvrez ici quelques conseils utiles qui vous aideront à réduire les chances d’obtenir des messages d’erreur Excel. Utilisez ces conseils de précaution pour éviter les erreurs et travailler facilement dans Excel.
- Utilisez le symbole * pour multiplier les nombres, au lieu de X.
- Faites correspondre toutes les parenthèses ouvrantes et fermantes, elles doivent être par paires.
- Êtres toujours la formule Excel avec un signe égal (=).
- Utilisez les guillemets autour du texte dans les formules.
Conclusion:
J’espère qu’après avoir lu cet article, vous comprendrez clairement comment ces erreurs surviennent et les correctifs apportés vous aideront à résoudre #REF, #NUM, #NAME, #N/A, #VALUE, #NULL, #DIV/0, ## ### Erreur.
Assurez-vous de suivre attentivement les correctifs pour éviter d’autres erreurs. Si vous avez des questions, vous pouvez nous le dire dans le commentaire ci-dessous, je vous assure de le résoudre rapidement.
