Excel est une question de formules et de fonctions, elles sont l’élément clé de cette application et facilitent le travail des utilisateurs. L’une de ses fonctions les plus puissantes est VLOOKUP, conçue pour rechercher une valeur dans la première colonne d’un tableau et renvoyer une valeur dans la même ligne à partir d’une colonne spécifiée. Malgré son utilité, les utilisateurs sont souvent confrontés à “Invalid Cell Reference Error”. Dans ce blog, nous examinerons les causes et les solutions de l’erreur de référence de cellule non valide VLOOKUP dans Excel, garantissant ainsi le bon fonctionnement de vos fonctions VLOOKUP.
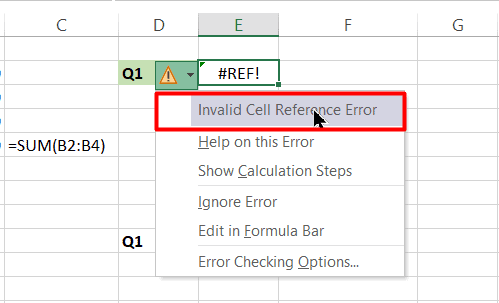
Qu’est-ce qu’une erreur de référence de cellule invalide et pourquoi se produit-elle?
Dans Microsoft Excel, une erreur de référence de cellule non valide se produit lorsqu’une formule fait référence à une cellule qui n’est pas valide ou n’existe pas. Ceci est souvent indiqué par le #REF! erreur. Lorsque ce message d’avertissement apparaît, cela signifie que vous ne pouvez pas calculer une formule que vous entrez dans la cellule et obtenir le résultat souhaité.
Causes courantes
- Vous avez entré une formule ou une fonction incorrecte dans la cellule.
- Par erreur, les données contenant une ligne ou une colonne sont supprimées.
- Utilisation inappropriée de références comparatives.
- En raison d’une VLOOKUP avec des références de plage inexactes ou défectueuses
- Classeur Excel corrompu.
Quelles que soient les raisons, ce problème doit être corrigé dès que possible pour une expérience de feuille de calcul fluide.
Lisez également: Résoudre le tableau croisé dynamique “La référence de la source de données n’est pas valide”. Erreur!
Comment localiser les problèmes de référence de formule dans Excel?
Eh bien, suivre l’erreur de référence invalide peut être très frustrant car vous devez chercher à plusieurs endroits. Surtout dans les formules qui figurent sur les feuilles de calcul. Mais découvrez ici quelques astuces qui vous aideront à trouver facilement le problème avec la référence de formule dans Excel.
- Utilisez la boîte de dialogue spéciale pour localiser facilement le problème.
- Appuyez sur F5 > sélectionnez Spécial pour accéder aux cellules contenant des erreurs.
- Après cela, vous pouvez utiliser la touche Tab pour vous déplacer parmi les cellules sélectionnées par Excel.
- Ou bien vous pouvez utiliser l’outil Rechercher pour connaître les erreurs possibles.
- Appuyez sur Ctrl + F pour afficher la boîte de dialogue Rechercher et remplacer et recherchez le (#). Assurez-vous également d’indiquer à Excel d’effectuer la recherche dans les formules.
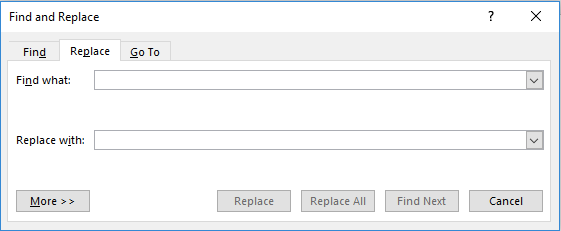
Et vérifiez si quelque chose est trouvé pour voir s’il s’agit d’une erreur ou non. vous pouvez également rechercher les plages nommées définies dans le classeur.
Comment corriger l’erreur de référence de cellule invalide VLOOKUP dans Excel?
Dans cette section, vous apprendrez les meilleurs correctifs pour vous débarrasser de ce message d’erreur.
Méthode 1 – Garantir une formule ou une fonction correcte
La toute première étape cruciale que vous devez franchir est de vous assurer que la cellule contient la formule correcte afin qu’elle donne des résultats précis.
Lisez aussi: Corriger la référence circulaire dans Excel? – Tutoriel de solution rapide!
Méthode 2 – Rechercher les données manquantes
Comme déjà mentionné dans la section des causes, l’erreur de référence de cellule non valide Excel VLOOKUP se produit en raison de la suppression de données contenant une ligne ou une colonne. Pour gérer ou localiser les données manquantes, vous pouvez exécuter le code VBA.
Voici les étapes que vous devez suivre:
- Dans une feuille Excel ouverte, appuyez simultanément sur les touches ALT + F11 pour ouvrir Visual Basic Editor.
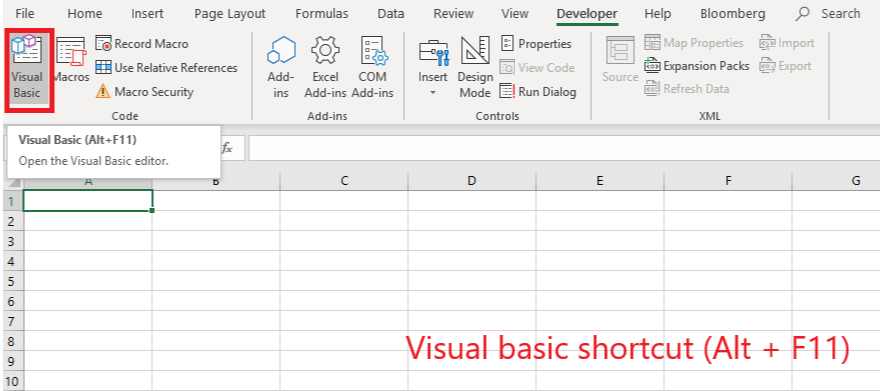
- Ensuite, appuyez avec le bouton droit sur la feuille et ouvrez Afficher le code pour ouvrir Visual Basic Editor.
- Dans une fenêtre ouverte, saisissez le code ci-dessous:
=IFERROR(VLOOKUP(D1, A:B, 2, FALSE), “Not Found”)
Méthode 3 – Réparer le classeur Excel corrompu pour corriger l’erreur de référence de cellule non valide VLOOKUP
Dans Excel, des erreurs de formule se produisent souvent en raison d’un fichier Excel corrompu. Dans une telle situation, vous pouvez opter pour l’utilitaire gratuit d’ouverture et de réparation intégré de Microsoft pour résoudre le problème de corruption de fichier.
Pour exécuter cet outil, procédez comme suit:
- Ouvrez Excel >> cliquez sur le menu Fichier.
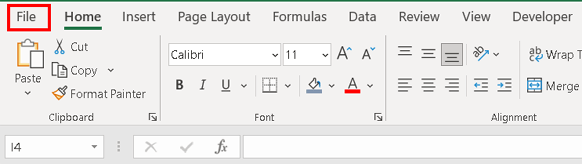
- Choisissez Ouvrir >> parcourir et sélectionner un fichier Excel corrompu.
- Après cela, cliquez sur une flèche à côté d’un bouton Ouvrir.
- Maintenant, cliquez sur “Ouvrir et réparer” >> “Réparer”.
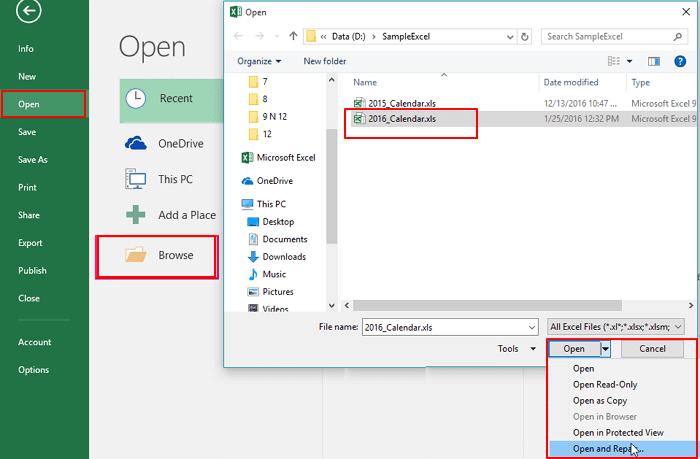
Si l’ouverture et la réparation échouent, vous pouvez utiliser la méthode recommandée MS Excel Réparation Outil. C’est l’outil le mieux adapté pour réparer les fichiers Excel endommagés, corrompus ou inaccessibles. Il peut restaurer tous les classeurs Excel corrompus et aide à restaurer toutes les données enregistrées, telles que les graphiques, les commentaires de cellule, les propriétés de la feuille de calcul, etc.
Doté de fonctionnalités extraordinaires, cet outil utilitaire est idéal pour restaurer des fichiers de données endommagés à partir de cellules et de colonnes d’un fichier plus sain.
Étapes pour utiliser l’outil de réparation MS Excel:
Étape 1 - Téléchargez et installez Stellar Réparation pour Excel en suivant l'assistant d'installation.

Étape 2 – Après l'installation, lancez l'outil de réparation et parcourez le fichier Excel que vous souhaitez réparer.

Étape 3 – Sélectionnez maintenant le fichier Excel que vous souhaitez réparer et cliquez sur le bouton 'Repair'.

Étape 4 – Attendez la fin du processus de réparation.

Étape 5 – Une fois terminé, prévisualisez et vérifiez le fichier Excel réparé et cliquez sur le bouton 'Save'.

FAQ connexes:
Pourquoi ma VLOOKUP s’affiche-t-elle invalide?
Votre VLOOKUP s’affiche non valide, soit parce que la référence du tableau de table est incorrecte, soit si des lignes ou des colonnes ont été déplacées.
Que utiliser à la place de VLOOKUP?
Les fonctions INDEX et MATCH fonctionnent bien à la place de VLOOKUP.
Comment gérer l’erreur #Ref dans Excel?
Vous pouvez facilement gérer l’erreur #ref dans Excel en ajustant la formule afin qu’elle utilise une référence de plage au lieu de cellules individuelles.
Lisez aussi: Correction de l’erreur “La référence Microsoft Excel n’est pas valide”
Heure du verdict
Comprendre et résoudre l’erreur de référence de cellule non valide VLOOKUP est crucial pour une analyse précise des données. Cependant, en mettant en œuvre les trucs et astuces mentionnés dans ce blog, vous pouvez résoudre l’erreur VLOOKUP #ref sur une autre feuille et garantir le bon fonctionnement de vos fonctions Excel.
De plus, nous savons tous à quel point l’application Excel est essentielle, il est donc important de gérer correctement le fichier Excel et de suivre les meilleurs conseils préventifs pour protéger les fichiers Excel contre la corruption.
