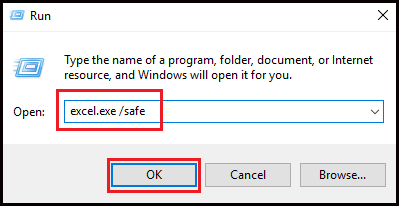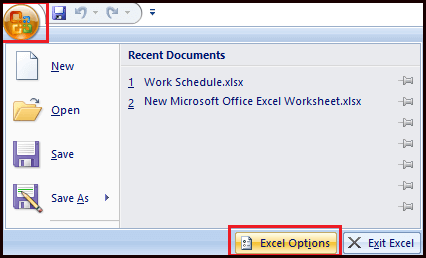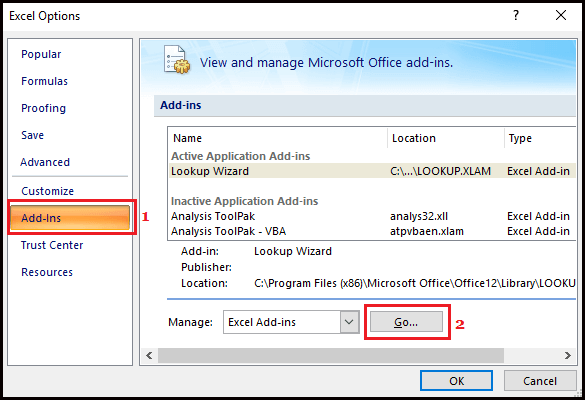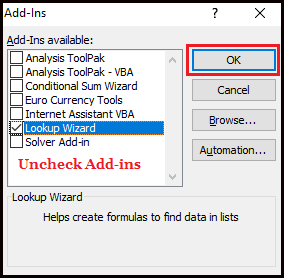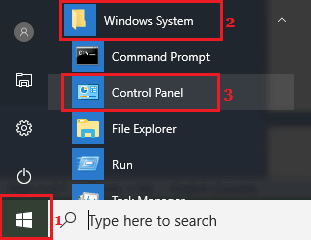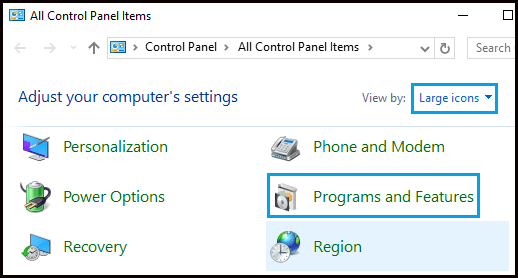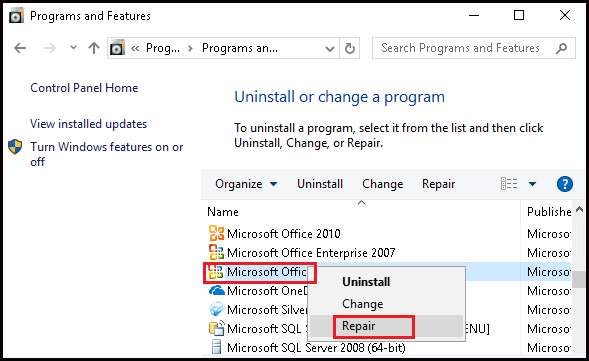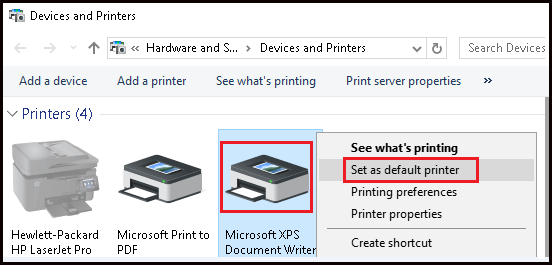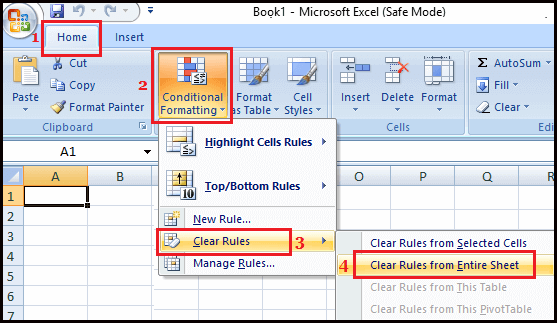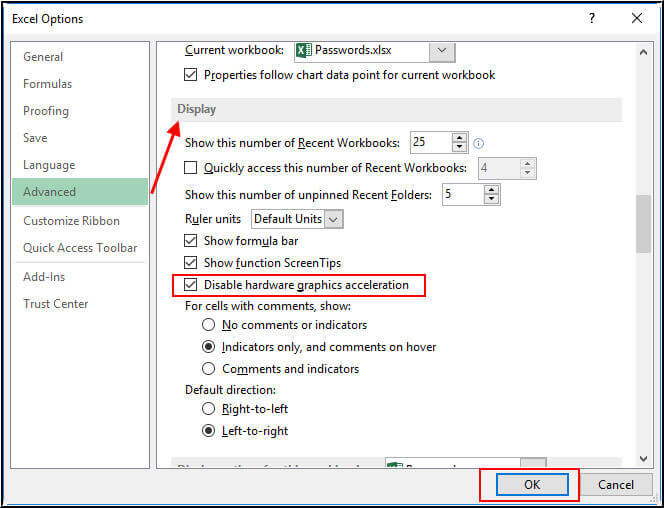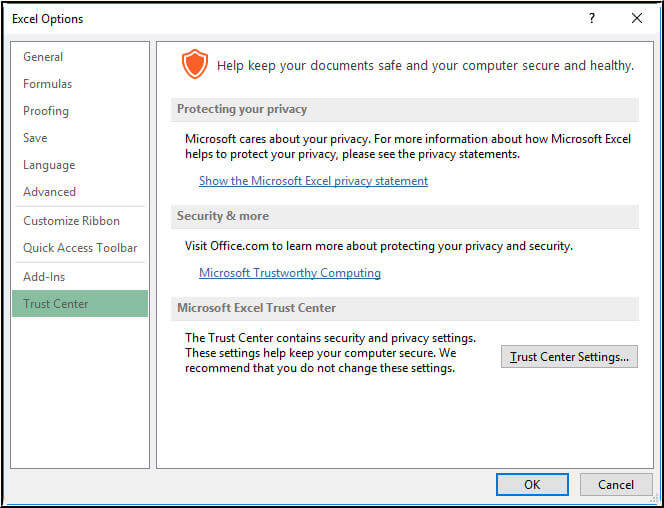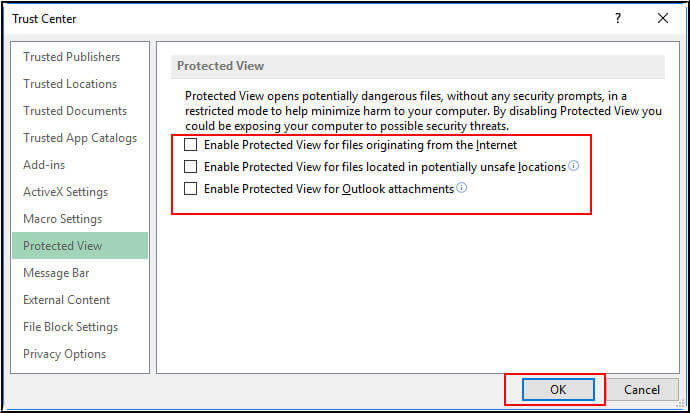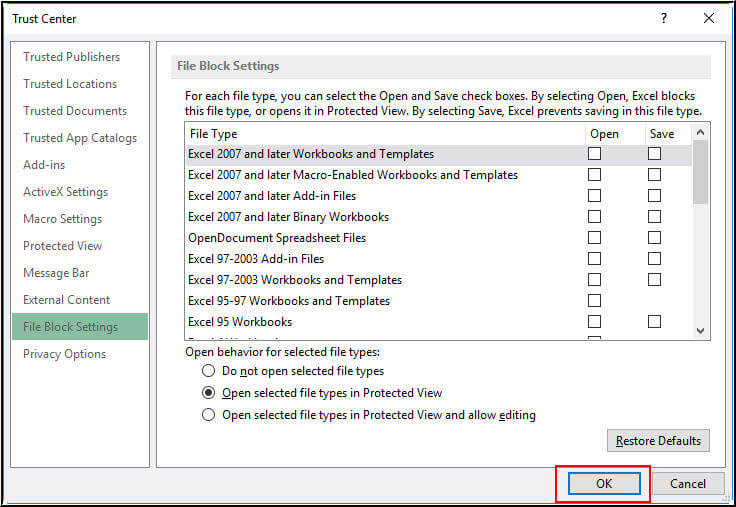Êtes-vous celui qui fait face à Excel ne répond pas à Windows 10 ou à Excel ne s’ouvre pas dans Windows 10 comme des problèmes? Connaissez-vous la raison pour laquelle Excel ne s’ouvre pas dans Windows 10?
Si vous recherchez les correctifs pour résoudre ce problème Excel ne répondant pas après le problème de mise à jour de Windows 10, vous êtes sur la bonne page.
Cet article particulier vous aidera à obtenir tous les détails concernant pourquoi Excel not répond pas Windows 10 et des moyens de le réparer.
À propos d’Excel ne répondant pas à Windows 10
Microsoft Excel est l’un des programmes informatiques les plus répandus, les plus nécessaires et les plus puissants qui soit utilisé partout dans le monde sur le lieu de travail.
Pourtant, Microsoft Excel a tendance à se figer, à se bloquer ou à cesser de fonctionner pendant des feuilles de calcul complexes. Dans une telle situation, les utilisateurs reçoivent un message d’erreur indiquant: “Excel ne s’ouvre pas dans Windows 10”, “Excel ne fonctionne pas” ou “Excel a cessé de fonctionner.” Cela peut se produire lorsque vous avez mis à niveau votre Windows 7,8 vers Windows 10.
Habituellement, les gens commencent à paniquer chaque fois qu’ils voient de tels messages d’erreur. Ne vous inquiétez pas, nous vous fournissons les méthodes qui vous aideront à empêcher le programme Microsoft Excel de se figer ou de ne pas répondre après la mise à jour de Windows 10.
Parcourez les correctifs indiqués ci-dessous et connaissez également les raisons pour lesquelles Excel ne fonctionne pas après un problème de mise à jour de Windows 10.
Pourquoi Excel ne s’ouvre pas dans Windows 10?
Voici les raisons qui vous aident à avoir une idée claire des raisons pour lesquelles Excel ne s’ouvre pas dans Windows 10:
- Microsoft Excel n’a pas été correctement mis à niveau ou installé sur votre PC / ordinateur portable
- Les fichiers Excel ont peut-être été corrompus
- MS Excel ne peut pas accéder à la configuration par défaut de l’imprimante sur votre PC / ordinateur portable
- D’autres applications tierces telles que les utilitaires Tuneup, Kaspersky Antivirus, Abby Fine Reader, etc. peuvent être à l’origine du problème
- Parfois, les compléments peuvent provoquer ce problème
- MS Office peut fonctionner en mode de compatibilité pour la version précédente par rapport à celle de la version actuelle de Windows
- L’accélération graphique matérielle peut provoquer ce problème
- Problème de vue protégée
Après avoir connu les raisons du problème Excel, vous pouvez essayer les méthodes ci-dessous pour réparer les fichiers Excel après la mise à niveau.
Meilleur logiciel pour résoudre le problème Excel ne répondant pas à Windows 10
Comme les méthodes manuelles prennent du temps et sont techniques, elles ne couvriront pas plus si vous n’êtes pas excellent en informatique. Pour résoudre votre problème lié à Excel, il est recommandé d’utiliser l’outil de réparation MS Excel pour corriger les erreurs Excel.
Cet outil répare non seulement toutes sortes de problèmes, d’erreurs et de corruption dans les classeurs Excel, mais récupère également les données Excel supprimées. Il est très facile à utiliser et peut être utilisé avec les systèmes d’exploitation Windows et Mac. Cet outil prend en charge toutes les versions d’Excel.
Les méthodes ci-dessous vous aideront à résoudre le problème de Windows 10 ne répondant pas à MS Excel.
Comment réparer Excel ne répondant pas après la mise à jour de Windows 10?
Voici quelques-uns des meilleurs correctifs manuels répertoriés qui vous aideront à réparer Excel qui ne s’ouvre pas dans Windows 10 ou Excel ne répond pas facilement à Windows 10 comme des problèmes.
- essayez d’exécuter Excel en mode sans échec
- essayez de désactiver les compléments
- réparer Microsoft Office
- Modifier les paramètres de l’imprimante
- Un fichier MS Excel particulier ne répond pas
- Essayez de désactiver l’accélération graphique matérielle
- Résoudre problème avec la vue protégée
1: Essayez d’exécuter Excel en mode sans échec
Si votre MS Excel ne répond pas après la mise à jour de Windows 10 ou si votre feuille de calcul est bloquée, essayez d’exécuter Excel en mode sans échec. Pour ce faire, suivez les étapes ci-dessous:
- Appuyez sur la touche Windows + R
- Tapez excel.exe / safe
- Cliquez sur OK pour démarrer le programme MS Excel en mode sans échec.
- Ouvrez maintenant le fichier Excel qui ne répond pas
Cette solution peut vous aider à résoudre le problème non fonctionnel de MS Excel.
2: essayez de désactiver les compléments
Essayez de désactiver les compléments, si vous rencontrez des ralentissements réguliers dus à l’absence de réponse de MS Excel, au blocage ou au blocage de votre PC. Suivez les étapes pour désactiver les compléments:
- Appuyez sur la touche Windows + R
- Tapez excel.exe / safe
- Cliquez sur OK pour démarrer le programme MS Excel.
- Une fois dans MS Excel, cliquez sur l’icône Fichier dans le coin supérieur gauche de l’écran, puis sur le bouton Options Excel
- Maintenant, cliquez sur l’option Compléments dans le menu latéral.
- Sélectionnez les compléments Excel et cliquez sur le bouton OK pour accéder à l’écran de sélection des compléments.
- Dans l’écran Compléments, désactivez tous les compléments de votre ordinateur en décochant la case en regard des compléments actifs
- Cliquez sur OK pour enregistrer les paramètres
Après avoir désactivé les compléments, redémarrez Microsoft Excel sur votre système et vérifiez si le problème de MS Excel ne fonctionne pas après la mise à jour de Windows 10.
3: réparer le Microsoft Office
Si le problème de MS Excel ne fonctionne pas sur Windows 10 PC / ordinateur portable, cela peut être dû à des fichiers endommagés ou corrompus. Ce problème peut être résolu en utilisant l’option de réparation du programme MS Office sur votre système. Suivez les étapes pour le faire:
- Cliquez sur l’icône Windows, faites défiler et cliquez sur le système Windows.
- Cliquez sur l’option Panneau de configuration dans le dossier système Windows.
- Cliquez sur Programme et fonctionnalités dans le panneau de configuration.
- Maintenant, cliquez avec le bouton droit sur MS Office et cliquez sur l’option Réparer dans le menu.
4: Modifier les paramètres de l’imprimante
Bien souvent, Microsoft Excel peut ne plus répondre s’il ne parvient pas à communiquer avec l’imprimante par défaut de votre PC / ordinateur portable. Cela se produit généralement lorsque l’imprimante est connectée à votre ordinateur et rencontre des problèmes ou que les pilotes ne sont pas mis à jour.
Vous pouvez modifier l’imprimante par défaut sur PC en Microsoft XPS Document Writer. Suivez les étapes pour modifier les paramètres de l’imprimante:
- Faites un clic droit sur le bouton Démarrer
- Cliquez sur l’option Gestionnaire de périphériques.
- Ensuite, cliquez sur l’onglet Action
- Cliquez sur l’option Périphériques et imprimantes
- Maintenant, cliquez avec le bouton droit sur Microsoft XPS Document Writer, cliquez sur l’option Définir comme imprimante par défaut dans le menu contextuel.
Après avoir défini Microsoft XPS Document Writer comme imprimante par défaut sur votre ordinateur, ouvrez MS Excel et vérifiez si le problème est résolu ou non.
5: Un fichier MS Excel particulier ne répond pas
Si votre MS Excel fonctionne correctement sur votre PC et que le problème ne se pose que sur certains fichiers MS Excel particuliers qui ne répondent pas. Ce problème peut ensuite être résolu en effaçant la mise en forme conditionnelle sur cette feuille de calcul particulière.
Suivez les étapes pour effectuer la mise en forme conditionnelle:
- Ouvrir le fichier MS Excel qui ne fonctionne pas ou se fige
- Cliquez sur Accueil> Mise en forme conditionnelle> Effacer les règles> Effacer les règles de la feuille entière.
- Ceci efface la mise en forme conditionnelle d’une feuille particulière.
- Sélectionnez les autres onglets au bas de la feuille, puis effacez également la mise en forme conditionnelle dans ces feuilles.
- Enregistrez maintenant le fichier Excel avec un nouveau nom afin que le fichier Excel d’origine soit également présent sur votre PC.
Après avoir effectué les étapes mentionnées ci-dessus, si cela résout le problème du dysfonctionnement de MS-Excel ou de son blocage, ralentissez votre système, puis confirmez que le problème est dû au formatage d’une feuille dans un fichier MS Excel particulier.
6: Essayez de désactiver l’accélération graphique matérielle
Essayez de désactiver l’accélération graphique matérielle pour permettre à MS Excel de fonctionner après la mise à niveau de Windows 10, procédez comme suit:
- Ouvrez MS Excel
- Aller dans le fichier -> Options
- Cliquez sur l’onglet Avancé -> Affichage
- Cochez la case “Désactiver l’accélération graphique du matériel”
- Cliquez sur OK et redémarrez MS Excel.
7: fixer le problème avec la vue protégée
Suivez les étapes pour résoudre le problème de MS Excel qui ne fonctionne pas après la mise à jour de Windows 10 à l’aide de la vue de protection:
- Ouvrez MS Excel
- Allez dans le fichier -> Options
- Sélectionnez le Centre de gestion de la confidentialité -> Paramètres du Centre de gestion de la confidentialité.
- Cliquez sur la vue protégée
- Décochez toutes les options
Aussi, changez les paramètres ci-dessous
- Sous les paramètres du Centre de gestion de la confidentialité,
- Cliquez sur ‘File Block Settings’.
- Décochez toutes les options.
Étapes à suivre pour utiliser l’outil de récupération Excel:
Etape 1: Vous devez d’abord télécharger et installer MS Excel outil de réparation et appuyez sur le bouton “OK” pour lancer le processus.
Étape 2: Cliquez sur Sélectionner un fichier .xls et .xlsx ou corrompu. Après puis, cliquez sur “Sélectionner un dossier” pour rechercher le fichier .xls ou .xlsx dans le dossier particulier et cliquez sur «Choisir le fichier» pour la recherche sur le .xls et .xlsx dans le lecteur spécifique.
Étape 3: Cliquez sur le bouton “Scan” pour balayer le fichier endommagé ou perdu après avoir sélectionné votre fichier.
Étape 4: Vous pouvez voir le processus de numérisation est en cours.
Etape 5: Vous pouvez prévisualiser le classeur corrompu fois toute votre balayage était complète.
Étape 6: Cliquez sur le bouton “Réparer” pour commencer le processus de réparation.
Étape 7: Sélectionnez l’emplacement souhaité pour enregistrer le réparé classeur sur votre PC.
Conclusion:
J’espère qu’après avoir effectué les correctifs mentionnés ci-dessus, votre problème concernant Excel ne fonctionne pas après la mise à jour de Windows 10 est résolu.
Si le problème persiste, vous pouvez essayer l’outil de réparation Excel recommandé pour résoudre le problème.
De plus, si vous avez des questions ou des requêtes, vous pouvez visiter Réparer MS Excel Profil Facebook et Twitter.