Incapable à faire usage de la formule Excel parce que tout d’un coup , il a cessé de fonctionner, la mise à jour ou calculer vos chiffres de données? Vous cherchez désespérément le corrections pour que votre formule Excel recommence à fonctionner?
Si votre réponse est oui, alors ne vous inquiétez pas …! parce que vous êtes au bon endroit.
Comme cet article vous donnera les meilleurs correctifs pour dépanner Excel formules ne fonctionnent pas, les formules Excel ne sont pas mises à jour ou les formules Excel ne calculent problèmes.
après avoir lu le post complet, vous pouvez résoudre le problème des formules Excel ne fonctionne pas par toi-même
Alors, plongeons dedans ….!
À propos des formules Excel erreur
Sans aucun doute, Excel fournit des nombres de fonctions pour analyser, auditer et calculer les données. Certains d’entre eux sont fréquemment utilisés par les utilisateurs d’Excel tandis que certains sont spécifiques que seul un petit groupe d’ingénieurs financiers ou de spécialistes en statistique comprennent et ont besoin d’eux.
Le fichier Excel sans formule est impossible. La feuille de calcul Excel concerne les formules. Les formules facilitent également le travail pour la maintenance et l’exécution de calculs complexes. Mais que faire si vous rencontrez des problèmes avec les formules Excel ?Eh bien, c’est très frustrant car vous ne pouvez rien faire sur votre fichier Excel.
Prenons un exemple pour une compréhension claire:
Supposons que vous ayez créé les rapports pour votre réunion de gestion et juste avant d’imprimer des copies pour les cadres, vous découvrez que les totaux affichent les valeurs du dernier mois. C’est très frustrant car vous ne savez pas comment y remédier?
Lorsque de telles instances se produisent, plusieurs questions commencent à se poser pour savoir pourquoi mes formules Excel ne calculent pas automatiquement? OU pourquoi les formules Excel ne se mettent-elles pas à jour automatiquement ?
Comme c’est une situation très ennuyeuse, il est donc évident pour tout utilisateur d’obtenir Panic . Mais vous devez être calme afin de pouvoir découvrir la raison réelle pour laquelle les formules Excel ne fonctionnent pas. Pour vous aider, mon tutoriel vous expliquera les erreurs les plus courantes que vous faites lors de la création de formules pour Excel .
Types d’ erreurs de formule Excel:
Généralement, on voit que les utilisateurs d’Excel se retrouvent coincés dans trois de ces situations lorsque la formule Excel commence à les déranger.
- Les formules Excel ne fonctionnent pas –
pendant ce temps, votre formule Excel commence à afficher un résultat incorrect ou une erreur.
- Formules Excel non mises à jour –
Il affichera l’ancienne valeur même après avoir mis à jour les cellules dépendantes.
- Formules Excel ne calculant pas–
dans ce cas, la cellule n’affichera que la formule et n’en donnera aucun résultat.
Ici, dans cet article, nous décrivons les informations complètes qui expliquent les erreurs les plus courantes qui se produisent lors de l’utilisation d’une formule dans Excel. Ainsi, tout utilisateur d’Excel peut surmonter la formule Excel ne calcule pas , la formule Excel ne se met pas à jour automatiquement ou la formule Excel ne fonctionne pas facilement et sans effort.
Comment Pour Fix Excel formules ne fonctionne pas Erreur

L’occurrence de la formule Excel ne fonctionne pas renvoie un résultat incorrect ou parfois des erreurs. Donc, dans cette section, vous aurez une idée de la façon de corriger les erreurs stupides généralement commises lors de la création de formules Excel.
-
Entrez des nombres sans mise en forme
Lorsque vous utilisez la formule Excel, n’ajoutez pas de symbole monétaire, par exemple : $ ou € ou un séparateur décimal.
Remarque: dans les formules Excel, un signe de virgule est généralement utilisé pour séparer la fonction des arguments. Alors que le signe du dollar sert à faire une référence absolue aux cellules.
Donc, vous pouvez mettre une valeur numérique comme celle-ci , 50000 au lieu de mettre des données comme celle-ci 50 000 $. Dans l’ensemble, je veux juste dire dans votre formule Excel, utilisez simplement la valeur numérique.
-
Les nombres ne doivent pas être formatés en tant que valeurs de texte
Une autre raison très courante pour laquelle la formule Excel ne fonctionne pas est ce nombre formaté sous forme de valeurs de texte. Il peut ressembler à un nombre normal, mais MS Excel les considère comme des chaînes de texte et ne les inclut pas dans les calculs.
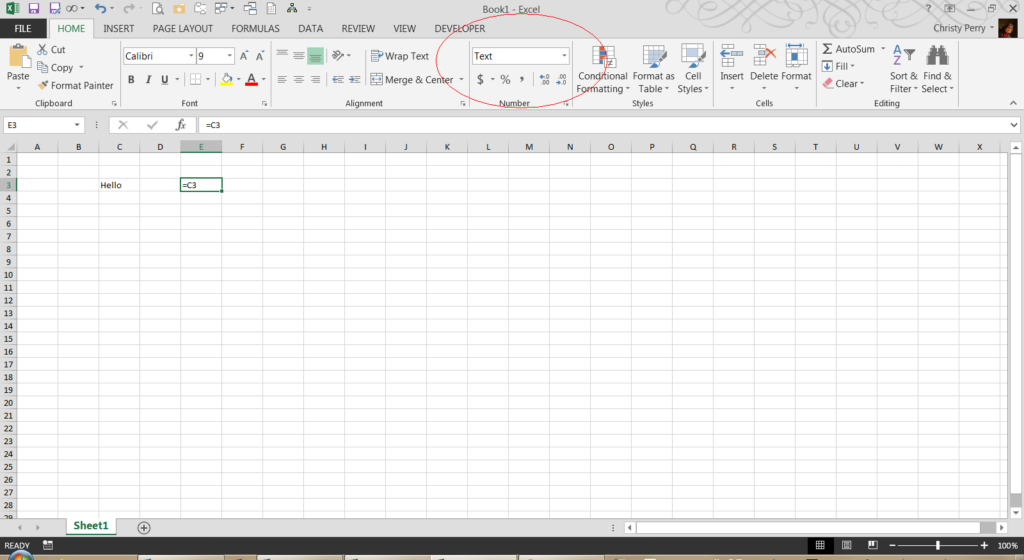
Les indicateurs visuels d’un éditeur de texte sont comme ceci:
- Les nombres qui sont formatés en “texte” seront par défaut alignés à gauche tandis que les nombres formels sont alignés à droite dans les cellules.
- Vous verrez que dans l’onglet Accueil> groupe de nombres, la zone de format de nombre est sélectionnée avec l’ option Texte .
- Lorsque de nombreuses cellules ayant des numéros de texte ont été sélectionnées dans la feuille de calcul, vous verrez que la barre d’état affiche uniquement le nombre . alors qu’en général, il affiche le nombre, la somme et la moyenne des nombres.
- Vous verrez une forme de triangle vert dans le coin supérieur gauche de la cellule ou l’apostrophe principale visible dans la barre de formule.
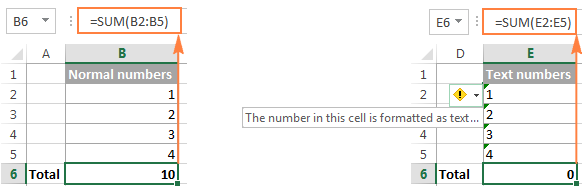
Pour résoudre ce problème, sélectionnez simplement tous les problèmes liés aux cellules, puis appuyez sur le panneau d’avertissement jaune. Après cela, sélectionnez l’option Convertir en nombre .
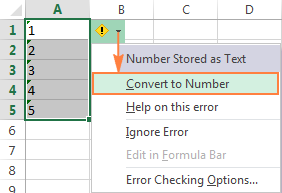
Mais dans certains cas, ni les triangles verts, ni les signes avant-coureurs n’apparaissent dans les cellules. Que dans ce cas , aller à l’ onglet Accueil> Numéro groupe> Boîte de format numérique . si cela affiche du texte, effacez tout le formatage des cellules ayant le problème. après , puis définir le format de la cellule soit générale ou le numéro.
Mais si cela ne fonctionne toujours pas, créez une nouvelle colonne et entrez les données manuellement. Signifie simplement copier votre texte dans le bloc-notes, puis collez-le sur votre feuille Excel. À la suppression de toutes les colonnes cassées.
-
Faites correspondre toutes les parenthèses d’ouverture et de fermeture dans une formule

Généralement, les arguments des fonctions Excel sont conservés entre parenthèses et dans des formules complexes; vous devrez peut-être mettre plus d’un seul jeu de parenthèses. Lorsque vous préparez une formule aussi complexe, assurez-vous d’avoir correctement ouvert et fermé la parenthèse.
Eh bien, Excel montre la paire de parenthèses dans différentes couleurs lorsque vous l’utilisez dans la formule. Supposons que votre formule manque de parenthèses, puis Excel affichera l’erreur et vous permettra de corriger en équilibrant la paire. et à cause de cela, les utilisateurs commencent à recevoir le message d’erreur Formules Excel ne fonctionnant pas .
-
Placez tous les arguments requis dans la fonction Excel

Chaque fonction Excel a un ou plusieurs arguments requis. Si vous saisissez des arguments facultatifs, placez-les entre [crochets] dans la syntaxe de votre formule. Ainsi, la formule doit avoir tous les arguments nécessaires. Sinon, votre Excel affichera le message d’avertissement suivant « Vous avez entré trop peu d’arguments pour cette fonction » .
Si les arguments entrés sont supérieurs à ceux requis, vous rencontrerez le message d’avertissement suivant « Vous avez entré trop d’arguments pour cette fonction» .
-
Inclure le chemin d’accès complet à un classeur fermé
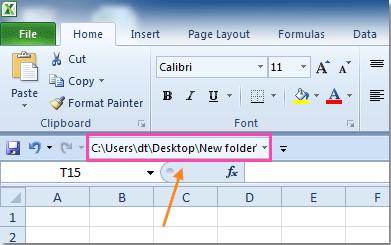
Si vous utilisez une formule qui fait référence à un classeur Excel fermé, votre référence externe doit inclure le nom du classeur et le chemin d’accès complet au classeur. Par exemple:
= SUM (‘D:\Reports\[Sales.xlsx] Jan’! B2: B10)
-
Ne pas imbriquer plus de 64 fonctions dans une formule
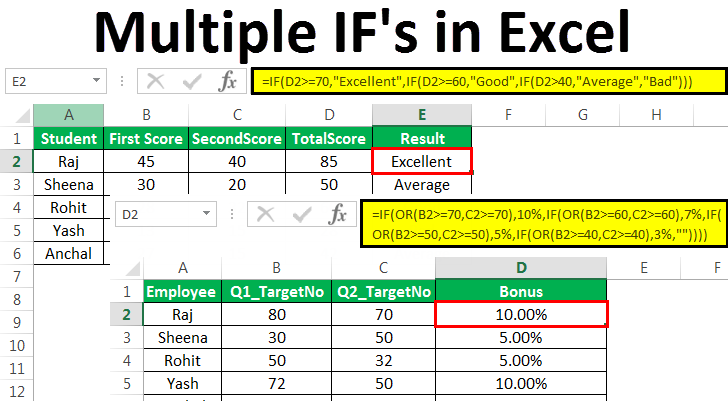
Si vous imbriquez plus de deux fonctions Excel l’une avec l’autre, par exemple, supposez que la formule IF imbriquée créée. Suivez ensuite ces limitations:
- Dans Excel 2016/2013/2010/2007,vous pouvez utiliser jusqu’à 64 fonctions imbriquées.
- Dans Excel 2003 et versions antérieures, vous ne pouvez utiliser que 7 fonctions imbriquées au maximum.
-
Ne mettez pas de nombres entre guillemets
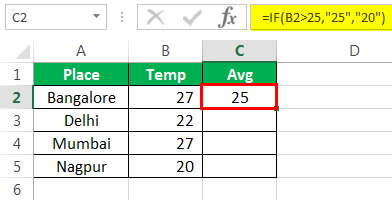
Dans la formule Excel; la valeur codée dans les guillemets doubles comptée comme une chaîne de texte.
Cela signifie que si vous entrez une formule Excel comme = IF ( A1> 0, “1”) , Excel considérera 1 comme un texte et vous ne pourrez donc pas utiliser les 1 renvoyés dans d’autres calculs. Donc, ne mettez pas les guillemets doubles et écrivez toujours la formule pour la valeur numérique, ne mettez pas le nombre entre guillemets doubles tant que vous ne voulez pas qu’il compte comme du texte.
-
Mettez les noms des classeurs et des feuilles de calcul dans des guillemets
Lorsque vous faites référence à d’autres feuilles de calcul ou classeurs comportant des espaces ou des caractères non alphabétiques dans leurs noms, mettez les noms entre guillemets simples.
Par exemple Référence à une autre feuille :
= SUM (‘Jan Sales’! B2: B10)
Référence à un autre classeur :
= SUM (‘[2015 Sales.xlsx] Jan sales’! B2: B10)
-
Utilisez le bon caractère pour séparer l’argument de fonction

La plupart d’entre vous séparez les arguments de la fonction Excel par la virgule, cependant, cela ne fonctionne pas sur tous les classeurs Excel. De plus, le caractère que vous utilisez généralement pour diviser les arguments dépend du séparateur de liste défini avec les paramètres régionaux.
Pays européens, utilise pour attribuer le symbole décimal. Attendu que, pour le séparateur de liste, le point-virgule; est utilisé.
Par exemple : l’utilisateur Excel nord-américain écrirait = IF ( A1> 0, “OK”, “Not OK”) , tandis que les utilisateurs européens d’ Excel mettront exactement la même formule comme ceci = IF (A1> 0; “OK”; “Pas OK”) .
Si vous commencez soudainement à obtenir le problème Formules Excel ne fonctionne pas en raison de l’ erreur « Nous avons trouvé un problème avec cette formule …» . dans ce cas, allez simplement dans vos paramètres régionaux qui sont présents dans:
( Panneau de configuration > Région et langue > Paramètres supplémentaires )
Ensuite, vérifiez le caractère défini pour le séparateur de liste là-bas. faire usage du même caractère pour diviser les arguments dans la formule d’Excel.
Essayez les astuces données pour résoudre la formule Microsoft Excel qui ne fonctionne pas et corriger facilement l’erreur.
Comment Pour Fix formule Excel ne se met pas à jour automatique

Lorsque vous remarquez que la formule Excel ne se met pas à jour automatiquement, la raison peut être que votre paramètre de calcul Excel a été modifié. On constate généralement que lorsque le paramètre de calcul passe d’automatique à manuel. À ce moment, la formule Excel ne se met pas à jour automatiquement car des problèmes ont été rencontrés.
Voici comment modifier le paramètre de calcul pour résoudre le problème de la formule Excel ne met pas à jour.
- Accédez au ruban Excel, puis sur les formules
- Dans cet onglet de formule, choisissez le groupe Calcul ,
- appuyez sur la touche fléchée présente à côté des options de calcul . Dans la liste déroulante, choisissez l’ option Automatique .
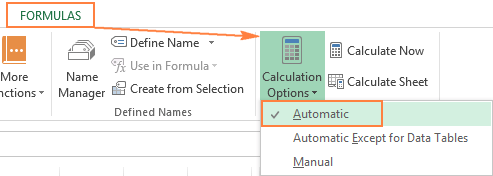
Sinon, vous pouvez modifier le paramètre de calcul en procédant comme suit:
- Pour Excel 2019, Excel 2016 , Excel 2013 et Excel 2010 utilisateur :
Ouvrez la feuille de calcul Excel < Formules < Groupe d’ options de calcul . Ensuite, choisissez l’ option Automatique présente dans le calcul du classeur .
- Pour les utilisateurs d’Excel 2007 :
Appuyez sur le bouton Office < Options Excel < Formules < Calcul du classeur < Automatique .

- Pour les utilisateurs d’Excel 2003 :
Dans votre ruban Excel, choisissez Outils < Options < Calcul < Calcul < Automatique .
Comment Pour fixer la formule Excel ne calcule pas Automatiquement

Si vous rencontrez des problèmes avec les formules Excel ne calculant pas, c’est parce que votre cellule affiche la fonction Excel à la place de la valeur évaluée.
Derrière ces Excel formules ne calculant pas automatiquement erreurs, suivantes sont les raisons. Vérifiez donc les raisons ainsi que ses correctifs pour résoudre les problèmes liés aux formules Excel ne calculent pas .
-
Le mode Afficher les formules reste activé
Une raison très courante derrière l’ erreur de calcul de la formule Excel est que, par erreur , le mode formule a été activé dans la feuille de calcul.
Donc, pour corriger cette formule Excel qui ne calcule pas le problème, il est obligatoire de désactiver le mode Afficher les formules .
Voici l’étape à suivre:
- Accédez à l’ onglet Formules Excel et, dans le groupe Audit des formules , appuyez sur pour afficher les formules

-
Une formule est entrée sous forme de texte
La deuxième raison derrière l’apparition de la formule Excel ne calcule pas d’erreur est que la formule Excel a été formatée comme du texte.
Pour vérifier cela, procédez comme suit:
- À partir du ruban Excel, accédez à l’onglet Accueil, puis choisissez le groupe Nombre .
- Maintenant, choisissez la cellule de formule, puis jetez un œil à la case Format du nombre .
- S’il affiche du texte dans le groupe de numéros, remplacez-le par Général et appuyez sur le bouton F2 du mot-clé, étant dans la cellule.
- Entrez maintenant n’importe quelle formule Excel afin qu’elle recalcule à nouveau les données et affiche les données calculées.

Étapes pour recalculer les données Excel
Si pour une raison quelconque, vous souhaitez définir l’ option de calcul sur Manuel . Dans Excel, vous avez la possibilité de forcer les formules Excel à recalculer à nouveau les données. Pour cela, vous devez cliquer sur le bouton calculer.
Alors, vérifiez comment forcer les formules Excel à recalculer:
Pour recalculer l’ intégralité des données du classeur:
- Dans l’ onglet Formules, choisissez le groupe Calcul .
- Dans le groupe de calcul ouvert , appuyez sur pour calculer maintenant
Pour recalculer une feuille active spécifique :
- Dans l’ onglet Formules, choisissez le groupe Calcul .
- Dans le groupe de calcul ouvert , appuyez sur pour calculer la feuille

Si vous devez effectuer cette tâche de recalcul dans toutes les feuilles de vos classeurs Excel ouverts . Ensuite, pour cela, appuyez simplement sur le bouton Ctrl + Alt + F9 simultanément.
Si vous souhaitez recalculer une seule formule sur la feuille, choisissez la cellule de formule. Ensuite, entrez dans le mode d’édition en appuyant deux fois sur la cellule ou en appuyant sur le bouton F2 . Enfin, appuyez sur la touche Entrée de votre clavier.
Solution automatique: MS Excel Outil de réparation
Outre la solution manuelle, le fichier Excel est parfois corrompu et commence à afficher diverses erreurs. Dans ce cas, utilisez l’outil de réparation MS Excel. C’est le meilleur utilitaire de réparation pour résoudre toutes sortes de problèmes, de corruption et même d’erreurs dans le fichier Excel. avec l’aide de ces utilisateurs, il est facile de réparer le fichier Excel et de restaurer l’intégralité des données corrompues, y compris les commentaires de cellule, les graphiques, les autres données et les propriétés de la feuille de calcul. Ceci est un programme conçu par des professionnels qui peut facilement réparer les fichiers .xls et .xlsx et facile à utiliser.
Étapes pour utiliser l’outil de réparation MS Excel:
Étape 1 - Téléchargez et installez Stellar Réparation pour Excel en suivant l'assistant d'installation.

Étape 2 – Après l'installation, lancez l'outil de réparation et parcourez le fichier Excel que vous souhaitez réparer.

Étape 3 – Sélectionnez maintenant le fichier Excel que vous souhaitez réparer et cliquez sur le bouton 'Repair'.

Étape 4 – Attendez la fin du processus de réparation.

Étape 5 – Une fois terminé, prévisualisez et vérifiez le fichier Excel réparé et cliquez sur le bouton 'Save'.

Conclusion:
Dans cet article, j’ai essayé mieux de fournir de nombreuses informations pour résoudre le message d’ erreur Formules Excel ne fonctionnant pas, calculant ou mettant à jour . Utilisez la solution donnée pour corriger l’erreur et utilisez complètement le fichier Excel pour maintenir les données cruciales.
Bonne chance!!!
