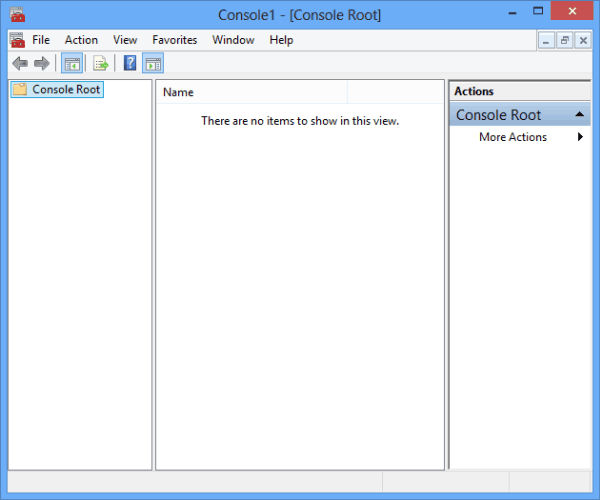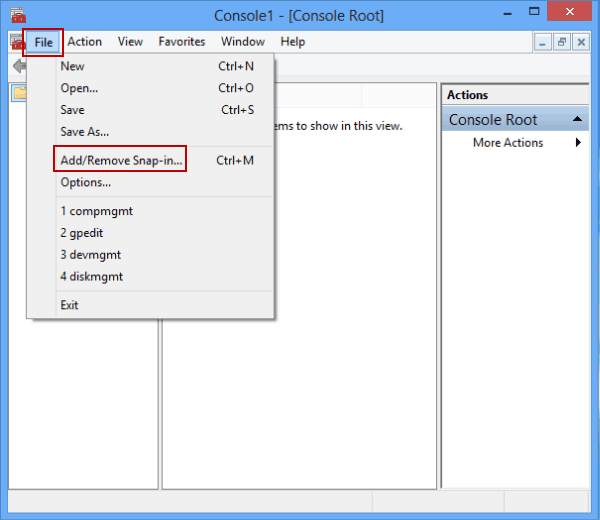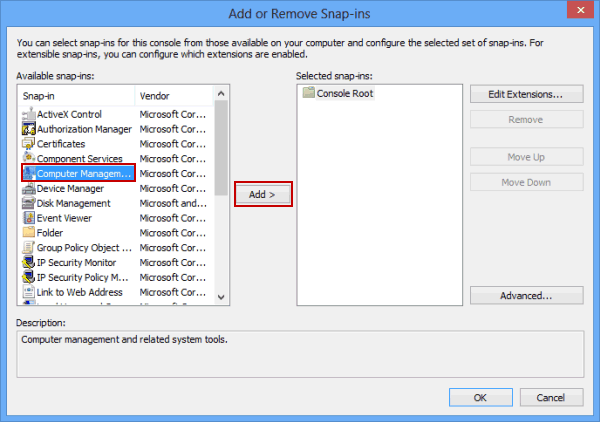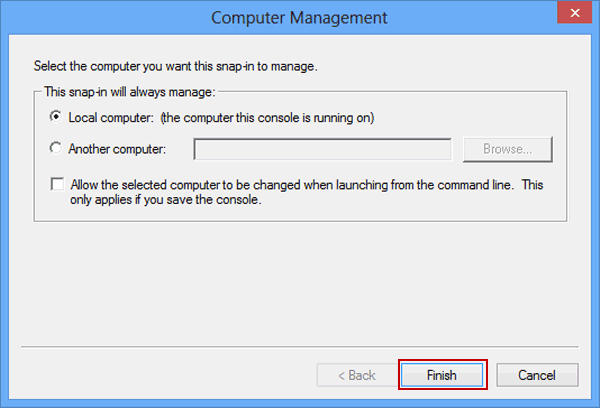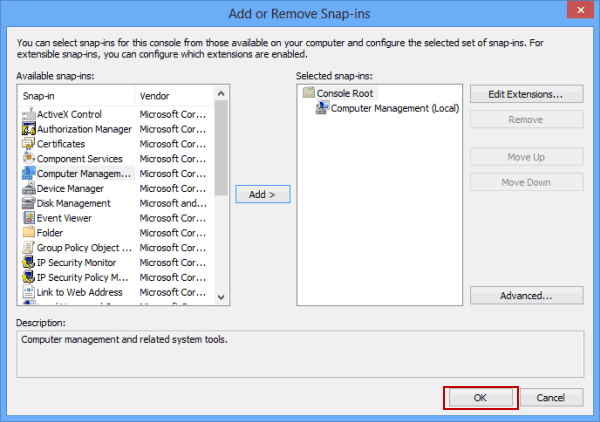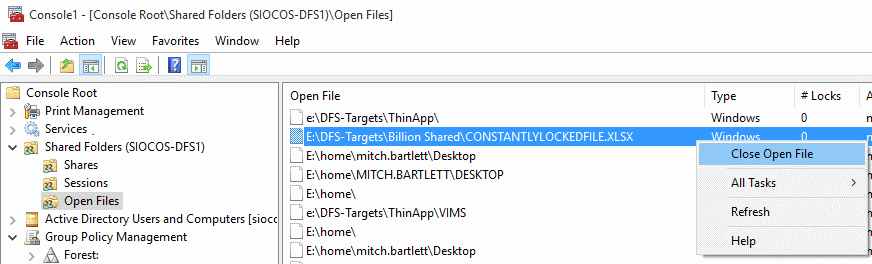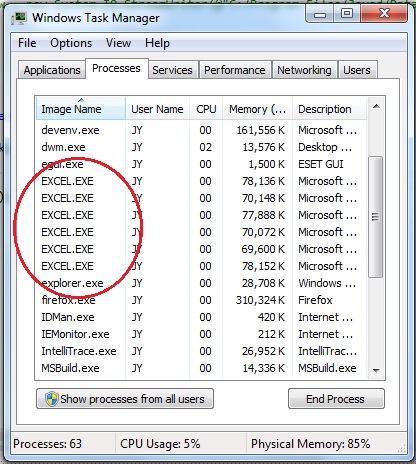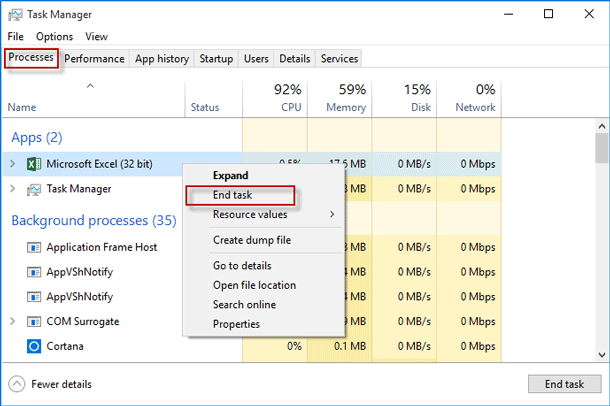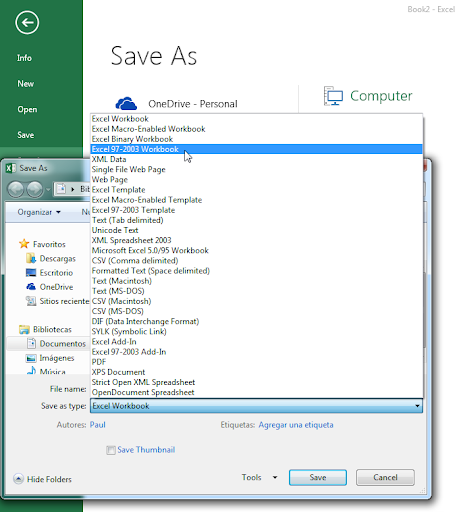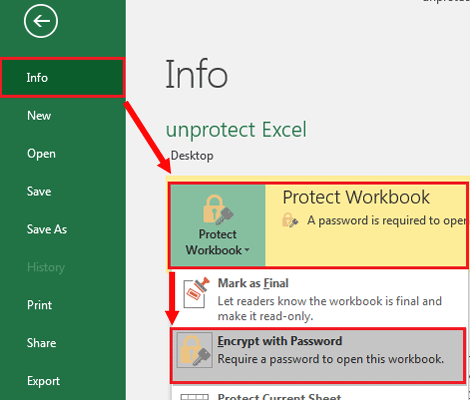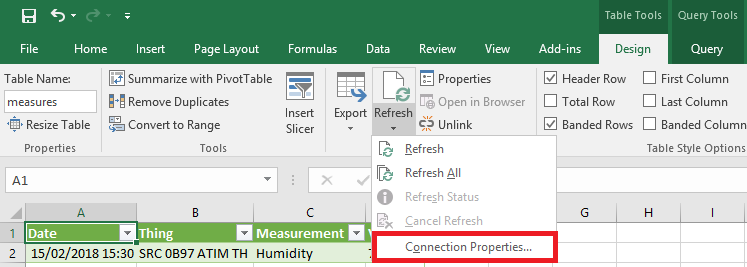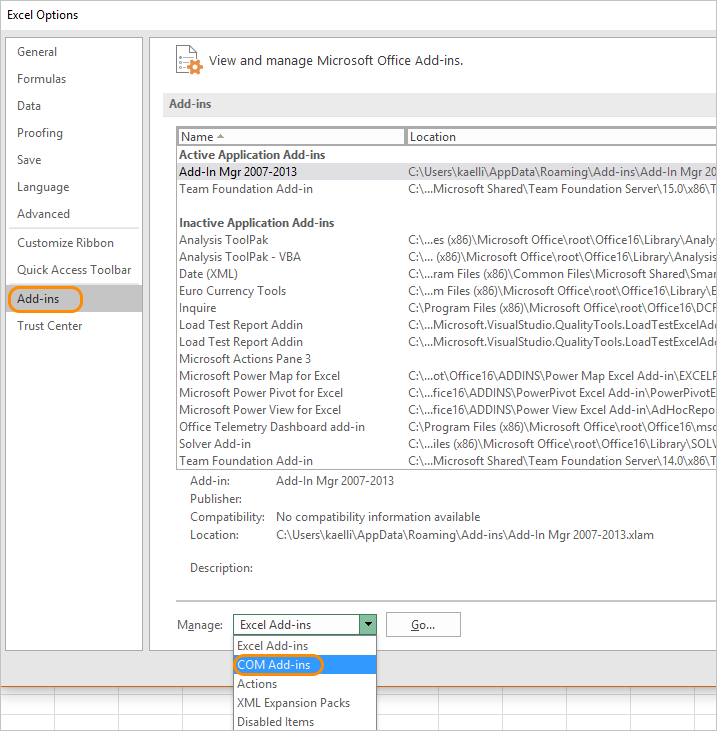Avez-vous rencontré le message d’avertissement ennuyeux “Excel file locked for editing by another user,” lorsque vous tentez d’accéder à votre feuille de calcul importante? Si oui, ne vous inquiétez pas, dans ce blog, nous plongerons dans les subtilités de cette erreur, ses causes courantes et d’autres informations importantes, y compris ses solutions efficaces.
Voici la capture d’écran de l’erreur:
Par ailleurs, nous mentionnerons également un avancé Excel Réparation Logiciel pour dépanner Excel verrouillé pour l’erreur d’édition si elle s’est produite en raison d’une corruption de fichier.
Navigation Rapide:
- Partie 1 – Brève explication de l’erreur
- Partie 2: Le verrouillage pour erreur d’édition est-il limité à MS Excel?
- Partie 3 – Pourquoi mon Excel est-il verrouillé pour la modification?
- Partie 4 – Comment réparer un fichier Microsoft Excel verrouillé pour l’édition?
- Partie 5 – Comment éviter le problème de “Fichier Excel verrouillé par un autre utilisateur”?
Brève explication de l’erreur
Cette erreur se produit généralement lorsque quelqu’un d’autre utilise actuellement la même feuille de calcul Excel et que le fichier est dans un état qui vous empêche d’effectuer des modifications simultanément.
Cela signifie que lorsque vous ouvrez un fichier Excel, il est marqué comme “verrouillé” pour pouvoir modifier ou apporter des modifications au fichier en même temps.
Le verrouillage pour erreur de modification est-il limité à MS Excel?
Non, le document est verrouillé pour modification par un autre utilisateur. L’erreur ne se limite pas au fichier Excel, les utilisateurs de MS Word y sont également confrontés.
De nombreuses causes peuvent déclencher cette erreur et empêcher l’utilisateur de modifier des fichiers MS Excel ou Word. Si vous n’avez pas fermé le fichier correctement, l’application spécifique devient incapable de supprimer le fichier propriétaire et donc lorsque l’utilisateur tente d’ouvrir/modifier le fichier Excel, il reçoit ce message. Si le fichier Excel ou Word est enregistré sur le serveur, il est possible que le même fichier soit utilisé par une autre personne en même temps.
Pourquoi mon Excel est-il verrouillé pour la modification?
Plusieurs causes peuvent déclencher cette erreur. Certaines des raisons courantes sont les suivantes:
- Microsoft Excel n’est pas fermé correctement et n’a donc pas effacé le fichier propriétaire.
- Si le fichier est protégé par mot de passe, vous pouvez recevoir cette erreur.
- Le fichier est ouvert sur un PC qui ne prend pas en charge la version Web d’Excel ou la version Office 365 d’Excel.
- Le fichier Excel est partagé sur un réseau et utilisé par tout autre utilisateur.
- En raison de la corruption du fichier Excel.
Comment réparer un fichier Microsoft Excel verrouillé pour l’édition?
Suivez les méthodes étape par étape ci-dessous pour résoudre le problème avec moins d’effort.
Méthode 1 – Déconnectez l’utilisateur du fichier Excel ouvert et déverrouillez-le
1: Vous devez d’abord noter le chemin d’accès au fichier et le nom du fichier.
2: Ouvrez la boîte de dialogue Exécuter et appuyez sur les touches Windows + R de votre clavier pour ouvrir la boîte « Exécuter ».
3: Dans la boîte de dialogue Exécuter, tapez “MMC“, puis appuyez sur la touche Entrée pour ouvrir “Microsoft Management Console”.
4: Choisissez “Fichier” > “Ajouter/Supprimer un composant logiciel enfichable“.
5: Dans la liste “Snap-ins disponibles”, choisissez les “Dossiers partagés” puis choisissez « Ajouter » afin de l’ajouter à la liste « Snap-ins sélectionnés ».
6: Une autre boîte apparaîtra vous demandant de “Sélectionner l’ordinateur que vous souhaitez que le composant logiciel enfichable gère”. Si vous êtes connecté sur un serveur sur lequel le fichier Excel contaminé est présent, sélectionnez “Ordinateur local”. Mais si vous utilisez un autre système, sélectionnez “Un autre ordinateur”, puis saisissez le serveur sur lequel le fichier Excel est stocké.
7: Maintenant, dans la section d’affichage, choisissez “Ouvrir les fichiers”.
8: Choisissez “OK”.
9: Cliquez sur “Ouvrir les fichiers” pour le développer.
10: Vous pouvez trier toute la liste selon vos besoins puis rechercher le fichier dans la liste. Après cela, faites un clic droit sur le fichier et choisissez “Fermer le fichier ouvert”
Lire aussi: Impossible de modifier une macro sur un classeur masque
Méthode 2 – Quitter toutes les instances d’Excel
Suivez les étapes mentionnées ci-dessous pour mettre fin à votre PC à partir de toutes les instances ouvertes d’Excel. Cela fonctionne finalement pour résoudre le fichier Excel verrouillé par un autre utilisateur, mais personne n’a d’erreur d’ouverture.
- Essayez de sauvegarder votre travail en cours, puis quittez tous les programmes.
- Ensuite, appuyez sur les touches CTRL + ALT + DELETE de votre clavier. Cela ouvrira la boîte de dialogue de sécurité Windows.
- Appuyez sur le Gestionnaire des tâches >> puis accédez à un onglet Processus.
- Ensuite, cliquez sur Excel.exe >> cliquez sur Terminer le processus.
- Dans la boîte de dialogue Avertissement du Gestionnaire des tâches >> cliquez sur l’option Oui.
- Si vous recevez un message verrouillé pour modification par un autre utilisateur ou si votre programme ne répond pas, cliquez sur Terminer maintenant.
- Dans un menu Fichier, appuyez sur Quitter le Gestionnaire des tâches.
Méthode 3 – Le même fichier est modifié par un autre utilisateur
Si un autre utilisateur travaille également sur le même fichier Excel en même temps, vous disposez de deux options. La première est que vous pouvez attendre que cette personne publie le fichier. La seconde consiste à faire une copie de votre fichier Excel et à apporter toutes les modifications dans le document copié. Vous pouvez également passer à une telle application qui permet à plusieurs auteurs d’accéder simultanément au fichier.
Remarque: Si vous travaillez sur le même fichier Excel avec plusieurs utilisateurs, assurez-vous que tous les utilisateurs utilisent la même version d’Excel qui prend en charge la co-création.
Méthode 4 – Application Office déjà exécutée en arrière-plan
Eh bien, si vous êtes vraiment sûr que votre fichier Excel n’est pas partagé sur le réseau ni modifié par un autre utilisateur. Dans ce cas, il y a de fortes chances que les instances de l’application Office ainsi que le fichier ouvert s’exécutent déjà en arrière-plan.
Méthode 5 – Vérifiez que votre version Excel prend en charge ou non la co-création
Pour travailler sur le fichier Excel utilisé par plusieurs utilisateurs en même temps, assurez-vous que tous les utilisateurs utilisent la version Excel qui prend en charge la co-création.
Si votre version Excel prend en charge la co-création par plusieurs personnes, elle peut facilement ouvrir et travailler sur le fichier en même temps. En dehors de cela, ils peuvent également visualiser les modifications des autres utilisateurs en quelques secondes seulement.
Les versions suivantes de l’application Excel prennent en charge cette fonctionnalité de co-création:
- Excel Mobile
- Excel pour le Web
- Excel pour Android
- Excel pour Microsoft 365 pour Mac*
- Excel pour iOS
- Excel pour Microsoft 365*
Remarque: La version Excel 2019 ne prend pas en charge cette fonctionnalité de co-création.
Cette erreur Excel verrouillée pour modification par un autre utilisateur se produit également lorsqu’un seul utilisateur du groupe de plusieurs utilisateurs utilise la version Excel qui ne prend pas en charge cette co-création.
Si vous n’êtes pas sûr de la version d’Excel qu’ils utilisent, encouragez tous à utiliser Excel Online. Cela vous facilitera l’utilisation de cette fonctionnalité de co-création dans le navigateur Web uniquement.
Lisez également: La correction de la formule de somme Excel ne fonctionne pas et renvoie 0: un guide étape par étape
Méthode 6 – Tenez-vous en à ces formats de fichiers Excel
Pour les utilisateurs Windows:
Malgré l’utilisation de la fonctionnalité de co-création dans votre application Excel, vous obtenez toujours la même erreur verrouillée pour l’édition par un autre utilisateur. À ce moment-là, vérifiez attentivement le format de fichier dans lequel ce fichier Excel spécifique a été enregistré.
Assurez-vous que votre fichier Excel doit être au format .xlsx, .xlsm ou .xlsb suivant.
Si ce n’est pas le cas, allez dans Fichier puis Enregistrer sous >> option Parcourir > Enregistrer sous le type. Après cela, sélectionnez l’un des formats .xlsx, .xlsb ou .xlsm.
Pour les utilisateurs Mac:
Accédez à l’onglet Fichier >> Option Enregistrer sous…, puis choisissez l’un des formats .xlsx, .xlsm ou .xlsb.
Méthode 7 – Supprimer les fonctionnalités non prises en charge du fichier pour réparer le fichier Excel verrouillé pour l’édition
Après avoir essayé les correctifs ci-dessus, vous obtenez cette erreur d’utilisation du fichier Excel, la raison peut être la fonctionnalité Excel non prise en charge qui ne fonctionne pas avec la co-création. Donc pour cela, il vous suffit de demander à l’un de vos utilisateurs de fichiers Excel d’effectuer la tâche suivante.
La première option consiste à désactiver la fonctionnalité de classeur Excel partagé. Si un instantané est ouvert à partir de SharePoint, il ouvrira automatiquement votre classeur.
Si ces deux solutions ne fonctionnent pas, essayez les solutions suivantes.
Windows:
- Si c’est possible, supprimez le mot de passe ou les paramètres d’accès restreint aux fichiers. Pour cela, suivez simplement ce chemin: Option Fichier > Informations > Protéger le classeur.
- Après cela, vous devez supprimer les paramètres d’accès restreint et les mots de passe s’ils sont appliqués.
- Désactivez le paramètre Actualiser les données lors de l’ouverture du fichier présent dans le tableau croisé dynamique et les tableaux du fichier. Choisissez le tableau croisé dynamique ou le tableau, puis suivez ce chemin: Conception des outils de tableau > Actualiser > Propriétés de connexion. Décochez maintenant l’option Actualiser les données lors de l’ouverture du fichier.
- Désactivez le complément Excel à l’origine de ce problème de fichier de verrouillage. Choisissez l’option Fichier > Options > Compléments > Compléments Excel > Aller. Décochez la case du complément.
Méthode 8 – Réparer le fichier Excel corrompu
Si vous avez réussi à résoudre ce problème à l’aide des méthodes ci-dessus, c’est bien. Mais si vous n’y parvenez toujours pas, il est probable que votre document Excel soit corrompu. Dans une telle situation, vous pouvez utiliser la fonctionnalité intégrée “Ouvrir et réparer” d’Excel. Cet utilitaire peut réparer gratuitement le fichier Excel corrompu. Pour les étapes complètes, cliquez ici.
En cas de corruption grave, il est recommandé de télécharger et d’installer le Excel Réparation Outil et résolvez facilement les problèmes d’édition d’Excel. Cet outil est facile à utiliser car vous n’avez besoin d’aucune compétence professionnelle pour effectuer une récupération Excel.
Étapes pour réparer un fichier Excel corrompu:
Étape 1 - Téléchargez et installez Stellar Réparation pour Excel en suivant l'assistant d'installation.
Étape 2 – Après l'installation, lancez l'outil de réparation et parcourez le fichier Excel que vous souhaitez réparer.
Étape 3 – Sélectionnez maintenant le fichier Excel que vous souhaitez réparer et cliquez sur le bouton 'Repair'.
Étape 4 – Attendez la fin du processus de réparation.
Étape 5 – Une fois terminé, prévisualisez et vérifiez le fichier Excel réparé et cliquez sur le bouton 'Save'.
Comment éviter le problème “Fichier Excel verrouillé par un autre utilisateur mais personne ne l’a ouvert”?
Pour éviter cette erreur et garantir un flux de travail fluide, suivez ces conseils de précaution:
- Utiliser les versions Excel de co-création – Pour éviter ce problème, vous devez utiliser la version de MS Excel qui prend en charge la co-création comme Excel pour Android, Excel pour le Web, Excel pour iOS, Excel pour Mac et Excel pour Office 356.
- Conservez une sauvegarde valide– créez régulièrement une sauvegarde de vos fichiers XLS/XLXS cruciaux.
- Assurez-vous de choisir les formats de fichiers compatibles– il est recommandé de choisir les formats de fichiers pour la co-création, tels que .xlsx, .xlsb ou .xlsm pour les utilisateurs Windows et Mac.
- Fermez les classeurs inutilisés – Fermez tous les fichiers Excel que vous n’utilisez pas actuellement pour réduire les risques de conflits et d’erreurs.
Lisez aussi: De la confusion à la clarté: résolution de l’erreur d’exécution 57121 dans Excel
FAQ connexes:
Pourquoi un classeur Excel partagé est-il verrouillé pour la modification?
Un classeur Excel partagé peut être verrouillé pour modification car le même fichier Excel est en cours de modification par un autre utilisateur.
Comment puis-je vérifier qui a verrouillé un fichier Excel pour le modifier?
Pour savoir qui a verrouillé un fichier Excel pour le modifier, vous pouvez suivre les étapes ci-dessous:
- Ouvrez le fichier >> allez dans l’onglet Révision.
- Ensuite, cliquez sur une option « Partager le classeur ».
- Sous l’onglet « Édition », vous trouverez la liste des utilisateurs qui ont récemment ouvert le fichier.
Puis-je empêcher d’autres personnes de verrouiller un fichier Excel pour le modifier?
Oui, vous pouvez empêcher d’autres personnes de verrouiller un fichier Excel pour le modifier en protégeant votre classeur à l’aide d’un mot de passe fort.
Quels sont les risques liés au déverrouillage forcé d’un fichier Excel?
Le déverrouillage forcé d’un fichier Excel peut entraîner une perte de données ou une corruption grave.
Conclusion
J’espère que vous avez compris et résolu le mystère d’un fichier Excel verrouillé pour modification par un autre utilisateur en suivant les méthodes explorées dans cet article. Désormais, vous pouvez travailler sur votre feuille de calcul en toute transparence.
Si vous avez des questions liées à ce sujet, veuillez nous contacter via nos comptes sociaux comme Facebook et Twitter.