Lorsque vous travaillez sur un classeur ou une feuille de calcul Excel, il est assez courant de rencontrer des erreurs d’exécution. Et run time error 57121 in Excel ne fait pas exception. Cela se produit lorsqu’une application Excel rencontre un problème qui empêche l’exécution d’une tâche spécifique. Eh bien, dans cet article optimisé, j’explorerai les détails de cette erreur et d’autres informations cruciales, y compris les méthodes de travail pour la corriger.

Aussi, je mentionnerai le meilleur Excel Réparation Outil pour corriger cette erreur VBA si elle s’est produite en raison d’une corruption de fichier.
Alors, plongeons-nous.
Comprendre l’erreur d’exécution Excel 57121 définie par l’application
Le message “Défini par application ou défini par objet (erreur 57121)” se produit lors de la tentative d’ouverture de l’EPE (Early Power Estimator) dans MS Excel 2007 ou une version ultérieure. Il s’agit d’un message d’erreur courant qui précise qu’il y a un problème avec votre code Excel VBA.
En termes simples, ce message d’erreur d’exécution apparaît lorsqu’Excel rencontre un problème qui empêche l’achèvement d’une tâche définie.
Pourquoi est-ce que j’obtiens l’erreur d’exécution 57121 dans Excel?
Plusieurs causes peuvent déclencher cette erreur, elles sont les suivantes :
- En raison d’un fichier Excel ou d’un contrôle ActiveX corrompu
- Contrôle ActiveX manquant/obsolète
- Paramètres de sécurité Excel incorrects
- Mauvaises macros et code VBA
- Autorisation insuffisante pour accéder au fichier
- Version Excel incompatible
- Problèmes de registre.
Maintenant, corrigeons cette erreur avec les meilleurs correctifs possibles.
Comment corriger l’erreur d’exécution 57121 dans Excel?
Eh bien, il n’y a pas de solution exacte qui fonctionne pour vous, essayez ici les différentes solutions une par une et vérifiez laquelle fonctionne pour vous.
Réparations rapides:
- Vérification des problèmes de compatibilité
- Désactiver le proxy
- Dépend de la DLL de registre
- Activez les paramètres ActiveX.
- Mettre à jour Microsoft Excel
- Vérifier les autorisations des utilisateurs
- Utiliser l’outil d’ouverture et de réparation intégré à Excel.
- Désinstaller et réinstaller le logiciel
- Solution unique: réparer un classeur Excel corrompu
Discutons en détail de ces correctifs….. !
Méthode 1 – Vérification des problèmes de compatibilité
La toute première méthode que vous pouvez essayer pour corriger l’erreur d’exécution 57121 consiste à vous assurer que toutes les applications tierces que vous utilisez sont compatibles avec votre version de Microsoft Excel.
Méthode 2 – Désactiver le proxy
Ouvrez l’invite de commande afin de vérifier si vous êtes derrière le proxy. Pour cela, vous devez:
- Appuyez simultanément sur les touches Windows + R >> puis tapez CMD et appuyez sur OK.
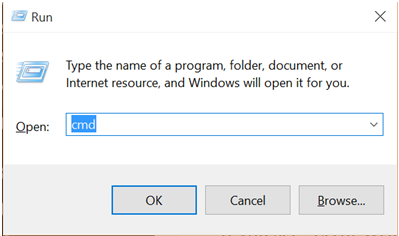
- Une fenêtre d’invite de commande s’ouvrira, puis tapez la commande suivante
- netsh winhttp import proxy source=ie
- Et appuyez sur Entrée.
Si vous obtenez le message “Erreur d’écriture des paramètres de proxy. (5) L’accès est refuse”. Dans de tels cas, l’erreur d’exécution 57121 peut être corrigée si les paramètres de proxy dans Internet Explorer doivent être désactivés.
Lisez également: Résolution de l’erreur d’exécution 424, objet requis dans Excel: votre dernier arrêt!
Méthode 3 – Dépend de la DLL de registre
Si MS Office n’est pas installé correctement ou lors de la mise à jour du logiciel, certains fichiers DLL peuvent être manqués. Dans de tels cas, vous obtiendrez cette erreur d’exécution car il ne parvient pas à démarrer.
Pour cela, vous devez enregistrer le fichier DLL manquant. afin de trouver le fichier DLL manquant:
- Appuyez simultanément sur la touche Windows + R.
- Ensuite, tapez ici regsvr32 dllfix.dll.
- Appuyez sur OK.

L’erreur est corrigée maintenant.
Méthode 4 – Activez les paramètres ActiveX pour corriger l’erreur d’exécution 57121 dans Excel
Il s’avère que ceux qui ont désactivé les paramètres des contrôles Active X sont aux prises avec l’erreur. Alors, activez les paramètres ActiveX et vérifiez si l’erreur est résolue.
Suivez les instructions données:
- Dans Excel, cliquez sur le bouton Office en haut à gauche.
- Choisissez Options Excel > choisissez la catégorie Centre de confiance > cliquez sur Paramètres du Centre de confiance.

- Choisissez maintenant la catégorie Paramètres ActiveX.
- Et gérez le paramètre de Désactiver tous les contrôles sans notification vers l’une des autres options.

J’espère que cela fonctionnera pour vous, sinon désinstallez et réinstallez le logiciel.
Méthode 5 – Mettre à jour Microsoft Excel
Si vous exécutez une version obsolète du programme Excel, il est probable que l’erreur d’exécution se produise pour cette raison. Par conséquent, assurez-vous que votre application Excel est à jour, car Microsoft publie souvent des correctifs et des améliorations.
Lisez également: Corrections de l’erreur d’exécution 429 dans Excel
Méthode 6 – Vérifier les autorisations des utilisateurs
De nombreux utilisateurs partageaient leurs feuilles de calcul sur le réseau afin que les fichiers puissent être consultés par différents utilisateurs. Ainsi, si vous avez fait cela, assurez-vous que vous disposez des autorisations requises pour accéder et modifier les contrôles ActiveX dans Microsoft Excel.
Méthode 7 – Utiliser l’outil d’ouverture et de réparation intégré à Excel
Dans Excel, les erreurs d’exécution se produisent principalement en raison d’une corruption du classeur. Si vous pensez que l’erreur “Défini par application ou défini par objet” est déclenchée en raison d’une corruption de fichier, vous pouvez utiliser l’utilitaire d’ouverture et de réparation pour la corriger.
Suivez ces étapes pour exécuter cet utilitaire:
- Ouvrez Excel >> Allez dans Fichier> Ouvrir.
- Parcourez le dossier contenant le classeur Excel corrompu.
- Dans une boîte de dialogue Ouvrir, vous devez sélectionner le classeur endommagé.
- Cliquez sur une flèche à côté du bouton Ouvrir >> cliquez sur Ouvrir et réparer.
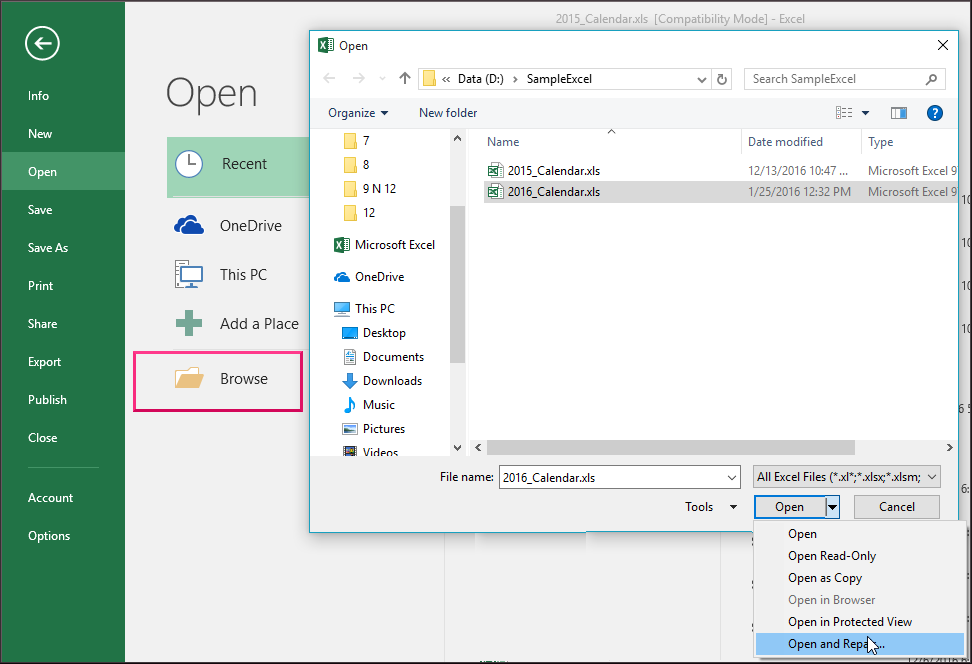
- Afin de récupérer autant de données du classeur, cliquez sur Réparer.
- Si l’option Réparer ne parvient pas à restaurer vos données, cliquez sur Extraire les données pour extraire les valeurs et les formules d’un classeur.
Méthode 8 – Désinstaller et réinstaller le logiciel
Une autre façon de résoudre l’erreur d’exécution Excel 57121 consiste à désinstaller le logiciel à partir du Panneau de configuration. Et puis réinstallez à nouveau le logiciel. J’espère que cela corrigera l’erreur, mais si ce n’est toujours pas le cas, utilisez la solution automatique pour corriger facilement l’erreur.
Solution unique – Réparer le classeur Excel corrompu
Utilisez le produit recommandé par des professionnels MS Excel Réparation Outil pour réparer les fichiers Excel corrompus ou endommagés et éliminer l’erreur 57121. Cet outil vous permet de restaurer facilement tous les fichiers Excel corrompus, y compris les graphiques, les commentaires des cellules des propriétés de la feuille de calcul et d’autres données importantes. Avec l’aide de cela, vous pouvez résoudre toutes sortes de problèmes, de corruption et d’erreurs dans les classeurs Excel.
Il s’agit d’un outil unique permettant de réparer plusieurs fichiers Excel en un seul cycle de réparation et de récupérer l’intégralité des données dans un emplacement préféré. Il est facile à utiliser et compatible avec les systèmes d’exploitation Windows et Mac. Celui-ci prend en charge l’intégralité de la version Excel et la version démo est gratuite.
Étapes pour utiliser l’outil de réparation MS Excel:
Étape 1 - Téléchargez et installez Stellar Réparation pour Excel en suivant l'assistant d'installation.

Étape 2 – Après l'installation, lancez l'outil de réparation et parcourez le fichier Excel que vous souhaitez réparer.

Étape 3 – Sélectionnez maintenant le fichier Excel que vous souhaitez réparer et cliquez sur le bouton 'Repair'.

Étape 4 – Attendez la fin du processus de réparation.

Étape 5 – Une fois terminé, prévisualisez et vérifiez le fichier Excel réparé et cliquez sur le bouton 'Save'.

Lisez aussi: Correction de l’indice d’erreur d’exécution 9 hors plage dans Excel
FAQ connexes:
Quelles sont les causes de l’erreur d’exécution 57121 dans Excel?
Des compléments incompatibles, un fichier Excel ou un contrôle ActiveX corrompu, des versions Excel obsolètes et des macros en conflit sont quelques-unes des causes de l’erreur d’exécution 57121 dans Excel.
La mise à jour d’Excel peut-elle résoudre cette erreur d’exécution?
Absolument, la mise à jour d’Excel vers la dernière version peut résoudre les erreurs d’exécution dans Excel, y compris le code d’erreur 57121.
Comment corriger l’erreur d’exécution 57121?
Vous pouvez corriger l’erreur d’exécution 57121 en implémentant ces méthodes:
- Désactiver le proxy
- Activez les paramètres ActiveX.
- Mettre à jour Microsoft Excel
- Vérifier les autorisations des utilisateurs
- Utiliser l’outil d’ouverture et de réparation intégré à Excel.
- Désinstallez et réinstallez le logiciel.
Existe-t-il une possibilité de perdre les données de mon classeur à cause de cette erreur?
La réponse est oui. Si vous obtenez cette erreur en raison d’une corruption de fichier Excel, il existe un risque énorme de perdre les données de votre classeur.
Existe-t-il des mesures préventives contre les futures erreurs d’exécution?
Oui, il existe quelques mesures préventives contre les futures erreurs d’exécution : mettre régulièrement à jour MS Excel, conserver le bon dossier du fichier et rester informé des problèmes de compatibilité.
Conclusion
J’espère que les solutions proposées fonctionneront pour vous afin de corriger l’erreur d’exécution “57121” définie par l’application ou l’erreur définie par l’objet. Suivez-les un par un et vérifiez lequel fonctionne pour vous. Cependant, si aucune des méthodes manuelles ci-dessus ne vous convient, essayez la solution automatique pour corriger facilement l’erreur.
De plus, créez toujours une sauvegarde des données Excel cruciales et analysez votre système avec un bon programme antivirus pour détecter les infections par des virus et des logiciels malveillants.

