Hier soir, alors que je travaillais sur ma feuille de calcul Excel, lorsque j’ai utilisé la formule SUM dans une cellule et sélectionné les colonnes, elle a renvoyé 0. À ce moment-là, je pensais que c’était à cause des guillemets doubles dans une cellule. Donc, pour résoudre le problème de la formule de somme Excel qui ne fonctionne pas, j’ai formaté les cellules mais elle renvoyait toujours 0. Heureusement, j’ai résolu ce problème en utilisant des moyens efficaces.
Dans cet article optimisé, vous trouverez les solutions qui m’ont aidé à résoudre le problème de la somme de temps d’Excel qui renvoie 0.
Pourquoi ma formule de somme renvoie-t-elle 0 dans Excel?
Eh bien, nous ne pouvons pas blâmer une seule raison pour laquelle la formule de somme Excel ne fonctionne pas et renvoie 0. Mais lorsque le formatage de la cellule est défini de manière erronée, cela déclenche principalement ce problème.
De plus, lorsque les nombres sont formatés en tant que valeurs de texte dans une cellule, cela peut également causer ce problème.
Comme vous le savez, les principaux facteurs pour lesquels la formule de somme d’Excel 2016 ne fonctionne pas renvoient 0 maintenant, procédons à la correction.
Comment résoudre le formule de somme Excel ne fonctionne pas renvoie 0?
En suivant les solutions pratiques ci-dessous, vous pouvez facilement arrêter la formule de somme renvoyant 0 dans MS Excel.
Cas 1: lorsque le numéro est conservé sous forme de texte
Comme je l’ai déjà mentionné ci-dessus, lorsque les nombres sont formatés en tant que valeurs de texte dans une cellule, cela peut déclencher ce problème.
Par conséquent, je vais vous montrer ici comment vous pouvez résoudre ce problème en essayant 4 façons simples:
Méthode 1: Utiliser la commande Convertir en nombre
La toute première méthode que je voudrais suggérer est d’utiliser la commande pratique connue sous le nom de Convertir en nombre. Cette commande vous aidera éventuellement à convertir vos valeurs de texte en nombres.
Voici les étapes à suivre:
- Dans un premier temps, sélectionnez des cellules.
- Ensuite, cliquez sur une icône d’erreur.
- Accédez au menu contextuel et choisissez Convertir en nombre.
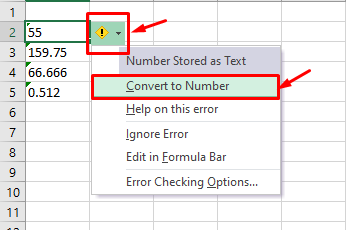
Maintenant, vous pouvez voir que les valeurs sont converties en nombres avec succès et que la fonction SUM fonctionne correctement.
Méthode 2: essayez le collage spécial dans Excel
Collage spécial est une autre commande efficace qui permet de convertir du texte en nombres. Cependant, la conversion en nombres à l’aide de cette commande est une méthode délicate, mais elle est néanmoins utile dans certains cas.
Voici les étapes à suivre:
- Tout d’abord, copiez l’une des cellules vides.
- Ensuite, sélectionnez les cellules et faites un clic droit dessus.
- Accédez au menu contextuel et choisissez Collage spécial.
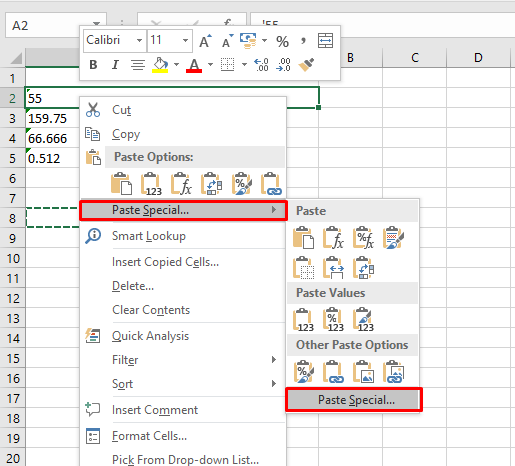
- Après cela, la boîte de dialogue Collage spécial apparaîtra, à partir d’une section Coller, vous devez marquer TOUT. Choisissez également Ajouter dans une section Opération.
- Enfin, appuyez sur OK.
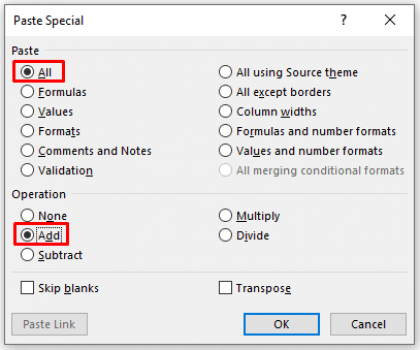
Méthode 3: Utiliser l’assistant Texte vers colonnes
Vous pouvez même utiliser l’assistant Text to Columns pour ce faire. Suivez les étapes ci-dessous:
- Sélectionnez les cellules C5:C9.
- Après cela, accédez au menu Données. Ensuite, cliquez sur Texte vers les colonnes.
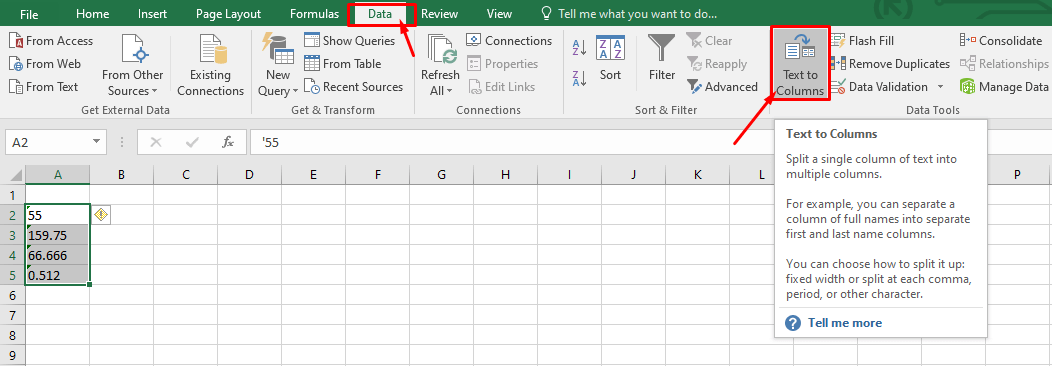
- Une fois la boîte de dialogue ouverte, vous verrez 3 étapes.
- Dans la 1ère étape, cochez simplement Délimité.
- Ensuite, appuyez sur Suivant.
- Ensuite, marquez Tab >> appuyez sur Suivant.

- Maintenant, marquez le général dans une dernière étape >> appuyez sur l’option Terminer.

Ensuite, vous obtiendrez la sortie appropriée d’une formule SUM.
Pour plus de solutions pour convertir du texte en nombre, cliquez ici.
Cas 2: lorsque le mode de calcul est en mode manuel
Dans la plupart des versions antérieures, il a été constaté que lorsque le mode de calcul est en mode manuel, il déclenche la fonction de somme d’Excel qui ne fonctionne pas et renvoie zéro. Mais cela ne se produit pas dans la dernière version comme Excel 365.
Solution:
Si vous utilisez la version précédente d’Excel, suivez les étapes ci-dessous et définissez le mode de calcul sur Automatique
- Ouvrez Excel, puis recherchez et cliquez sur Formules
- Cliquez ensuite sur Options de calcul puis sur Automatique.
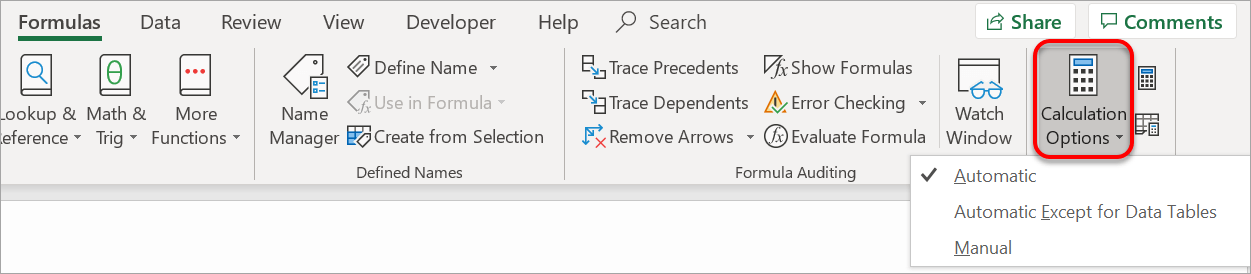
Vous avez terminé.
A lire aussi: La formule Excel corrigée est une erreur trop longue
Cas 3: Lorsque les cellules contiennent des caractères non numériques
Si les cellules Excel contiennent des caractères non numériques (virgules, crochets, espaces, etc.) ainsi que des nombres, cela peut également entraîner le fait que la formule de somme Excel ne fonctionne pas et renvoie 0 lors de l’utilisation de SUM.
Dans ce cas, essayez de supprimer les caractères non numériques des cellules pour résoudre le problème.
Solution:
La suppression manuelle des caractères non numériques n’est pas viable pour le grand ensemble de données. Par conséquent, l’utilisation de la fonction Rechercher et remplacer dans Excel est la meilleure option.
Voici les étapes:
- Sélectionnez la plage de données de C5:C9.
- Ensuite, appuyez simultanément sur les touches Ctrl + H pour ouvrir Rechercher et remplacer
- Après cela, saisissez une virgule (,) dans une zone Rechercher et laissez le champ Remplacer par vide.
- Enfin, appuyez sur Remplacer tout.
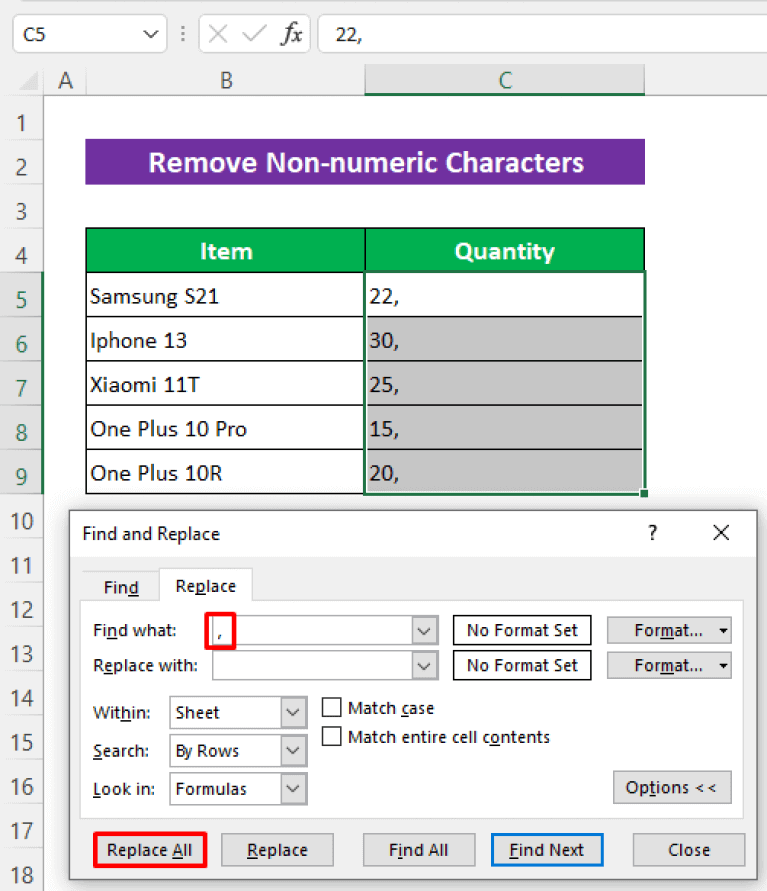
Maintenant, cet outil supprimera toutes les virgules et résoudra le problème.
Remarque: Vous pouvez suivre les mêmes étapes pour supprimer d’autres caractères non numériques. Seulement vous devez remplacer la virgule (,) par un autre caractère non numérique.
Comment réparer et récupérer des fichiers Excel corrompus?
Si d’une manière ou d’une autre votre document Excel est corrompu, il est suggéré d’essayer le plus fiable Excel Réparation & Récupération Outil.
Ce programme permet de réparer les fichiers Excel corrompus ou endommagés et également de récupérer ses composants tels que les graphiques, les tableaux, les images, les formules, les commentaires de cellule, etc.
Alors, téléchargez ce logiciel sur votre PC et suivez le guide d’utilisation ci-dessous de cet outil pour réparer l’Excel corrompu:
Étape 1 - Téléchargez et installez Stellar Réparation pour Excel en suivant l'assistant d'installation.

Étape 2 – Après l'installation, lancez l'outil de réparation et parcourez le fichier Excel que vous souhaitez réparer.

Étape 3 – Sélectionnez maintenant le fichier Excel que vous souhaitez réparer et cliquez sur le bouton 'Repair'.

Étape 4 – Attendez la fin du processus de réparation.

Étape 5 – Une fois terminé, prévisualisez et vérifiez le fichier Excel réparé et cliquez sur le bouton 'Save'.

FAQ connexes:
Pourquoi Excel ne me donne-t-il pas de somme?
Il est possible que vous ayez involontairement activé un mode Afficher les formules dans une feuille de calcul Excel, c’est pourquoi un Excel ne vous donne pas de somme.
Quelles sont les 3 façons d’utiliser la fonction SUM dans Excel?
Les 3 façons d’utiliser la fonction Somme dans MS Excel sont:
- Utilisation de la somme automatique.
- Écrire une formule de somme.
- Copie de la fonction Somme dans d’autres colonnes.
Comment puis-je faire en sorte qu’Excel cesse de renvoyer 0?
Pour qu’Excel cesse de renvoyer 0, assurez-vous que les cellules sont formatées sous forme de nombres et non de texte. Assurez-vous également d’utiliser la fonction ISNUMBER pour faire face à la situation.
Il est temps de résumer
Eh bien, j’ai fait de mon mieux pour couvrir toutes les méthodes possibles pour vous permettre de gérer la formule de SUM Excel qui ne fonctionne pas et qui renvoie 0 problèmes.
Bien qu’il vous soit suggéré de les essayer l’un après l’autre jusqu’à ce que votre problème soit résolu.
J’espère que le blog explique bien le problème et vous a aidé à vous en débarrasser en utilisant les moyens mentionnés ci-dessus. Pour plus de questions ou de doutes, commentez-nous sur Facebook et Twitter pour obtenir de l’aide.
Bonne chance…!
