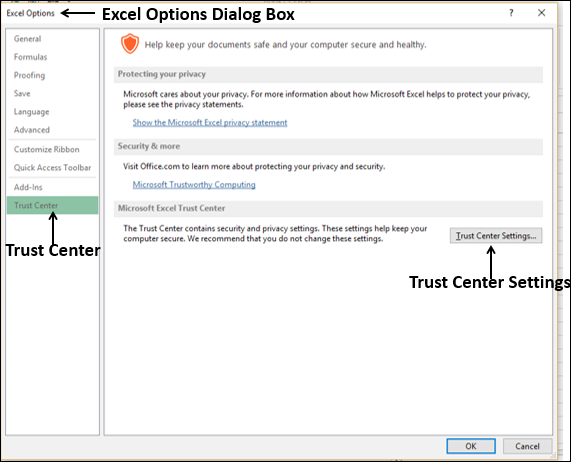Coincé dans une situation où vous ne pouvez pas modifier une macro sur un classeur cachée ?
Vous recherchez des solutions rapides pour surmonter facilement cela. Impossible de modifier une macro dans un problème de classeur cachée?
Dans ce cas, vous êtes au bon endroit. Comme aujourd’hui dans cet article, nous vous aiderons à savoir comment vous pouvez vous sortir de cette situation problématique.
En plus de cela, vous découvrirez également la raison pour laquelle vous ne pouvez pas modifier la macro dans le classeur personnel.
Alors sans perdre plus de temps, plongeons directement dans ce post.
Que signifie l’erreur « Impossible de modifier les macros sur un classeur cachée» ?
Voici la déclaration d’erreur : “Impossible de modifier les macros sur un classeur cachée. Affichez le classeur à l’aide de la commande Afficher”.
Capture d’écran de cette erreur :
Après l’apparition de cette erreur, vous ne pouvez pas supprimer ou modifier les macros sur un classeur masqué. Ainsi, pour les modifier, vous devez d’abord les afficher.
Pourquoi vous ne pouvez pas éditer une macro sur un classeur caché ?
Si vous vous demandez pourquoi tout d’un coup, le bouton d’édition de la boîte de dialogue des macros est devenu grisé. Ensuite, lisez à haute voix les causes responsables suivantes :
- Application Excel mise à niveau vers la dernière version et donc peu de ses fonctions ne sont pas prises en charge selon la configuration de votre PC.
- Le classeur Excel est en quelque sorte corrompu.
- Les compléments ajoutés au fichier Excel vous empêchent de modifier sa macro.
- Le document est enregistré au format xlsx au lieu de xlsm.
- Le paramètre de sécurité de votre PC entrave l’exécution de vos macros Excel.
Comment réparer Impossible de modifier une macro sur une erreur de classeur cachée?
Voici les meilleurs correctifs possibles pour dépanner Impossible de modifier les macros sur une erreur de classeur cachée.
1 # Afficher le classeur caché
2 # Désactiver les compléments
3 # Afficher le fichier PERSONAL.Xlsb
4 # Enregistrer le document au format XLSM
5# Modifier les paramètres de sécurité du Trust Center
6 # Réparer le classeur Excel corrompu
Alors parcourez-les un par un…!
1 # Afficher le classeur caché
Remarque : vous ne pouvez pas supprimer ou modifier la macro de la vue Excel dans le classeur masqué.
Voici les étapes que vous devez effectuer pour modifier la macro dans le classeur masqué à partir de la vue Excel.
- Dans un premier temps, accédez au ruban Excel.
- Après cela, dans la barre de menu, appuyez sur l’ onglet Affichage.
- Appuyez sur le groupe Windows, puis sur l’ option Afficher.
- Cela ouvrira une fenêtre dans laquelle vous verrez la liste complète des classeurs cachés qui sont ouverts.
- Sélectionnez maintenant le classeur que vous souhaitez afficher et appuyez sur le bouton OK.
Si aucun mot de passe n’est appliqué sur votre classeur Excel, il s’ouvrira immédiatement. Sinon, vous devez d’abord fournir le mot de passe.
Après cela, lorsque vous essayez de modifier la macro dans un classeur masqué, aucune erreur ne s’affichera cette fois.
2 # Désactiver les compléments
Si des compléments sont présents dans votre fichier Excel, cela peut également être la raison de l’impossibilité de modifier la macro dans un classeur masqué. Essayez donc de modifier les macros Excel après les avoir désactivées une fois et vérifiez si vous obtenez le même message d’erreur cette fois.
Voici les étapes pour désactiver les compléments dans Excel :
- Appuyez sur Fichier> Options> Compléments.
- Maintenant, dans la fenêtre d’ options Excel , sélectionnez les compléments COM dans votre menu déroulant et appuyez sur le bouton Aller .
- Décochez toutes les cases et appuyez sur le bouton OK .
- Redémarrez votre application Excel et vérifiez si le problème a été résolu ou non.
3 # Afficher le fichier PERSONAL.Xlsb
Si des macros que vous souhaitez supprimer sont présentes dans le fichier PERSONAL.xlsb, vous devez d’abord les afficher.
La plupart du temps, l’utilisateur ne parvient pas à récupérer et à afficher ce fichier PERSONAL.xlsb dans l’application Excel. Dans ce cas, vous pouvez rechercher ce fichier dans l’explorateur de fichiers.
Ce fichier se trouve généralement à l’emplacement suivant :
C:\Users\ UserName\AppData\Roaming\Microsoft\Excel\PERSONAL
- Faites un clic droit sur le dossier du nom personnel. Maintenant, dans le menu, choisissez l’option Propriétés.
- Décochez simplement la propriété cachée et appuyez sur le bouton OK.
- Désormais, les explorateurs Internet confirment si vous souhaitez appliquer les modifications apportées aux sous-fichiers et dossiers ou uniquement au dossier.
- Faites une sélection selon vos besoins, puis appuyez sur ok.
Après cela, vous verrez que tous les fichiers de ce dossier spécifique ne sont plus cachés maintenant. En plus de cela, vous pouvez également modifier/supprimer les macros présentes à l’intérieur.
Article utile : 5 façons de résoudre le problème de non-ouverture du classeur de macros personnelles
4 # Enregistrer le document au format XLSM
Si vous obtenez fréquemment que cela ne peut pas modifier une macro sur un classeur masqué, la toute première chose que vous devez déterminer est l’emplacement où les macros Excel sont enregistrées.
Si vos macros sont enregistrées dans le document, assurez-vous de l’enregistrer au format de fichier xlsm. En effet, si vous l’enregistrez au format de fichier xlsx, les macros en seront supprimées. Mais s’il est enregistré au format de fichier XLSM, vous pourrez modifier vos macros à tout moment.
Dans le cas où les macros ne sont pas conservées dans le modèle au lieu de la section du document, vous devez alors charger votre modèle directement, puis l’enregistrer à nouveau en utilisant un modèle compatible avec les macros.
Après cela, vous pouvez facilement modifier vos macros dans le modèle.
5# Modifier les paramètres de sécurité du Trust Center
Parfois, le paramètre de sécurité de votre PC vous empêche de modifier les macros dans le classeur masqué. Ce problème peut donc être facilement résolu à partir du centre de confiance. Voici les étapes que vous devez suivre :
- Coup sur le fichier
- Appuyez sur les options.
- Maintenant, appuyez sur Trust Center, puis appuyez sur Trust Center Settings.
- Depuis le Centre de gestion de la confidentialité , appuyez sur Paramètres des macros.
- Appuyez sur l’option “Activer toutes les macros”.
- Appuyez sur le bouton OK.
Cette fois, lorsque vous ouvrez votre document Excel, vous pouvez facilement effectuer l’édition de vos macros.
Remarque : cela permettra à toutes les macros de s’exécuter sur votre PC. Donc, si vous êtes à peu près sûr de n’ouvrir aucun code malveillant contenant des documents, alors ce n’est pas grave. Sinon, réexécutez l’étape ci-dessus et choisissez la première option, c’est-à-dire désactiver toutes les macros avec notifications.
Cette fois, lorsque vous essayez de modifier ou de supprimer votre macro du classeur, vous n’obtiendrez aucune erreur.
6 # Réparer le classeur Excel corrompu
Si aucune des solutions ci-dessus n’a fonctionné pour résoudre ce problème ” impossible de modifier une macro sur un classeur cachée. affichez le classeur à l’aide de la commande unhide “. C’est alors un signe clair que votre classeur Excel est en quelque sorte corrompu, vous devez donc le réparer immédiatement. Après cela seulement, vous pourrez retrouver l’accès à vos macros Excel.
Juste pour réduire votre temps et vos efforts supplémentaires pour rechercher un outil aussi fiable, j’ai une solution complète, à savoir Excel réparation et de récupération outil. Cet outil logiciel peut réparer les fichiers XLS/XLSX de la manière la plus complète.
- Réparez et récupérez très facilement les fichiers Excel corrompus.
- Bien compatible pour les PC Windows et Mac.
- Options faciles pour rechercher et sélectionner des fichiers Excel endommagés/corrompus.
- Le logiciel a la capacité de résoudre tout problème qui infecte votre fichier Excel.
- Restaurez efficacement le fichier Excel corrompu en gardant l’originalité et les propriétés complètement intactes.
En utilisant la version d’essai gratuite de l’ outil de réparation et de récupération Excel, vous ne pouvez voir que l’aperçu de tous vos éléments récupérables. Après l’assurance complète, vous pouvez acheter cet outil et enregistrer vos fichiers Excel réparés.
FAQ (Foire Aux Questions) :
Conclure:
C’est ainsi que vous pouvez facilement corriger l’impossibilité de modifier une macro sur une erreur de classeur masquée .
J’espère que vous avez trouvé ce tutoriel utile. Si vous rencontrez un autre problème lié à celui-ci, faites-le nous savoir en partageant votre expérience sur nos réseaux sociaux FB et Twitter .
Si vous avez quelque chose de plus à partager à ce sujet, vous ne pouvez pas modifier une macro dans un problème de classeur cachée, n’hésitez pas.