L’utilisation de fichiers Excel régulièrement qu’ici suit les conseils rapides sur la façon de supprimer des blank Rangées dans Excel sans détruire vos données dans Excel 2013, 2010 et versions antérieures.
Dans Excel, les lignes ou cellules vides de la feuille de données sont très ennuyeuses. Cependant, tout en travaillant sur Excel, nous devons parfois insérer délibérément des blank Rangées pour rendre le rapport compréhensible et lisible.
Mais cela peut être très douloureux si vous devez importer une feuille de calcul vers une autre application comme Microsoft Access. Ou bien les blank Rangées dans les feuilles de calcul empêchent également la plupart des outils de tableau Excel intégrés tels que trier, supprimer les doublons, les sous-totaux et bien d’autres pour reconnaître parfaitement votre plage de données.
Et à cause de cela, chaque fois que vous devez spécifier les limites de votre table manuellement, sinon vous commencez à obtenir le mauvais résultat et à détecter et corriger ces erreurs, vous pourriez prendre des heures et des heures.
En dehors de cela, il peut y avoir diverses raisons pour lesquelles les blank Rangées s’infiltrent dans vos feuilles Excel, certaines d’entre elles sont – obtenu un classeur Excel d’une autre personne, exportant des données de la base de données d’entreprise, ou vous supprimez manuellement les données dans des lignes inutiles.
Quoi qu’il en soit, quelles que soient les raisons, suivez les conseils simples et rapides pour supprimer les blank Rangées dans Excel.
Et c’est parti:
Étapes incluses –
2: utiliser la fonctionnalité de recherche d’Excel
4: utiliser la fonctionnalité de filtre Excel
Comment Pour supprimer des blank Rangées dans Excel:
Étape 1: utilisez Go To Special pour supprimer des blank Rangées dans Excel
Utilisez la fonctionnalité “ Aller à spécial ” pour trouver les blank Rangées dans Excel afin de pouvoir les supprimer facilement:
Suivez les moyens de le faire:
- Ouvrez la feuille Excel dans laquelle les blank Rangées devaient être supprimées
- Et, sélectionnez votre plage de données.
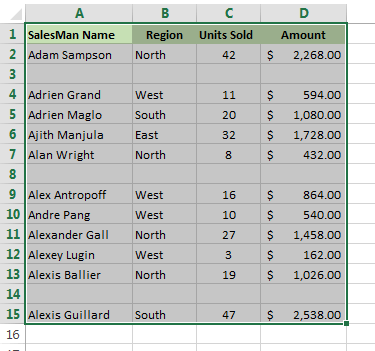
- Accédez à Accueil> Rechercher et sélectionner> Aller à spécial
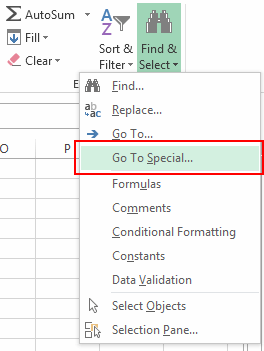
- Maintenant, dans la boîte de dialogue Aller à spécial, cliquez sur le bouton radio «Blanks» et OK
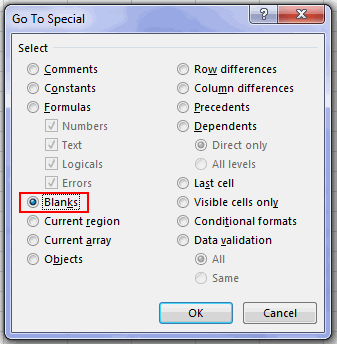
- Cela sélectionnera immédiatement toutes les cellules vides et vous devrez les supprimer
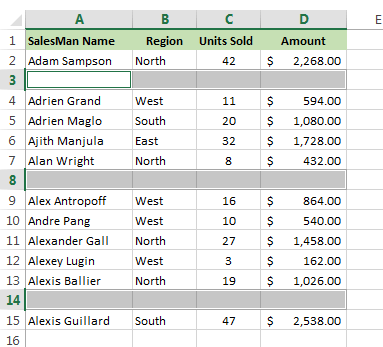
- Déplacer vers Accueil> Supprimer> Supprimer des lignes de feuille sans cliquer n’importe où sur la feuille (sinon votre sélection sera supprimée)
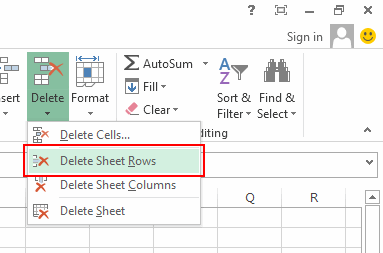
- Et, toutes les lignes non remplies seront supprimées.
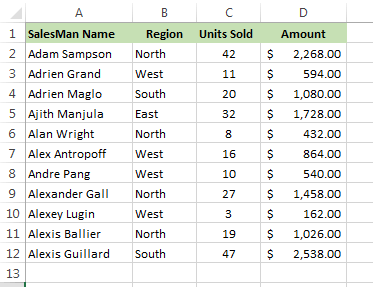
Remarque: vous devez faire attention à une chose, s’il y a des valeurs manquantes dans une colonne, elles sont également supprimées et les données déplacées peuvent provoquer des incohérences.
* Astuce bonus: vous pouvez faire l’étape ci-dessus en utilisant le clavier, tout ce dont vous avez besoin pour appuyer sur les touches données après avoir sélectionné les données:
Appuyez sur: F5 Alt + S K {Entrée} Ctrl – {Entrée}
Étape 2: utiliser la fonctionnalité de recherche Excel pour supprimer les blank Rangées Excel
Maintenant, dans cette étape, pour supprimer les blank Rangées d’Excel, utilisez la fonction de recherche d’Excel:
Suivez les étapes complètes pour le faire:
- Sélectionnez votre ensemble de données> appuyez sur les touches Ctrl + F pour ouvrir la boîte de dialogue Rechercher et remplacer.
- Maintenant, cliquez sur le bouton “Options” > sélectionnez ” Valeurs ” dans “Rechercher dans” Et laissez la zone de texte “Rechercher quoi ” vide> cliquez sur “Rechercher tout”.
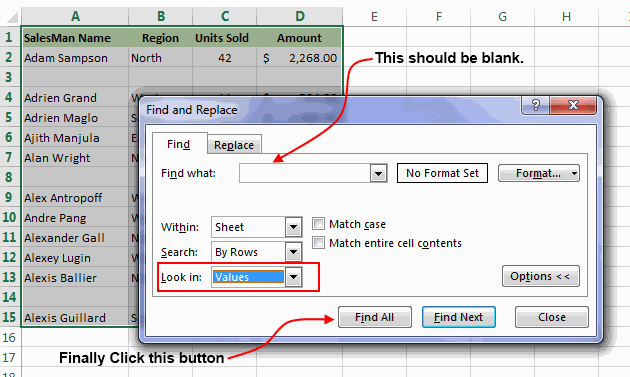
- Après cette boîte de dialogue «Rechercher et remplacer», toutes les cellules vides s’affichent.
- Cliquez sur n’importe quel enregistrement> appuyez sur Ctrl + A pour sélectionner les cellules vides entières.
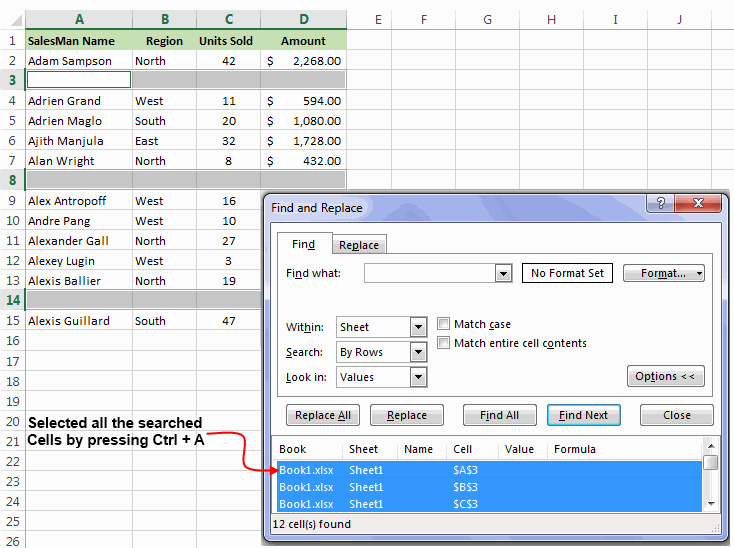
- Ensuite, fermez la boîte de dialogue «Rechercher et remplacer» et sans cliquer nulle part ailleurs, accédez à Accueil> Supprimer> Supprimer les lignes.
- Cela supprimera toutes les lignes sélectionnées.
Étape 3: utiliser la colonne clé pour supprimer les blank Rangées dans Excel
La colonne Clé fonctionne s’il y a une colonne dans votre table, car cela permet de vérifier s’il s’agit d’une ligne vide ou non (une colonne clé).
Enregistrez l’ordre des lignes, pour trier le tableau par cette colonne pour déplacer les blank Rangées vers le bas.
Suis les étapes:
- Sélectionnez la table entière, de la 1ère à la dernière ligne> appuyez sur Ctrl + Accueil> appuyez sur Ctrl + Maj + Fin.
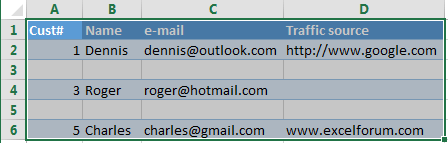
- Maintenant, ajoutez AutoFilter au tableau et accédez à l’ onglet Données > Filtre
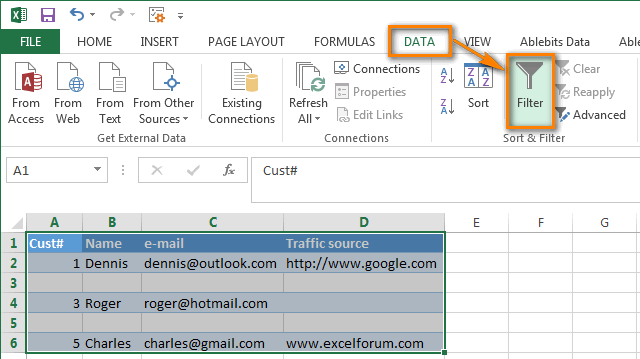
- Et appliquez le filtre à la colonne ” Cust #” > cliquez sur la flèche dans l’en-tête de la colonne> décochez la case (Sélectionner tout) > et faites défiler jusqu’à la fin de la liste > cochez la case (Vides) tout en bas de la liste> cliquez sur
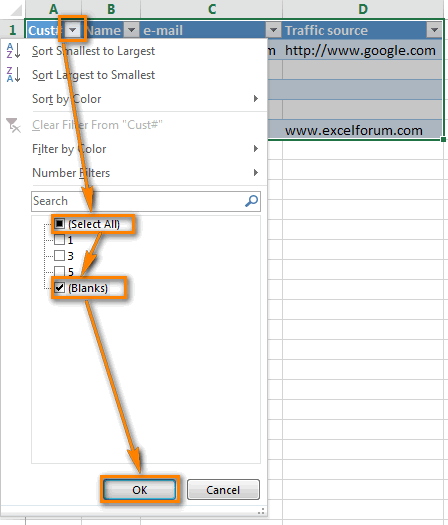
- Ensuite, sélectionnez l’ensemble des lignes filtrées> appuyez sur Ctrl + Accueil > appuyez sur la flèche vers le bas pour accéder à la première ligne de données> et appuyez sur Ctrl + Maj + Fin.
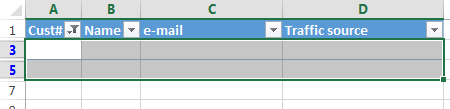
- Cliquez avec le bouton droit sur une cellule sélectionnée > sélectionnez Supprimer la ligne dans le menu contextuel ou appuyez sur Ctrl + – (signe moins).
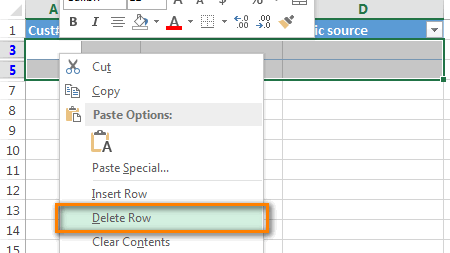
- Cliquez ensuite sur OK dans la boîte de dialogue ” Supprimer la ligne de feuille entière? “.
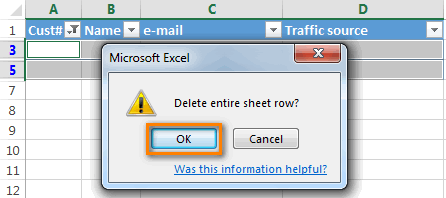
- Et effacez le filtre appliqué: Allez dans l’ onglet Données > appuyez sur Effacer
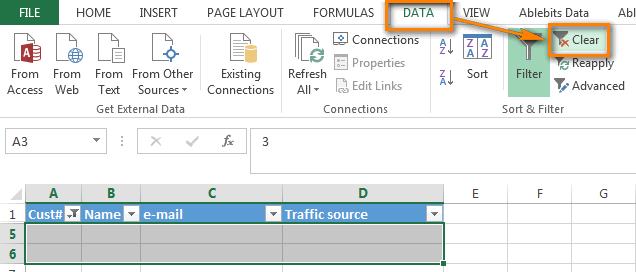
- Cela supprimera complètement les blank Rangées.
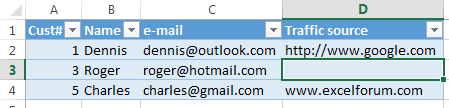
Étape 4: utiliser la fonctionnalité de filtre Excel pour éliminer les blank Rangées dans Excel
Utilisez la fonctionnalité de filtre automatique Excel pour supprimer les blank Rangées d’Excel.
Suivez les étapes indiquées pour le faire:
- Sélectionnez la plage à partir de laquelle vous devez supprimer les blank Rangées.
- Accédez à Accueil> Trier et filtrer> Filtre ou appuyez sur les touches Maj + Ctrl + L pour appliquer un filtre.

- Sélectionnez ensuite colum n> cliquez sur le filtre déroulant et décochez toutes les valeurs à l’exception des blancs et cliquez sur OK
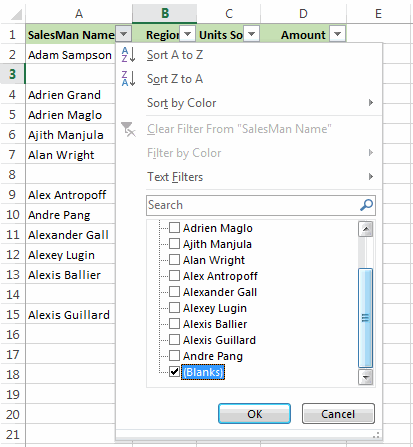
- Et avec toutes les blank Rangées sélectionnées> allez à Accueil> Supprimer> Supprimer les lignes . Enfin, supprimez le filtre et vous pouvez voir que les blank Rangées sont éliminées.
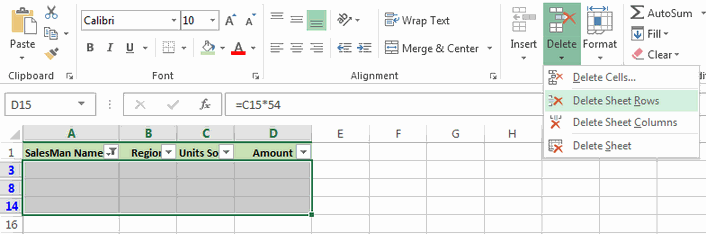
Étape 5: supprimer des blank Rangées dans une macro Excel:
Il s’agit de la dernière étape pour supprimer des blank Rangées dans une macro Excel. Eh bien, pour utiliser les macros pour éliminer les blank Rangées, utilisez le code donné.
Le code utilisera en interne le même processus que l’étape 1.
Remarque: avant d’exécuter le code de macro, sélectionnez la plage dans laquelle vous essayez de supprimer des blank Rangées. Et pour exécuter ce code, vous devez activer les macros.
- Eh bien, vous pouvez l’activer dans Excel, allez dans Fichier> Options> Trust Center > cliquez sur Trust Center Settings.
- Et dans la fenêtre Paramètres du Trust Center , sélectionnez les paramètres de macro Sélectionnez le paramètre de sécurité que vous souhaitez appliquer à l’exécution de la macro.
Les étapes données sont presque les mêmes pour Excel 2013 et versions antérieures.
Suivez le code:
- Sub DeleteBlankRows ()
- Dim Rw As Range
- Si CountA (Sélection) = 0 Alors
- MsgBox « Aucun blanc lignes trouvé », vbOKOnly
- Quitter sous
- Fin si
- Avec application
- .Calculation = xlCalculationManual
- . ScreenUpdating = False
- SpecialCells ( xlCellTypeBlanks ). Sélectionner
- Pour chaque Rw en rangées
- Si CountA ( Selection.EntireRow ) = 0 Alors
- Delete
- Fin si
- Next Rw
- .Calculation = xlCalculationAutomatic
- . ScreenUpdating = True
- Terminez avec
- MsgBox ” Lignes vierges supprimées”
- End Sub
Eh bien, ce sont les moyens rapides et faciles de supprimer des blank Rangées dans Excel. Cependant, si dans le cas de la mise en œuvre des étapes indiquées ou en raison d’un autre problème, votre fichier Excel est corrompu ou des données entières sont supprimées, utilisez l’ outil de réparation MS Excel. Pour réparer le fichier Excel corrompu et récupérer des données entières dans un fichier Excel
Solution automatique: Outil de réparation MS Excel
Utilisez MS Excel réparation outil recommandé par les professionnels pour corriger les erreurs Excel courantes . C’est le meilleur outil pour réparer toutes sortes de problèmes, la corruption, les erreurs dans les classeurs Excel. Cet outil restaure facilement des fichiers Excel corrompus entiers, y compris les graphiques, les commentaires des cellules des propriétés de la feuille de calcul et d’autres données importantes . Il s’agit d’un outil unique pour réparer plusieurs fichiers Excel en un seul cycle de réparation. Et récupère également l’intégralité des données dans un emplacement préféré. Il est facile à utiliser et compatible avec les systèmes d’exploitation Windows et Mac. Cela prend en charge toutes les versions d’Excel.
Étapes pour utiliser l’outil de réparation MS Excel:
Etape 1: Vous devez d’abord télécharger et installer MS Excel outil de réparation et appuyez sur le bouton “OK” pour lancer le processus.

Étape 2: Cliquez sur Sélectionner un fichier .xls et .xlsx ou corrompu. Après puis, cliquez sur “Sélectionner un dossier” pour rechercher le fichier .xls ou .xlsx dans le dossier particulier et cliquez sur «Choisir le fichier» pour la recherche sur le .xls et .xlsx dans le lecteur spécifique.

Étape 3: Cliquez sur le bouton “Scan” pour balayer le fichier endommagé ou perdu après avoir sélectionné votre fichier.

Étape 4: Vous pouvez voir le processus de numérisation est en cours.

Etape 5: Vous pouvez prévisualiser le classeur corrompu fois toute votre balayage était complète.

Étape 6: Cliquez sur le bouton “Réparer” pour commencer le processus de réparation.

Étape 7: Sélectionnez l’emplacement souhaité pour enregistrer le réparé classeur sur votre PC.
Conclusion:
Voici donc les moyens rapides de supprimer des blank Rangées dans Excel . Utilisez-les et supprimez facilement les blank Rangées dans Excel .
Mais s’il existe d’autres techniques pour faire de même, veuillez nous en informer. Vous pouvez accéder à la section des commentaires ci-dessous ci-dessous ou vous pouvez également visiter notre Réparation MS Excel Poser une question pour connaître les requêtes ou questions liées à Excel.
Bonne chance….
