Il existe de nombreux cas où Excel ne peut pas évaluer correctement les formules et les fonctions des feuilles de calcul et, par conséquent, vous commencez à obtenir l’ erreur # DIV / 0! #NULL! #REF! dans la cellule.
Et dans ce cas, vous pourriez obtenir de l’aide pour reconnaître les difficultés à utiliser le bouton d’aide pour les options d’erreur, ce qui est affiché dans les cellules avec les formules d’erreur.
Suivent les informations complètes sur le comme #REF !, #NULL !, # DIV / 0! erreurs dans le fichier Excel:
Erreur Excel #Null – Références de cellules mal divisées
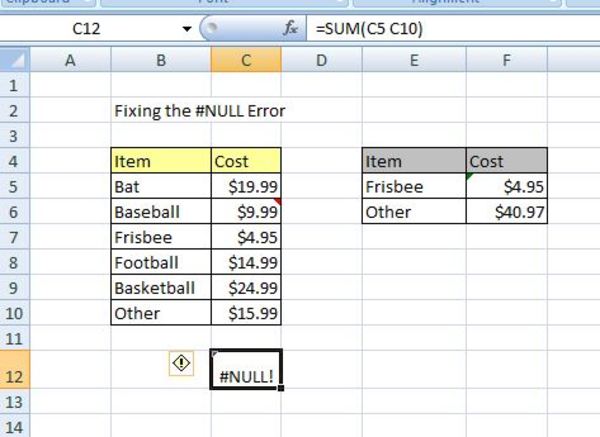
Que signifie #null dans Excel?
Principes pour #NULL! Une erreur Excel se produit lorsque plus de deux suggestions de cellules sont isolées de manière incorrecte ou involontaire à l’aide de la formule d’espace – lignes 2 à 5 dans l’image ci-dessus.
Dans les formules Excel, le caractère espace est utilisé comme opérateur d’intersection, ce qui signifie qu’il est utilisé lors de la liste de plusieurs plages de données qui se chevauchent ou s’interconnectent, comme A1: A5 A3: C3 (la référence de cellule A3 est une fraction des deux plages, donc les plages se chevauchent).
Raisons derrière l’obtention de l’erreur #Null dans Excel
- Les références de cellules multiples dans la formule sont aliénées en utilisant l’espace comme substitut d’un opérateur arithmétique comme le signe plus ( + ) – ex: = A1 A3 + A5;
- La fin et le début de la cellule est divisée par l’ intermédiaire d’ un espace à la place de l’ opérateur de la plage – le deux – points (: ) – exemple: = SUM (A1 A5);
- L’orientation des cellules des personnages dans la formule est isolée par un espace plutôt que par un opérateur d’union – la virgule (,) – exemple: = SUM (A1 A3, A5);
- Opérateur d’intersection – le caractère espace – est utilisé délibérément, mais spécifiquement, les plages ne s’entrecroisent pas – exemple: = SUM (A1: A5 B1: B5)
Comment Pour réparer #NULL erreur dans Excel
- Utilisez les références des cellules de séparation à l’aide d’un opérateur arithmétique – supposons: = A1 + A3 + A5;
- Utilisez deux points pour séparer les points de début et de fin de la plage (:) – exemple: = SUM (A1: A5);
- Divisez la référence de cellule de formule individuelle par une virgule – exemple: = SUM (A1, A3, A5);
- Assurez-vous que les plages de distance par rapport à l’espace se chevauchent essentiellement – exemple: = SUM ( A1: A5 A3: C3).
Excel #REF! Erreur – Références de cellule non valides
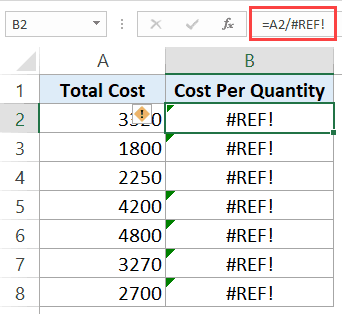
Que signifie #REF dans Excel?
L’erreur #REF dans Excel est une indication claire d’avoir une référence non valide dans votre feuille de calcul Excel. Dans plusieurs cas, ce problème survient lorsque les feuilles, la colonne ou la ligne ont été supprimées. Comme la formule ayant une référence relative est copiée vers tout autre nouvel endroit où des références invalides sont présentes.
Supposons que la formule présente dans C10 donne #REF! erreur si elle est copiée dans la cellule E5.
Raisons derrière l’ erreur #REF dans Excel
L’erreur #REF dans Excel est provoquée lorsque la formule comprend un mauvais emplacement de cellule – lignes 6 et 7 dans l’exemple ci-dessus. Cela se produit fréquemment lorsque:
- Les lignes et colonnes individuelles ou complètes contenant les données référencées dans la formule sont supprimées par inadvertance;
- les données d’une seule cellule sont transférées dans une cellule référencée par la formule;
- Une formule comprenant un lien – utilisant OLE (Object Linking and Embedding) – vers un programme qui ne fonctionne pas actuellement.
Comment supprimer erreur #REF dans Excel:
Les erreurs Excel #REF sont difficiles à corriger car elles peuvent supprimer définitivement votre référence de cellule d’origine. Donc, si vous avez une idée de la référence à utiliser, corrigez-la manuellement. Juste en modifiant la formule et en échangeant #REF! Avec une référence valide. Dans le cas où vous n’avez aucune idée de la référence de cellule à attribuer. Dans ce cas, étudiez d’abord la feuille de travail en détail avant de réparer la formule.
quelques autres correctifs pour résoudre l’ erreur #REF dans Excel:
- Pratiquez l’attribut d’annulation d’Excel pour récupérer les données perdues dans les colonnes, lignes ou cellules éliminées;
- Si les données ne peuvent pas être restaurées, ressaisissez les données et réglez les références de cellule si nécessaire;
- Ouvrez des programmes comprenant des liens OLE et modernisez la feuille de calcul impliquant #REF! erreur .
Excel # DIV / 0! – Diviser par zéro erreur
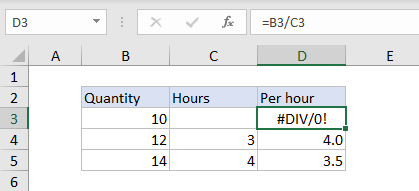
Qu’est-ce que # DIV / 0! Mean In Excel?
Le # DIV / 0! une erreur apparaît lorsqu’une formule tente d’être divisée par zéro. Excel # DIV / 0! L’erreur donne une indication claire que quelque chose d’inattendu ou des données manquent dans la feuille de calcul Excel.
Généralement, cette erreur se produit lorsque des données sont entrées dans une cellule Excel mais qu’elles ne sont pas terminées. Supposons que les cellules de la feuille de calcul soient vides car aucune donnée n’y est présente.
Raisons derrière l’ obtention de # DIV / 0! erreur dans Excel
Lorsque la formule essaie de séparer par zéro, alors le # DIV / 0! une erreur se produit. Les autres raisons sont les suivantes:
- le dénominateur ou diviseur en opération de division égal à zéro – soit sans ambiguïté – comme = A5 / 0 – soit à la suite d’un calcul ultérieur qui a zéro pour le résultat;
- une formule de référence de cellule vide.
Comment Pour supprimer # Div / 0 Dans Excel
- Vérifiez que vous disposez de données précises dans les cellules référencées dans la formule.
- Confirmez si les données se trouvent dans les bonnes cellules ou non.
- Assurez-vous que la formule utilise la référence de cellule correcte.
Erreur Excel ##### – Formatage des cellules
Que signifie l’ erreur # #### (hashtag) dans Excel?
Une cellule occupée par des lignes de hashtags , des symboles dièse ou des signes numériques n’est techniquement pas qualifiée de valeur d’erreur par Microsoft. Au lieu de cela , les erreurs # #### dans Excel sont considérées comme résultant de la longueur des données placées dans la cellule formatée.
En conséquence, une ligne de ##### se produit à plusieurs reprises, comme mentionné ci-dessous:
- La valeur inscrite est plus large que la largeur de la largeur de cellule actuelle, une cellule formatée pour les dates ou les heures, rangée 10 dans l’image;
- une formule percée dans une cellule formatée pour des nombres génère un résultat plus large que la cellule;
- Les dates et heures dans Excel doivent être des chiffres positifs – ligne 11 dans l’image ci-dessus.
Comment Pour réparer ##### erreur dans Excel
- Étendre la cellule endommagée en étirant la colonne (les cellules individuelles ne peuvent pas être élargies sans élargir la colonne complète);
- Une longueur de pont des données dans la cellule si probable ou préférez un format différent pour le général de type cellule ;
- Maintenant, approuvez la valeur d’heure ou de date dans une cellule affectée afin que le résultat final ne soit pas négatif;
- Apportez des corrections dans une formule qui apporte une valeur de date ou d’heure négative à afficher dans la cellule affectée;
aller avec la solution recommandée
La solution manuelle mentionnée ci-dessus résoudra très probablement les problèmes et les erreurs mentionnées du fichier Excel. Mais pour toute autre corruption ou dommage de fichier, l’option la plus appropriée serait d’utiliser MS Excel réparation outil de. C’est est très compétent dans la restauration de fichiers Excel corrompus et récupère également des données de feuille de calcul comme les commentaires des cellules, des graphiques, d’ autres données et propriétés de feuille de calcul. Il s’agit d’un programme conçu par des professionnels qui peut facilement réparer .xls et. fichiers xlsx .
Étapes pour utiliser l’outil de réparation MS Excel:
Etape 1: Vous devez d’abord télécharger et installer MS Excel outil de réparation et appuyez sur le bouton “OK” pour lancer le processus.

Étape 2: Cliquez sur Sélectionner un fichier .xls et .xlsx ou corrompu. Après puis, cliquez sur “Sélectionner un dossier” pour rechercher le fichier .xls ou .xlsx dans le dossier particulier et cliquez sur «Choisir le fichier» pour la recherche sur le .xls et .xlsx dans le lecteur spécifique.

Étape 3: Cliquez sur le bouton “Scan” pour balayer le fichier endommagé ou perdu après avoir sélectionné votre fichier.

Étape 4: Vous pouvez voir le processus de numérisation est en cours.

Etape 5: Vous pouvez prévisualiser le classeur corrompu fois toute votre balayage était complète.

Étape 6: Cliquez sur le bouton “Réparer” pour commencer le processus de réparation.

Étape 7: Sélectionnez l’emplacement souhaité pour enregistrer le réparé classeur sur votre PC.

Conclusion:
Utilisez les solutions manuelles données pour corriger #NULL! #REF! # DIV / 0! Erreurs dans le Excel classeur. Mais si vous n’êtes pas en mesure de le résoudre avec les solutions manuelles données, optez pour la solution entièrement automatique pour corriger facilement l’erreur.
Bonne chance!!!

