Dans ce tutoriel, découvrez un sujet très utile sur comment créer ou Fabriquer sauvegarde du classeur Excel. Ceci est très utile pour surmonter les situations désagréables dans Excel. Alors voici les informations complètes sur comment sauvegarder des fichiers Excel automatiquement ou manuellement aussi bien.
Nous savons tous à quel point l’application Excel est importante. Il est utilisé aussi bien par le professionnel que pour l’usage personnel permettant d’effectuer facilement diverses tâches.
Ceci est très utile pour effectuer la tâche facilement et maintenir les données. Mais parfois, lors de l’utilisation d’un classeur Excel, nous pouvons accidentellement effectuer plusieurs opérations erronées dans un grand classeur, ce qui peut provoquer une corruption ou vous mettre sur le nerf.
Cependant, il est vrai qu’en appuyant sur le bouton Annuler, vous pouvez restaurer le classeur. Mais plusieurs fois, appuyer sur un bouton d’annulation ne semble pas être un bon moyen et corrompre tout le fichier Excel.
Donc, il vaut mieux être prudent que désolé , c’est la raison pour laquelle nous recommandons souvent de sauvegarder les fichiers Excel.
Dans cet article, vous pouvez apprendre des façons de créer une sauvegarde du classeur actif afin de pouvoir le restaurer rapidement et facilement sans tracas.
Comment créer une sauvegarde du classeur actif dans Excel
Par défaut, Microsoft Excel crée automatiquement un classeur de sauvegarde actif afin que l’utilisateur puisse facilement récupérer le classeur actif avec les fichiers de récupération automatique . Suivez les étapes pour le récupérer:
utiliser l’ option de récupération automatique Excel
Vous pouvez utiliser l’ option de récupération automatique d’ Excel pour enregistrer automatiquement les fichiers Excel. Cela crée des copies de sauvegarde périodiques d’Excel et vous réduirez le risque de perdre votre travail.
Suivez les étapes pour le faire:
- Démarrez Microsoft Excel sur votre ordinateur> et cliquez sur Fichier > choisissez Ouvrir
- Maintenant, choisissez le document Excel dans le navigateur de fichiers > cliquez sur “Ouvrir” pour l’ouvrir.
- Ouvrez le menu “Fichier” > cliquez sur Options pour ouvrir la fenêtre Options Excel .
- Et cliquez sur “Enregistrer” > cochez la case devant l’ option ” Enregistrer les informations de récupération automatique toutes les” > choisissez la fréquence à laquelle vous souhaitez qu’Excel crée des copies de sauvegarde (en minutes)
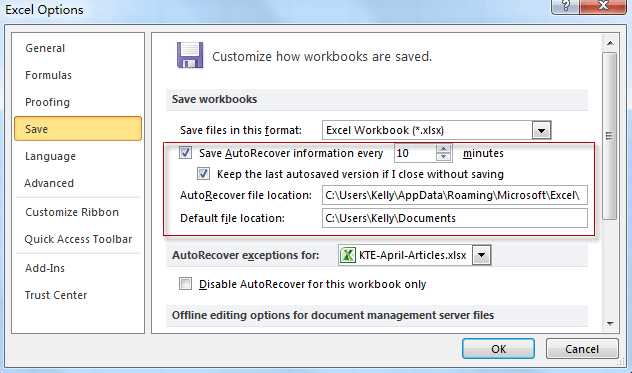
- Ensuite, remplacez l’ emplacement par défaut dans la zone Emplacement du fichier de récupération automatique pour enregistrer les copies de sauvegarde dans un dossier différent.
- Et cochez l’ option “Conserver la dernière version enregistrée automatiquement si je ferme sans enregistrer ” pour vous assurer que les copies de sauvegarde ne seront pas supprimées lorsque vous fermez le fichier Excel.
- Enfin, cliquez sur “OK” pour enregistrer les paramètres et fermer la fenêtre Options Excel .
Maintenant, Excel commence à créer périodiquement automatiquement des sauvegardes de fichiers Excel.
Veuillez noter: il sauvegardera facilement le classeur actif toutes les 10 minutes en fonction de vos paramètres. Étant donné que toutes les anciennes versions sont remplacées par la dernière version, vous ne pouvez restaurer que la dernière version de sauvegarde.
Ainsi, de cette manière, vous pouvez sauvegarder automatiquement les fichiers Excel. Cependant, le bouton Enregistrer est toujours le meilleur ami, alors assurez-vous de ne pas perdre le dernier travail, cliquez sur Enregistrer ou appuyez simplement sur la touche de raccourci Ctrl + S souvent.
Cependant, si vous traitez la corruption d’Excel ou la situation de perte de données ou si vous avez perdu votre sauvegarde ou pendant la sauvegarde d’un classeur actif, vous risquez de perdre un de vos classeurs importants, alors détendez-vous !!! , ici, j’ai aussi une solution pour vous. Utilisez l’ automatique MS Excel réparation outil de, c’est le meilleur utilitaire pour réparer et récupérer des fichiers Excel simplement en numérisant une fois automatiquement.
Solution automatique: MS Excel réparation outil de
Essayez l’ recommandé par les professionnels MS Excel réparation outil de , c’est un outil avancé qui vous aide non seulement à réparer les fichiers Excel corrompus et endommagés, mais également à récupérer l’intégralité des données qui y sont stockées sans y apporter aucune modification. Il s’agit d’un outil très efficace qui vous aide à récupérer le classeur avec toutes ses propriétés. Cet outil est capable de réparer toutes sortes de corruption, de dommages et d’erreurs dans les fichiers Excel. Il s’agit d’un outil unique qui répare plusieurs fichiers Excel corrompus en même temps et récupère également tous les graphiques, commentaires de cellule, propriétés de feuille de calcul et autres données. Vous pouvez également prévisualiser les fichiers avant de les récupérer. Cet outil est très facile à utiliser et une interface utilisateur cohérente.
Étapes pour utiliser MS Excel réparation outil de:
Etape 1: Vous devez d’abord télécharger et installer MS Excel outil de réparation et appuyez sur le bouton “OK” pour lancer le processus.

Étape 2: Cliquez sur Sélectionner un fichier .xls et .xlsx ou corrompu. Après puis, cliquez sur “Sélectionner un dossier” pour rechercher le fichier .xls ou .xlsx dans le dossier particulier et cliquez sur «Choisir le fichier» pour la recherche sur le .xls et .xlsx dans le lecteur spécifique.

Étape 3: Cliquez sur le bouton “Scan” pour balayer le fichier endommagé ou perdu après avoir sélectionné votre fichier.

Étape 4: Vous pouvez voir le processus de numérisation est en cours.

Etape 5: Vous pouvez prévisualiser le classeur corrompu fois toute votre balayage était complète.

Étape 6: Cliquez sur le bouton “Réparer” pour commencer le processus de réparation.

Étape 7: Sélectionnez l’emplacement souhaité pour enregistrer le réparé classeur sur votre PC.

Conclusion:
J’espère qu’en suivant la solution, vous pouvez maintenant créer facilement une copie de sauvegarde des données de votre classeur.
Excel est un fichier très crucial, c’est la raison pour laquelle il est recommandé de sauvegarder les fichiers Excel. Analysez également votre système avec le bon programme antivirus pour éviter d’être infecté par une infection malveillante.
De plus, nous savons tous à quel point l’application Excel est essentielle, alors gérez correctement le fichier Excel et suivez les meilleures mesures préventives pour protéger vos fichiers Excel contre la corruption.
Bonne chance!!!
