Si vous avez déjà rencontré l’erreur redoutée “Fichier non chargé complètement”. lorsque vous travaillez sur une feuille de calcul Excel de grande taille, vous savez à quel point cela peut être frustrant. Ce message apparaît de manière inattendue, perturbant votre flux de travail et pouvant entraîner une perte de données. Mais ne vous inquiétez pas, car je suis là pour vous guider sur la façon dont vous pouvez facilement vous débarrasser de cette erreur. Je discuterai également des subtilités de l’erreur de fichier Microsoft Excel non complètement chargé et des racines communes pour de meilleures résolutions.
Capture d’écran de l’erreur:
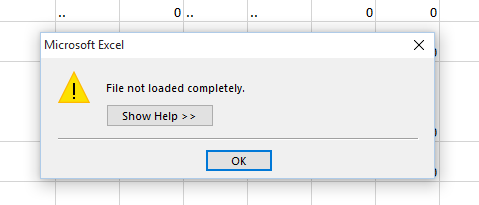
Réparations rapides:
- Mettez fin aux processus inutiles en cours d’exécution en arrière-plan
- Vérifiez la compatibilité des fichiers
- Importation de la feuille de calcul dans Access
- Divisez un fichier CSV avant de l’importer
- Essayez d’ouvrir une feuille de calcul avec des options alternatives
- Réparer un fichier Excel corrompu
- Réparer l’installation d’Excel
Est-il possible de réparer le fichier Excel qui n’est pas entièrement chargé et d’en récupérer les données?
Oui, est-il possible de corriger l’erreur du fichier CSV MS Excel non complètement chargé en appliquant les solutions révélées dans ce blog. Une fois que vous avez résolu le problème en utilisant ces méthodes, vous pouvez utiliser les méthodes sophistiquées Excel Fichier Récupération outil pour récupérer les données de vos fichiers Excel telles que des feuilles de graphiques, des tableaux, des commentaires de cellules, des images, etc. sans aucune compétence technique.
Pourquoi mon fichier Excel ne s’ouvre-t-il pas complètement?
Généralement, cette erreur se produit lorsque vous essayez d’ouvrir une feuille de calcul qui masque la limite maximale de la feuille de calcul pour le total des lignes et des colonnes ou lors de l’importation de données CSV dans une feuille Excel. Cela se produit pour diverses raisons, notamment:
- Problèmes d’incompatibilité – Si le format de fichier que vous essayez d’ouvrir n’est pas compatible avec votre version actuelle d’Excel, cela peut entraîner cette erreur.
- Franchir la limite de lignes – Le nombre maximum de lignes autorisées dans une seule feuille de calcul Excel est de 1 048 576. Lorsque cette limite est dépassée, le fichier ne se chargera pas complètement.
- Corruption de fichiers – le classeur XLS/SLSX que vous essayez d’ouvrir est peut-être corrompu, ce qui l’empêche de se charger correctement.
- Ressources système insuffisantes – Votre système d’exploitation peut ne pas disposer des ressources nécessaires pour ouvrir complètement le fichier, surtout s’il est volumineux ou contient des données complexes.
Comment réparer l’erreur de fichier Microsoft Excel non chargé complètement?
Il est maintenant temps de suivre quelques étapes de dépannage pour résoudre l’erreur:
Correctif 1 – Mettre fin aux processus en cours d’exécution inutiles en arrière-plan
Si votre système d’exploitation reconnaît l’exécution simultanée de plusieurs programmes ou fichiers Excel, cela peut déclencher une erreur Excel de fichier non chargé complètement. Pour surmonter cette situation, vous devez vérifier et arrêter les processus d’arrière-plan inutiles à l’aide du Gestionnaire des tâches. Suivez les étapes ci-dessous pour ce faire:
- Pour ouvrir une fenêtre du Gestionnaire des tâches, vous devez appuyer simultanément sur les touches Ctrl + Shift + Esc.
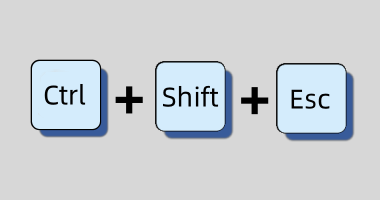
- Cliquez sur l’onglet Processus et vérifiez votre section Mémoire.
- Vous verrez désormais la consommation de mémoire des applications en cours d’exécution en arrière-plan de votre système d’exploitation.
- Choisissez les applications indésirables >> cliquez sur le bouton Fin de tâche.
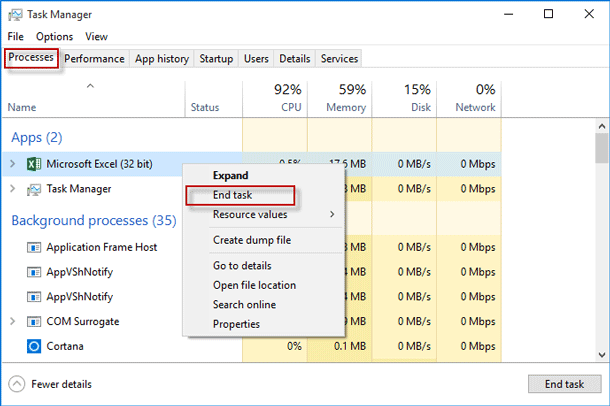
Correctif 2 – Vérifier la compatibilité des fichiers
Eh bien, une autre étape cruciale que vous devez franchir est de vous assurer que le format de fichier est compatible avec votre version actuelle d’Excel. Si le fichier a été créé dans une version plus récente, envisagez de mettre à niveau votre logiciel Microsoft Excel ou vice versa.
Lisez aussi: Corrigé- erreur “Excel ne peut pas terminer cette tâche avec les ressources disponibles”
Correctif 3 – Importation de la feuille de calcul dans Access
Comme déjà mentionné ci-dessus, l’ouverture d’une feuille de calcul Excel de grande taille contenant des lignes et des colonnes indésirables peut provoquer ce message d’avertissement. Dans un tel cas, essayez d’importer les données de la feuille de calcul Microsoft Excel dans Microsoft Access.
Cela vous permettra d’accéder à toutes les cellules du tableau puis de supprimer les lignes indésirables. Voici les étapes complètes pour ce faire:
- Lancez une base de données Access vierge.
- Allez dans le menu Données externes >> cliquez sur le bouton Excel.
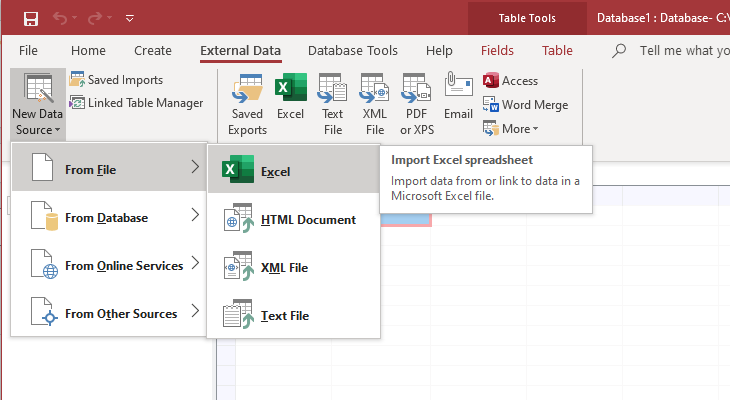
- Sous la fenêtre ouverte >> cliquez sur Parcourir pour choisir le document Excel >> Ouvrir.
- Après cela, choisissez l’option “Importer les données source dans une nouvelle table de la base de données actuelle” >> appuyez sur OK.
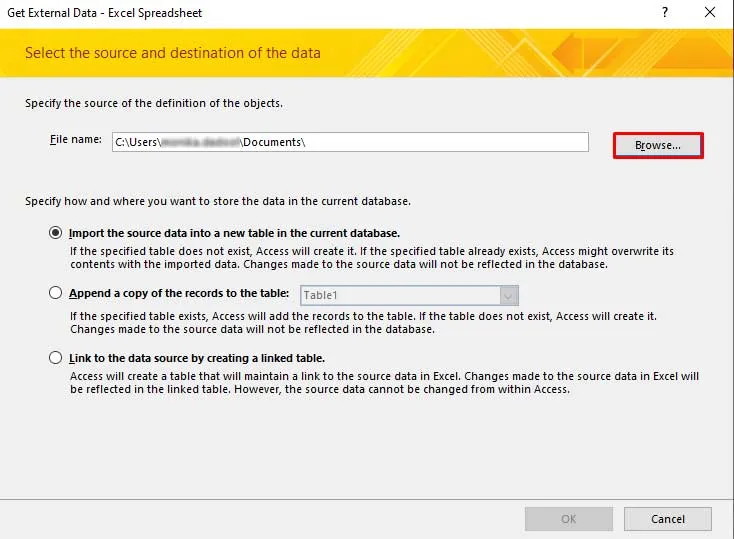
- Maintenant, vous verrez toutes les cellules (lignes et colonnes) de votre feuille de calcul Excel sous la fenêtre Import SpreadsheetWizard >> cliquez sur le bouton Suivant.
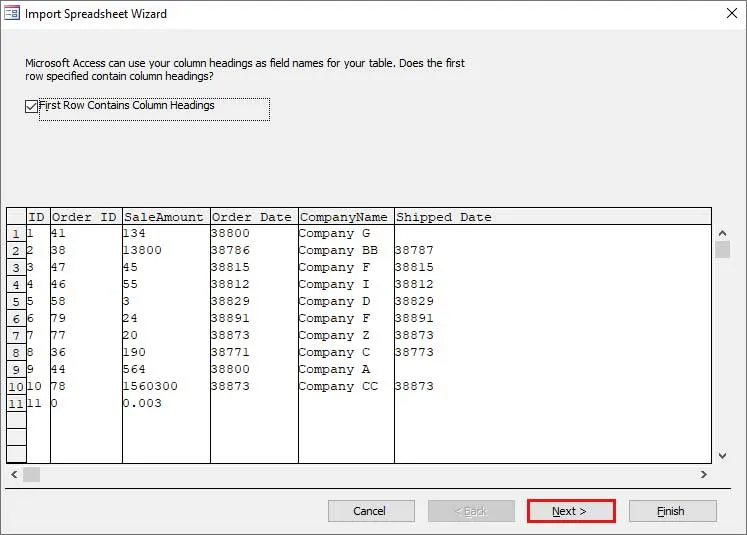
- Ici, vous pouvez facilement modifier les colonnes/lignes >> cliquez sur Suivant.
- Après cela, entrez un nom de table >> choisissez “Je souhaite qu’un assistant analyse ma table après avoir importé les données” >> cliquez sur Terminer >> Oui >> Suivant.
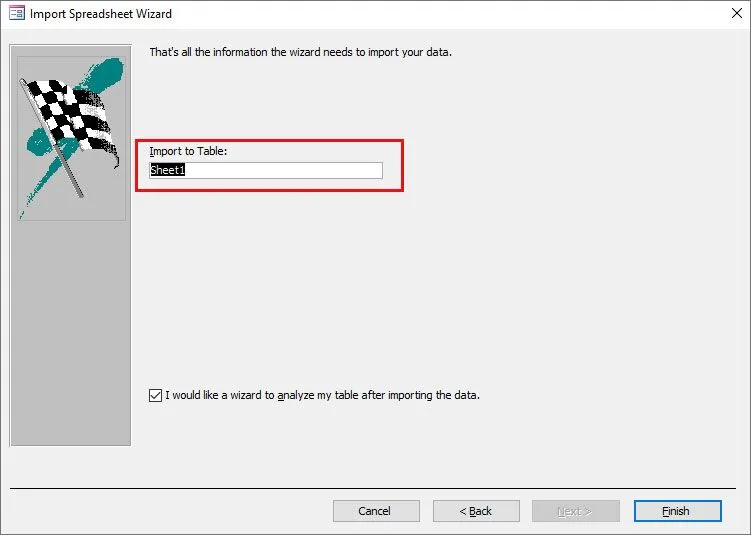
- À ce stade, vous devez suivre l’assistant de l’analyseur de table à l’écran.
- Une fois terminé, cliquez sur “Enregistrer les étapes d’importation” >> Fermer.
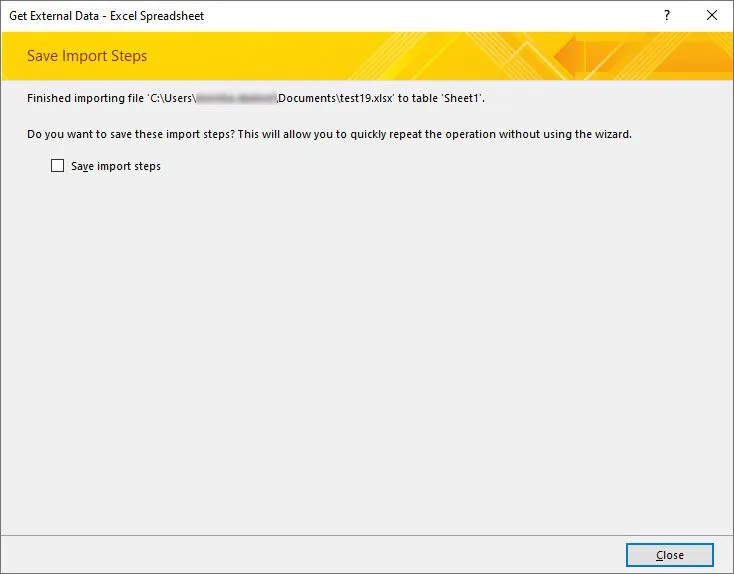
C’est ça…
Correctif 4 – Diviser un fichier CSV avant de l’importer
Si vous obtenez toujours une erreur trop volumineuse du fichier MS Excel non chargé, divisez votre fichier CSV avec un programme de fichier CSV Split fiable. Après cela, vous pouvez importer votre fichier CSV fractionné dans des feuilles de calcul Excel distinctes.
Correctif 5 – Essayez d’ouvrir une feuille de calcul avec des options alternatives
Essayez d’ouvrir un fichier Excel à l’aide d’un autre tableur gratuit alternatif qui n’a peut-être pas la même limite maximale que celle de votre application Excel. Ouvrez simplement votre classeur Excel avec un logiciel Excel alternatif, puis réduisez le nombre de lignes et de colonnes dans le fichier. Pour qu’il soit également ouvert avec votre programme habituel de la suite d’applications MS Office.
Correctif 6 – Réparer un fichier Excel corrompu pour corriger l’erreur de fichier Microsoft Excel non chargé complètement
Le fichier n’est pas complètement chargé. Une erreur Excel se produit également en raison d’un classeur Excel corrompu. Pour résoudre ce problème, suivez ces étapes:
- Ouvrez Excel >> cliquez sur Fichier >> Ouvrir.
- Dans l’option Parcourir, choisissez le fichier Excel qui ne s’ouvre pas et affiche une erreur non complètement chargée.
- Maintenant, appuyez sur la flèche présente dans un bouton ouvert.
- Dans la liste déroulante, choisissez Ouvrir et Réparer.
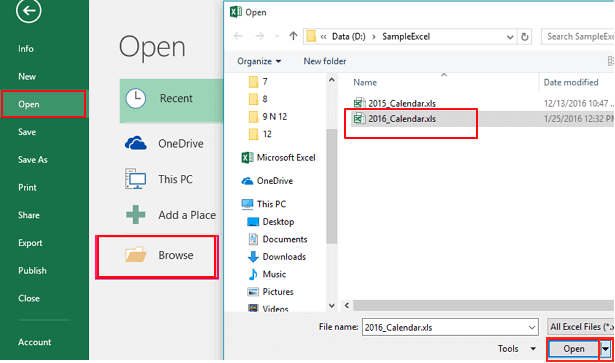
- Si l’option de réparation semble disponible, cliquez dessus.

Si le problème de corruption de fichier persiste après avoir utilisé la fonction Ouvrir et réparer, optez pour l’option recommandée, c’est-à-dire Excel Réparation Logiciel. C’est un moyen efficace de réparer les fichiers Excel (XLS et XLSX) corrompus en quelques clics simples et de récupérer tous les objets tels que des feuilles de graphiques, des tableaux, des commentaires de cellule, des images, des commentaires de cellule, des formules, etc. à partir de fichiers Excel corrompus ou endommagés.
Correctif 7 – Réparer l’installation d’Excel
Même après avoir essayé les méthodes de dépannage ci-dessus, si l’erreur persiste, il est probable que le problème provienne d’une installation Excel corrompue. Essayez de réparer votre logiciel Microsoft Excel via le Panneau de configuration (pour les utilisateurs Windows) ou l’App Store (pour les utilisateurs Mac) pour surmonter l’erreur.
FAQ connexes:
Pourquoi Excel n’affiche-t-il pas la feuille de calcul complète?
Votre Excel n’affiche pas la feuille de calcul complète car votre feuille de calcul Excel est trop volumineuse ou contient des données complexes.
Que dois-je faire si Excel plante fréquemment?
Si Excel plante fréquemment, vous devez soit essayer de réparer votre installation Excel, soit mettre à jour le logiciel Excel vers la dernière version.
Comment charger un gros fichier Excel?
En important les données d’un fichier Excel dans une base de données Access, vous obtenez un gros fichier Excel.
Existe-t-il des alternatives gratuites à Excel?
Oui, Google Sheets, LibreOffice Calc, etc. font partie des alternatives gratuites à MS Excel.
Lisez également: Excel ne dispose pas de suffisamment de ressources système pour afficher une erreur complète!
Conclure
Vous devez maintenant avoir suffisamment d’idées sur la façon de corriger l’erreur de fichier Microsoft Excel non chargé complètement trop volumineux. Pour éviter cette erreur à l’avenir, vous devez faire plus attention à ne pas dépasser les spécifications de la limite maximale.
Alternativement, vous devez utiliser plusieurs feuilles dans votre seul classeur. La limite maximale de colonnes et de lignes étant plus spécifiquement attribuée aux feuilles de calcul uniques.
