Imaginez que vous travaillez sur une feuille de calcul très importante et que tout d’un coup, vous vous retrouvez coincé avec l’erreur no cells were found Excel. Cela se produit généralement lorsqu’Excel ne parvient pas à trouver les cellules spécifiées en raison de problèmes de références, de formules ou de validation des données. Ce message énigmatique envoie une vague de panique parmi les utilisateurs. Mais ne vous inquiétez pas, comprendre l’erreur est la première étape pour la résoudre.
Capture d’écran de l’erreur:
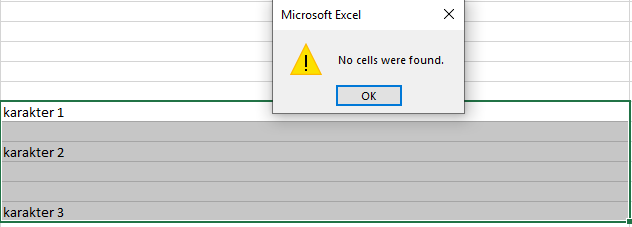
Dans ce blog, nous approfondirons les détails de cette erreur, en fournissant des informations et des méthodes de dépannage pour éviter toute erreur de cellule et conserver votre Excel sans erreur.
Aperçu de la mise en forme conditionnelle Erreur Aucune cellule n’a été trouvée
Une erreur Excel Aucune cellule n’a été trouvée se produit lors de la tentative d’effacement des données des cellules dans des feuilles de calcul utilisant des formules. Cela indique simplement qu’il y a des problèmes avec les références, les formules ou la validation des données.
De nombreux utilisateurs ont signalé avoir reçu ce message d’avertissement lors de l’utilisation des options “Aller aux spéciaux” et “Constantes“.
Détails de l’erreur:
- Code d’erreur: erreur d’exécution 1004.
- Nom de l’erreur: no cells were found
Pourquoi ma formule Excel ne détecte-t-elle pas les cellules?
Souvent, la cause première de cette erreur réside dans les formules et les références utilisées dans votre feuille de calcul. En outre, d’autres facteurs peuvent également conduire à cette erreur, ils sont les suivants:
- Utilisation incorrecte de la commande Aller à
- Peut-être que les cellules sélectionnées sont vides
- Corruption du classeur Excel
- Utiliser des formules invalides dans les cellules.
Comment corriger l’erreur no cells were found Excel?
Essayez les correctifs suivants pour le résoudre.
Réparations rapides:
Commençons donc par connaître chacun de ces correctifs en détail.
Méthode 1 – Localiser les cellules masquées sur une feuille de calcul
Ce problème peut également survenir lorsque la cellule de votre feuille de calcul Excel peut résider dans des colonnes ou des lignes masquées. Eh bien, c’est une tâche assez difficile de les découvrir, mais pas impossible.
Essayez donc les étapes suivantes pour trouver les cellules masquées sur la feuille de calcul Excel:
- Ouvrez la feuille de calcul Excel qui affiche l’erreur d’exécution 1004, aucune cellule n’a été trouvée. Vous devez maintenant accéder à la fonctionnalité “spéciale” d’Excel de l’une des manières suivantes:
- Allez dans l’onglet Accueil, puis dans Modification après, puis appuyez sur la touche fléchée latérale de l’icône Rechercher et sélectionner.

- Cela affichera un menu déroulant, choisissez l’option Aller à spécial.
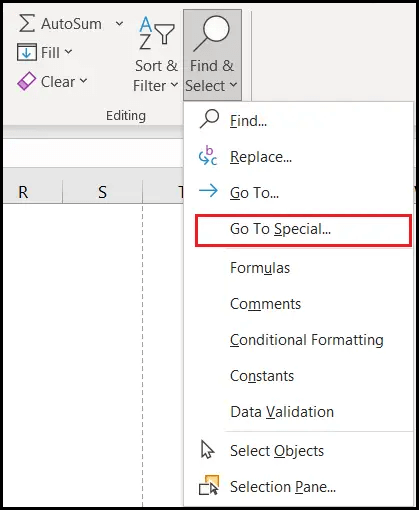
- Ou sur votre feuille de calcul Excel, appuyez simplement sur le bouton Ctrl+G de votre clavier. Cela ouvrira l’accès à une boîte de dialogue dans laquelle vous devrez appuyer sur le bouton Spécial présent en bas.
- Appuyez sur F5> Spécial.
- Ou appuyez simplement sur la touche F5 de votre clavier dans votre classeur ouvert. Cela ouvrira également la boîte de dialogue Aller à à partir de laquelle vous devrez appuyer sur le bouton Spécial
- Dans la zone spéciale Aller à, cliquez uniquement sur les cellules visibles. Après cela, appuyez sur l’option OK.
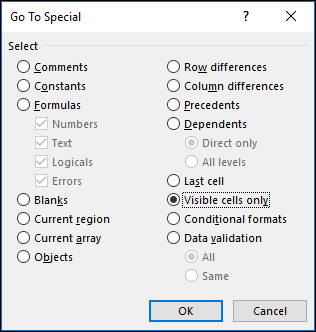
- Vous verrez que toutes les cellules visibles sont maintenant sélectionnées. En plus de cela, les bordures de colonnes/lignes adjacentes aux lignes et colonnes masquées apparaîtront avec une bordure blanche.
Lisez aussi: 6 méthodes pour qu’Excel ne reconnaisse pas les nombres dans les cellules!
Méthode 2– Suppression de lignes vides dans Excel à l’aide de VBA
Dans ma macro Excel, il y a un segment qui apparaît dans la plage qui recherche les cellules vides et les remplit. Exécutez le code ci-dessous:
Range(“E10:A” & CStr(bottom – 1)).Select
Selection.SpecialCells(xlCellTypeBlanks).Select
Selection.Value = “N/A”
where
bottom = ActiveSheet.Cells(Rows.Count, “B”).End(xlUp).Row
Eh bien, le code de macro ci-dessus fonctionne correctement lorsqu’il y a une cellule vide dans la plage. Mais il affichera “Erreur 1004 : aucune cellule n’a été trouvée” dans la ligne “specialcells.select“.
Après avoir vérifié mon codage complet de macro Excel, j’ai conclu à un point. Sur toute la plage, je dois exécuter une boucle qui vérifiera les cellules vides. Mais quand j’ai essayé, j’ai remarqué que cette méthode était assez lente et maladroite.
Enfin, j’ai découvert que cette erreur pouvait facilement être corrigée simplement en ajoutant un gestionnaire d’erreurs.
For Example:
Sub Main()
On Error GoTo NoBlanks
Range(“A1:A10”).SpecialCells(xlCellTypeBlanks).Value = “N/A”
NoBlanks:
Resume Next
‘ or just add code here to run whenever there is no empty cells found
End Sub
Méthode 3– Utilisez le Notepad ou le Notepad C++
L’un des moyens les plus simples de corriger l’erreur Excel Aucune cellule n’a été trouvée consiste simplement à utiliser le Notepad ou l’application Notepad. Apprenez comment procéder:
1: Tout d’abord, ouvrez la feuille de calcul Excel dans laquelle vous obtenez l’erreur.
2: Après cela, effectuez des sélections dans la cellule tout en saisissant n’importe quelle formule. Copiez toutes les cellules sélectionnées de la feuille de calcul Excel, puis collez-les dans la fenêtre de l’application Notepad ou Notepad++.

3: Maintenant, copiez à nouveau toutes les cellules du Notepad ou du Notepad++. Ensuite, collez-le dans votre feuille de calcul Excel active.
4: Il est temps de vérifier si vous obtenez à nouveau la même erreur ou si elle est résolue.
Méthode 4: déplacer le fichier pour corriger l’erreur Aucune cellule n’a été trouvée dans les blancs Excel
Une autre solution efficace que vous pouvez essayer consiste à déplacer le fichier Excel vers le nouveau classeur. Suivez les étapes ci-dessous pour accomplir votre tâche:
- Ouvrez le fichier Excel corrompu > cliquez avec le bouton droit sur l’onglet de la feuille > Sélectionnez toutes les feuilles.
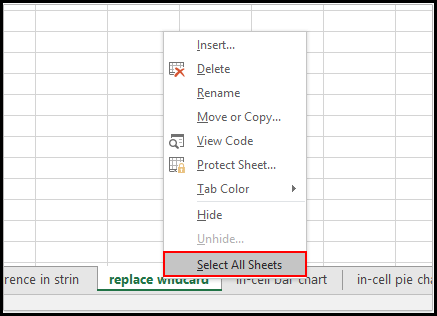
- Cliquez maintenant avec le bouton droit sur l’onglet de la feuille Excel > cliquez sur Déplacer ou Copier.
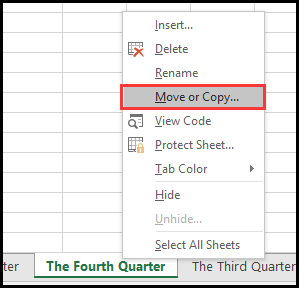
- Sélectionnez Nouveau classeur > Choisissez Créer une zone de copie > Cliquez sur OK.
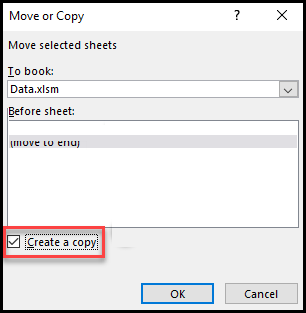
Lisez aussi: Microsoft Excel ne peut pas insérer de nouvelles cellules (11 méthodes rapides)
Méthode 5 – Utiliser la fonctionnalité d’ouverture et de réparation intégrée de Microsoft
Comme déjà mentionné dans la section causes, la corruption dans le classeur peut également entraîner l’apparition d’un message d’erreur Excel: aucune cellule n’a été trouvée. Dans une telle situation, vous pouvez utiliser l’utilitaire d’ouverture et de réparation intégré de Microsoft pour réparer le fichier Excel corrompu.
Suivez les étapes ci-dessous pour savoir comment utiliser cet outil:
- Ouvrez Excel >> Allez dans Fichier> Ouvrir.
- Ensuite, cliquez sur Parcourir pour sélectionner le classeur corrompu.
- Dans la boîte de dialogue Ouvrir, sélectionnez le document corrompu.
- Après cela, cliquez sur une flèche à côté d’un bouton “Ouvrir” >> cliquez sur Ouvrir et réparer
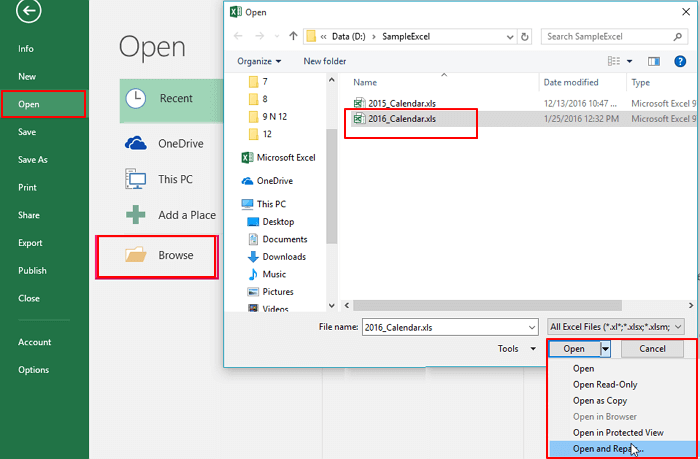
- Si vous souhaitez récupérer autant de données de la feuille de calcul que possible, cliquez sur Réparer.
Si Repair n’est pas en mesure de réparer et de récupérer les données de votre feuille de calcul, cliquez sur le bouton Extraire les données pour extraire les valeurs et les formules d’un classeur.
Recommandé: utiliser l’outil de réparation Excel
Si votre fichier Excel est gravement corrompu et que l’outil Ouvrir et réparer ne parvient pas à le réparer, il est recommandé d’utiliser l’outil Excel Réparation Outil. Il s’agit de l’utilitaire recommandé par les professionnels qui vous aide à réparer et à récupérer les données corrompues, endommagées et inaccessibles du classeur Excel.
Cet outil unique est capable de restaurer des données entières, y compris les graphiques, les commentaires des cellules des propriétés de la feuille de calcul et d’autres données sans apporter aucune modification. Il est facile à utiliser et prend en charge toutes les versions d’Excel.
Étapes pour utiliser le logiciel de réparation MS Excel:
Étape 1 - Téléchargez et installez Stellar Réparation pour Excel en suivant l'assistant d'installation.

Étape 2 – Après l'installation, lancez l'outil de réparation et parcourez le fichier Excel que vous souhaitez réparer.

Étape 3 – Sélectionnez maintenant le fichier Excel que vous souhaitez réparer et cliquez sur le bouton 'Repair'.

Étape 4 – Attendez la fin du processus de réparation.

Étape 5 – Une fois terminé, prévisualisez et vérifiez le fichier Excel réparé et cliquez sur le bouton 'Save'.

Questions et réponses des utilisateurs
Ce message d’erreur peut-il entraîner une perte permanente de données?
Non, ce message d’erreur n’entraîne pas de perte de données. Mais une mauvaise manipulation du fichier lors du dépannage peut entraîner de graves pertes de données. Assurez-vous donc de conserver un fichier de sauvegarde avant de résoudre l’erreur.
Que faire si je rencontre l’erreur dans une feuille de calcul partagée?
Si la même erreur se produit dans une feuille de calcul partagée, communiquez avec les autres utilisateurs et assurez-vous que tout le monde suit les étapes de dépannage de manière collaborative.
Comment remplir des cellules vides dans Excel avec Go To Special?
En implémentant la méthode #1 mentionnée dans ce blog, vous pouvez remplir des cellules vides dans Excel avec la commande spéciale Go To.
Quelle est l’alternative à ISBLANK dans Excel?
Le if( Value = Blank() est l’alternative à ISBLANK dans Excel pour tester spécifiquement une cellule vide.
Lisez également: 8 Astuces pour Réparer Excel Trop de formats de cellules différents Erreur
Conclusion
En conclusion, l’erreur de validation des données Excel, aucune cellule n’a été trouvée peut être un obstacle temporaire, mais si vous disposez des connaissances et des méthodes de dépannage appropriées, vous pouvez le surmonter facilement. Prenez également soin des données de votre feuille de calcul Excel en prenant l’habitude de conserver une sauvegarde appropriée.
Bon tableur!

