Êtes-vous le seul à gérer la situation de perte de données due à fermeture de non enregistrés classeurs Excel, ou à cause d’un ordinateur ou fichier Excel plantage / congélation, coupure de courant ou pour d’autres raisons inattendues?
C’est le pire cauchemar auquel est confronté chaque utilisateur d’Excel. Après avoir travaillé sur un classeur pendant plusieurs heures, vous le fermez accidentellement sans l’enregistrer ou en raison d’autres risques liés aux feuilles de calcul est un problème courant. Mais la bonne nouvelle est qu’il existe peu de façons de vous aider à récupérer le fichier Excel non enregistré 2010/2013/2016/2019.
Eh bien, vous n’obtiendrez peut-être pas la dernière version avec les modifications les plus récentes, mais c’est bien mieux que de commencer par le début comme: « Quelque chose vaut mieux que rien» . Donc, cela vaut la peine de récupérer ce que vous pouvez. Jetons donc un coup d’œil aux méthodes de récupération pour restaurer les fichiers Excel non enregistrés .
Solution automatique: Outil de réparation MS Excel
Essayez l’ outil de réparation MS Excel recommandé par les professionnels pour corriger les erreurs Excel courantes . C’est le meilleur outil pour réparer toutes sortes de problèmes, la corruption, les erreurs dans les classeurs Excel. Cet outil permet de restaurer facilement tous les fichiers Excel corrompus, y compris les graphiques, les commentaires des cellules des propriétés de la feuille de calcul et d’autres données importantes .
Il s’agit d’un outil unique pour réparer plusieurs fichiers Excel en un seul cycle de réparation et récupérer l’intégralité des données dans un emplacement préféré. Il est facile à utiliser et compatible avec les systèmes d’exploitation Windows et Mac. Cela prend en charge l’intégralité de la version Excel.
Étapes pour utiliser l’outil de réparation MS Excel:
Etape 1: Vous devez d’abord télécharger et installer MS Excel outil de réparation et appuyez sur le bouton “OK” pour lancer le processus.

Étape 2: Cliquez sur Sélectionner un fichier .xls et .xlsx ou corrompu. Après puis, cliquez sur “Sélectionner un dossier” pour rechercher le fichier .xls ou .xlsx dans le dossier particulier et cliquez sur «Choisir le fichier» pour la recherche sur le .xls et .xlsx dans le lecteur spécifique.

Étape 3: Cliquez sur le bouton “Scan” pour balayer le fichier endommagé ou perdu après avoir sélectionné votre fichier.

Étape 4: Vous pouvez voir le processus de numérisation est en cours.

Etape 5: Vous pouvez prévisualiser le classeur corrompu fois toute votre balayage était complète.

Étape 6: Cliquez sur le bouton “Réparer” pour commencer le processus de réparation.

Étape 7: Sélectionnez l’emplacement souhaité pour enregistrer le réparé classeur sur votre PC.
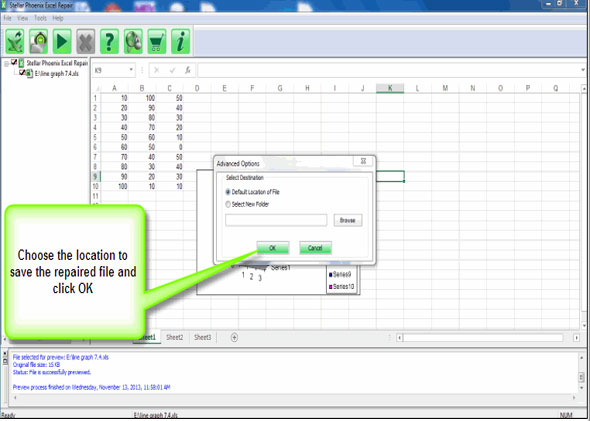
Comment récupérer un fichier Excel non enregistré / écrasé?
Dans cette section, nous parlerons un à un des points suivants.
- Utiliser le Excel AutoSave et AutoRecover Caractéristique
- Récupérer un fichier Excel non enregistré
- Restaurer des fichiers Excel écrasés
-
Utiliser Excel AutoSave et AutoRecover Caractéristique
Excel Autosave et AutoRecover sont les deux meilleures caractéristiques qui permettent à l’utilisateur de récupérer fichier Excel non enregistrées des données si elles sont activées.
Excel AutoSave est un outil qui enregistre automatiquement un nouveau document qui vient d’être créé mais qui n’a pas encore été enregistré. Cela aide l’utilisateur à récupérer les données importantes qui ont été perdues en raison d’une panne de courant ou d’un crash.
Excel AutoRecover permet à l’utilisateur de restaurer les fichiers non enregistrés perdus après une fermeture accidentelle et d’autres raisons inattendues. Avec cela, vous pouvez récupérer la dernière version enregistrée affichée dans le volet de récupération de document , lors du prochain démarrage du fichier Excel. Cette fonctionnalité ne fonctionne que sur les classeurs Excel qui ont été enregistrés au moins une fois, sinon le volet Récupération de document n’apparaîtra pas dans Excel.

De plus, ces deux fonctionnalités sont incroyables pour récupérer classeurs Excel non enregistrés ou restaurer fichiers Excel écrasés. Et cette option par défaut est activée dans le fichier Excel.
Étapes pour organiser les paramètres d’ enregistrement automatique ( récupération automatique ) dans Excel:
- Tout d’abord, allez dans l’ onglet FICHIER > sélectionnez Options dans un menu FICHIER
- Cliquez ensuite sur Enregistrer dans la partie gauche de la boîte de dialogue Options Excel
- Assurez-vous que les options « Enregistrer les informations de récupération automatique toutes les X minutes et Conserver la dernière version enregistrée automatiquement si je ferme sans enregistrer » sont cochées.
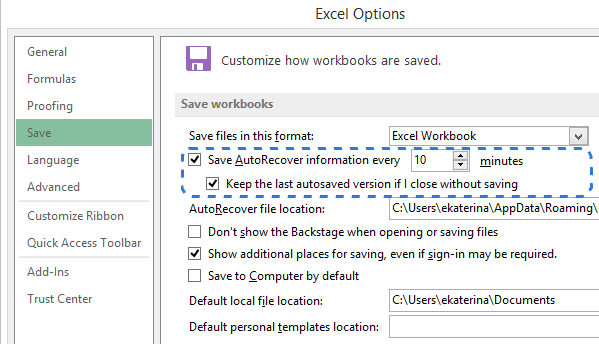
- Cliquez
La fonction de récupération automatique est définie par défaut pour enregistrer automatiquement les modifications de votre classeur toutes les 10 minutes. Vous pouvez augmenter ou diminuer la période de temps selon votre recommandation. Vous pouvez également modifier l’ emplacement du fichier de récupération automatique Excel et spécifier des exceptions de récupération automatique .
Comme Excel est configuré pour enregistrer automatiquement et récupérer automatiquement votre document, vous pouvez facilement restaurer fichier Excel non enregistré en cas de problème.
De plus, dans cet article, découvrez comment récupérer de nouveaux fichiers créés tout de suite ou déjà enregistrés.
-
Récupérer des fichiers Excel non enregistrés
Si, dans un cas, lorsque vous travaillez sur un nouveau fichier Excel, le programme se bloque de manière inattendue. Et après quelques secondes, vous reconnaissez que vous n’avez pas enregistré le classeur. Ensuite, dans ce cas, sachez récupérer fichier Excel non enregistré.
- Allez dans FICHIER
- Sélectionnez Classeurs récents .
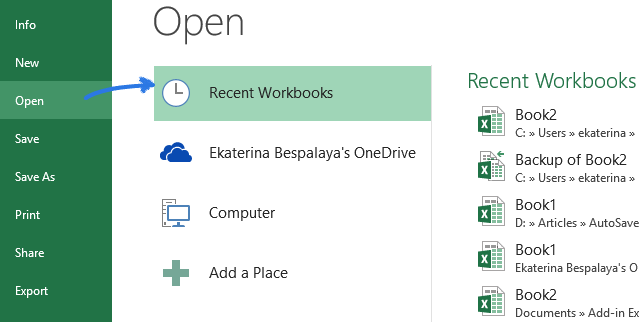
- Faites maintenant défiler vers le bas> cliquez sur le bouton Récupérer les classeurs non enregistrés .

Remarque: vous pouvez également aller dans FICHIER > Informations > ouvrir la liste déroulante Gérer les classeurs > sélectionner Récupérer les classeurs non enregistrés dans le menu.

Et lorsque la boîte de dialogue Ouvrir apparaît, sélectionnez le fichier nécessaire > cliquez sur Ouvrir.
Le document s’ouvre dans Excel et vous invite à l’enregistrer. Cliquez sur le bouton Enregistrer sous , dans la barre jaune au-dessus de votre feuille de calcul et enregistrez le fichier à l’emplacement souhaité.

-
Restaurer des fichiers Excel écrasés
Dans Excel 2010 et 2013, vous avez la possibilité de récupérer les versions précédentes de vos documents. Cela est utile si vous avez fait une erreur et que vous ne pouvez pas l’annuler, ou si vos données sont écrasées.
Voici comment récupérer le fichier Excel écrasé:
- Cliquez sur l’ onglet FICHIER > sélectionnez Info sur le côté gauche.
- Ensuite, dans le bouton Gérer les versions , vous verrez toutes les versions enregistrées automatiquement de votre document.
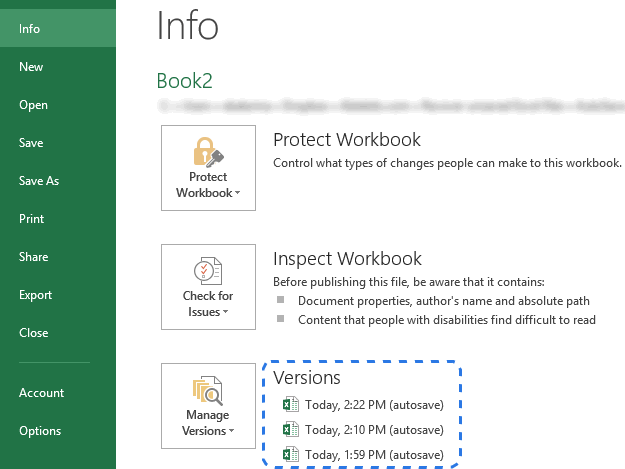
Excel enregistre automatiquement les versions du classeur à des intervalles spécifiés, mais si vous avez apporté des modifications à la feuille de calcul entre ces intervalles. Ensuite, le nom de chaque version a une date et une heure et la note « sauvegarde automatique ».
Et lorsque vous cliquez sur l’un d’eux, cela s’ouvre avec la version la plus récente de votre classeur, car vous pouvez les comparer et identifier les modifications.
Mais si le programme s’est fermé de manière incorrecte, le dernier fichier enregistré automatiquement est étiqueté avec (lorsque j’ai fermé sans enregistrer) .

Et lorsque vous ouvrez ce fichier Excel, vous obtiendrez le message au-dessus de votre feuille de calcul. Cliquez sur le bouton Restaurer dans la barre jaune pour rétablir la dernière version non enregistrée du classeur.

Remarque: Excel supprime l’intégralité des versions antérieures enregistrées automatiquement au moment où vous fermez le document. Si vous souhaitez consulter la version précédente, il est préférable de créer une sauvegarde de vos données.
Remarque: Les captures d’écran données entières sont d’Excel 2010, donc si vous utilisez une autre version d’Excel, cela pourrait ne pas fonctionner dans votre cas.
Astuce bonus pour éviter la perte de données Excel
Enregistrer une copie de sauvegarde de votre classeur
La fonction de sauvegarde automatique dans Excel est très utile car elle permet aux utilisateurs de récupérer une version précédemment enregistrée du classeur. Faire une sauvegarde du fichier important est une habitude très importante et bonne pour surmonter la situation de perte de données.
Cela protège également le travail si vous perdez accidentellement ou si vous enregistrez des modifications que vous ne souhaitez pas conserver ou supprimer le fichier d’origine. Ainsi, dans ce cas, la sauvegarde s’est avérée être la meilleure, car vous avez les informations enregistrées actuelles dans le classeur d’origine et toutes les informations précédemment enregistrées dans la copie de sauvegarde.
Eh bien, c’est une fonctionnalité très utile; mais cela est déjà assez difficile à trouver dans Excel 2010/2013. Suivez donc les étapes suivantes:
- Tout d’abord, allez dans Fichier> Enregistrer sous.
- Et choisissez Ordinateur > cliquez sur Parcourir

- Lorsque la fenêtre de dialogue Enregistrer sous apparaît> cliquez sur la petite flèche à côté du bouton Outils
- Maintenant, choisissez Options générales dans la liste déroulante.
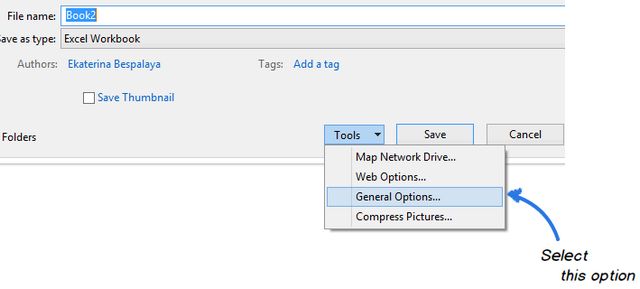
- Et cochez Toujours créer une sauvegarde dans la boîte de dialogue Options générales > cliquez sur
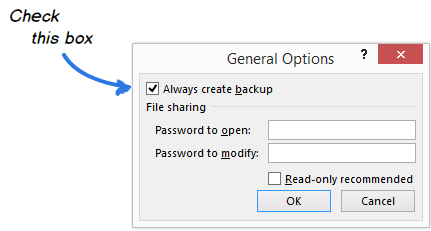
- Renommez ensuite votre fichier> sélectionnez l’emplacement souhaité pour l’enregistrer. Excel crée la copie de sauvegarde du document dans le même dossier.
Veuillez noter: la copie sauvegardée est enregistrée avec différents. Extension de fichier xlk , lorsque vous l’ouvrez, un pop-up Excel affiche un message pour vérifier que vous souhaitez vraiment ouvrir ce classeur. Cliquez sur OUI et vous pouvez restaurer une version précédente de votre feuille de calcul.

Eh bien, ce sont des méthodes qui vous aident à explorer vos connaissances sur la façon de récupérer un fichier Excel non enregistré ou comment récupérer des fichiers Excel écrasés . Mais si, après avoir suivi le processus, vous ne parvenez pas à récupérer le fichier Excel non enregistré , dans ce cas, utilisez la solution automatique pour restaurer des données entières dans le classeur Excel.
Conclusion:
J’espère que les méthodes données vous aideront à récupérer le fichier Excel non enregistré ou les fichiers Excel écrasés . Eh bien, les méthodes données pour restaurer les fichiers Excel supprimés / écrasés ne sont pas les meilleures.
Mais ils sont très impliqués et ne vous procureront pas la version de feuille de calcul que vous espérez, mais sont assez efficaces pour récupérer les données des fichiers Excel.
Néanmoins, la meilleure chose à faire est de surmonter la situation si vous enregistrez souvent des données (l’enregistrement automatique est utile) et créez également une sauvegarde des fichiers importants.
