Résumé:
Aujourd’hui, à travers cet article, je vais partager quelques meilleures solutions pour fix Excel ne peut pas utiliser objet liaison et lincorporation l’erreur.
Non seulement cela, vous obtiendrez également des informations détaillées sur cette Excel d’objets liaison et lincorporation fonction de.
Cet spécifique Excel ne peut pas utiliser d’objets liaison et l’incorporation erreur est assez populaire parmi les utilisateurs d’Excel.
Vous pouvez vérifier un de ces utilisateurs se plaindre de celane peut pas utiliser d’objet liaison et lincorporation Erreur.
Requête des utilisateurs:
salut
Nous utilisons l’exportation Excel comme fonctionnalité PDF et avons la configuration DCOM suivante
- démarrez -> exécutez et tapez ‘DCOMCNFG’
2: Ouvrez ‘DCOM Config ‘ et localisez ‘Microsoft Excel Application’
3: Définissez son identité sur “ Cet utilisateur ” et donnez à un utilisateur de service spécifique
En ouvrant Excel , nous obtenons « ne peut pas utiliser objets liaison et l’incorporation erreurs » et les suggestions Microsoft indique au changement à l’ utilisateur de lancement qui est pas une option pour nous, est – il une autre suggestion de résoudre ce problème en gardant Dcom configuration with’This utilisateur ‘
Merci d’avance
Comment fix Excel ne peut pas utiliser objet liaison et lincorporation l’erreur?
Méthode 1: incorporer un objet dans la feuille de calcul
- Sur votre feuille de calcul Excel, appuyez sur la cellule dans laquelle vous souhaitez insérer votre objet.
- Dans l’ onglet Insertion Excel , entrez dans le groupe Texte et cliquez sur l’ objet .
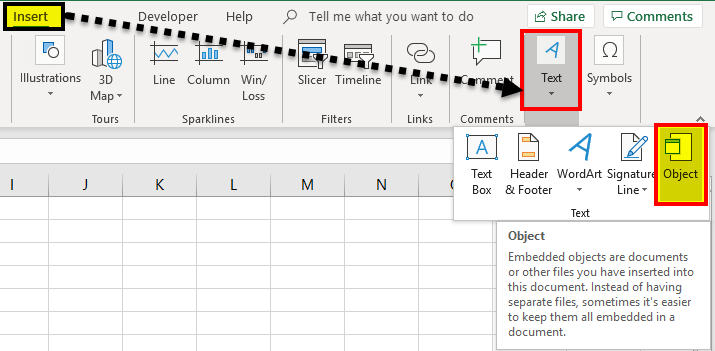
- Dans cette boîte de dialogue ouverte d’ Objet , vous devez cliquer sur Créer à partir d’un fichier
- Appuyez sur l’ option Parcourir et ensuite choisissez le fichier que vous devez insérer.
- Au lieu d’afficher le contenu complet du fichier, vous pouvez placer l’icône dans votre feuille de calcul . Pour cela, vous devez cocher la case Afficher comme icône .
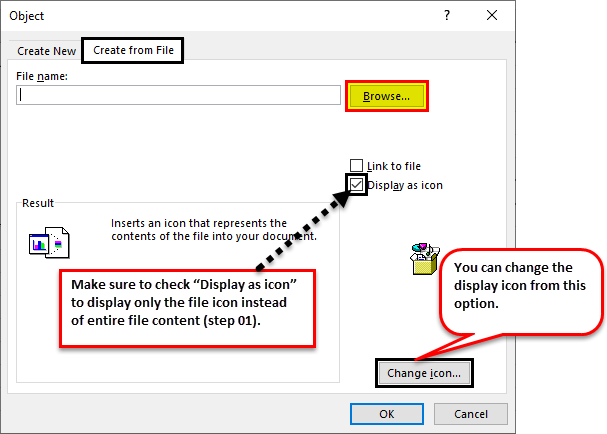
- Si cette case n’est pas cochée, Excel affichera la 1ère page de votre fichier incorporé.
- Que vous choisissiez la forme d’icône ou la forme de texte pour votre affichage de fichier intégré; dans les deux conditions, vous devez faire un double clic pour ouvrir le fichier.
- Enfin, cliquez sur OK pour insérer correctement l’objet incorporé.
Remarque: après avoir ajouté l’icône ou le fichier, selon vos besoins, vous pouvez facilement glisser-déposer votre objet incorporé n’importe où sur votre feuille de calcul Excel. Vous pouvez également redimensionner votre icône ou la taille de votre fichier.
Méthode 2: insérer un lien vers un fichier
Si vous souhaitez simplement insérer un lien vers votre objet au lieu de l’intégrer complètement.
Vous pouvez facilement le faire si votre feuille de calcul Excel et l’objet que vous souhaitez ajouter sont tous deux enregistrés sur le lecteur réseau partagé ou le site SharePoint ou à un emplacement similaire.
Remarque: si vous déplacez votre fichier lié vers un autre emplacement, votre lien ne fonctionnera pas.
- Sur votre feuille de calcul Excel, appuyez sur la cellule dans laquelle vous souhaitez insérer votre objet.
- Dans l’ onglet Insertion Excel , accédez au groupe Texte et cliquez sur l’ objet .
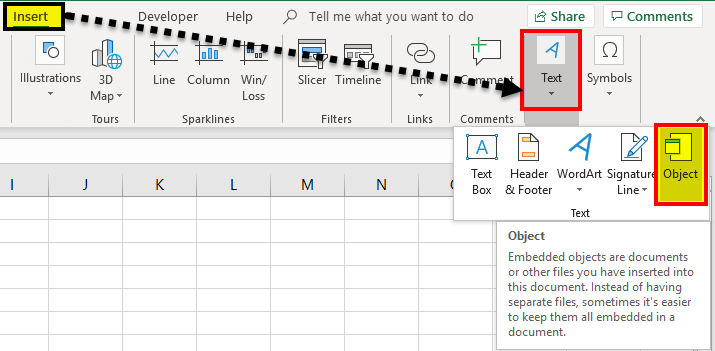
- Dans cette boîte de dialogue ouverte d’ Objet , vous devez cliquer sur Créer à partir d’un fichier.
- Appuyez sur l’ option Parcourir , puis choisissez le fichier que vous devez insérer.
- Maintenant, appuyez sur la case à cocher Lier au fichier .
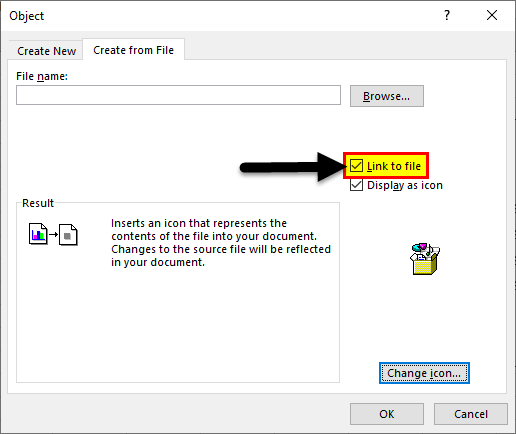
- Après cela, cliquez sur le bouton OK .
Méthode 3: fix ne peut pas utiliser la liaison et l’ incorporation d’ objets dans Excel pour Mac
Pour contourner cette ne peut pas utiliser objet liaison et lincorporation dans Excel pour Mac, suivez simplement les étapes ci-dessous:
- Dans un premier temps, quittez toutes les applications MS Office ouvertes.
- Maintenant, dans le «Finder» du système Mac, recherchez l’emplacement mentionné ci-dessous:
Utilisateurs / <nom d’utilisateur> / Bibliothèque / Conteneurs de groupe / UBF8T346G9.Office
- Choisissez l’un des dossiers suivants, dont vous disposez:
ComRPC
ComRPC32
- Maintenant, dans le menu Fichier , appuyez sur l’option l’option Déplacer vers la corbeille .
- Après avoir terminé tout cela, fermez la fenêtre du Finder .
FAQ relative à Excel d’ objets liaison et lincorporation :
Résumer:
maintenant que tu sais comment to fix Excel ne peut pas utiliser objet liaison et lincorporation l’erreur dans Excel, vous n’avez pas besoin de gérer cela.
Que ce problème soit détecté dans votre Excel Windows ou Excel Mac PC, vous pouvez facilement le résoudre.
En plus de cela, si vous êtes coincé dans d’autres erreurs Excel ou problèmes, posez vos questions dans votre section de commentaires.
Alors bonne chance avec le poste ………… ..!
