La feuille de calcul Excel est utilisée par la plupart des utilisateurs pour stocker les données qu’ils obtenir à partir de différentes sources qui peuvent inclure des données indésirables.
Il devient donc nécessaire de nettoyer données dans les tableur Excel, car cela évitera et résoudra non seulement les problèmes, mais rendra également l’ensemble de données attrayant et beau.
Nettoyage des données est une manière de modifier les informations à l’aide de différentes techniques. Vous pouvez vous assurer que vos données sont utilisables, correctes et cohérentes.
Ici, dans ce blog, plusieurs méthodes sont présentées pour vous permettre de nettoyer facilement les données dans une feuille de calcul Excel.
Avant de connaître les techniques, comprenons pourquoi le nettoyage des données dans Excel est nécessaire.
Pourquoi le Nettoyage des données Dans une Feuille de calcul Excel est-il important?
La plupart des utilisateurs utilisent plusieurs bases de données pour importer des fichiers texte dans Excel. Cela augmente les chances d’obtenir des données mal étiquetées ou dupliquées.
Des secteurs comme la vente au détail, la banque, les télécommunications, l’assurance, etc., s’appuient sur les données pour la croissance de leur entreprise. Il devient important pour ces industries de garder leurs données sans erreur.
La suppression des données dans les tableur Excel vous aidera à vous débarrasser des erreurs, des incohérences et vous permettra également de mapper différentes fonctions. Le nettoyage des données augmentera l’efficacité du marketing.
Afin d’obtenir une efficacité maximale des données, il est obligatoire de supprimer toutes sortes d’incohérences et d’erreurs de données.
Comment Supprimer des Données dans une feuille de calcul Excel?
1: Effacer les Données en double Dans Excel
Vous pouvez avoir des données en double partout dans laTableur Excel et cela peut prendre du temps pour trouver et supprimer ces doublons un par un.
Donc, ici, Excel vous aide à le nettoyer dans un court laps de temps. Suivez les étapes ci-dessous pour supprimer les données en double:
- Tout d’abord, cliquez dans la feuille de calcul Excel.
- Cliquez sur Outils de tableau.
- Cliquez sur Design.
- Cliquez ensuite sur Supprimer les doublons.

- Sélectionnez la colonne contenant des données en double et cliquez sur OK.
2: Fonction de Texte En colonne
Il peut y avoir la d’obtenir du texte à l’étroit dans une seule cellule lors de l’importation ou de l’exportation de fichiers texte depuis ou vers la base de données.
Afin de nettoyer données dans une Tableur Excel, vous pouvez analyser le texte dans diverses cellules à l’aide de la méthode du texte à colonne.
- Sélectionnez le texte que vous souhaitez diviser en plusieurs cellules.
- Cliquez sur l’onglet Données.
- Dans Outils de données, sélectionnez Texte en colonnes.
- Dans l’assistant de conversion de texte en colonnes, sélectionnez le Case à cocher Délimiteurs.

- Cliquez sur le bouton Suivant.
- Maintenant, sous Délimiteur, cochez uniquement la case Espace et laissez le reste des cases à cocher.
- Cliquez sur le bouton Terminer.
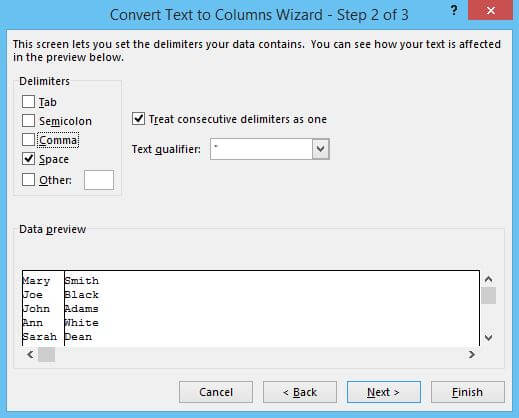
3: Convertir des Nombres
Lorsque vous importez ou exportez des fichiers texte depuis ou vers la base de données, vous pouvez trouver des nombres sous forme de texte qui peuvent causer des problèmes, en particulier sur le calcul.
Pour éviter davantage ce problème, suivez les étapes ci-dessous:
- Tout d’abord, tapez 1 dans n’importe quelle cellule vide.
- Ensuite, là où vous avez tapé 1, sélectionnez cette cellule et appuyez sur Ctrl + C.
- Sélectionnez les cellules que vous souhaitez convertir en nombres.
- Cliquez avec le bouton droit de la souris et sélectionnez Coller.
- Sélectionnez Collage spécial pour ouvrir la boîte de dialogue Collage spécial.
- Dans la section opération, sélectionnez Multiplier.
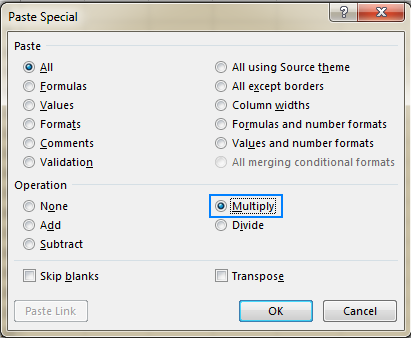
- Cliquez sur OK.
Vous retrouverez maintenant vos numéros sous forme numérique.
4: Supprimer les Cellules vides
Les cellules vides peuvent également créer d’autres problèmes dans vos rapports d’Excel. S’il existe un petit ensemble de données, vous pouvez rechercher manuellement et remplir ces cellules vides avec 0 ou Non disponible.
Dans le cas d’un fichier Excel volumineux, vous pouvez sélectionner des cellules vides à la fois en suivant les étapes ci-dessous:
- Tout d’abord, sélectionnez l’ensemble de données dans Excel.
- Pour ouvrir la boîte de dialogue Aller à, appuyez sur F5.
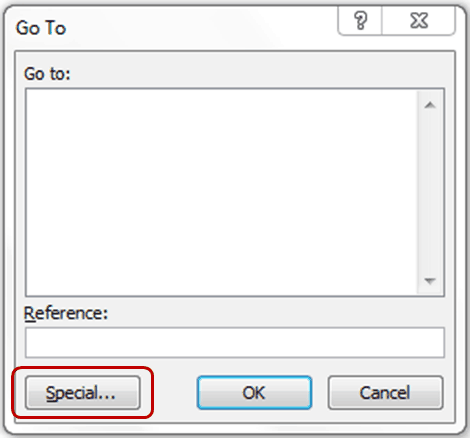
- Maintenant, pour ouvrir la boîte de dialogue Aller à spécial, sélectionnez l’option Spécial….
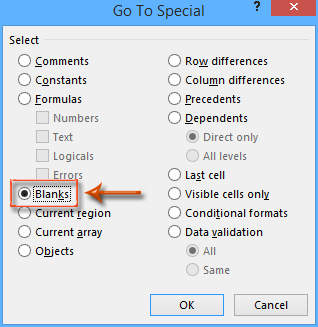
- Dans Aller à spécial, sélectionnez Blancs.
- Cliquez sur le bouton OK.
Après avoir appliqué ces étapes ci-dessus, vous trouverez toutes les cellules vides de votre ensemble de données. Maintenant, vous pouvez remplir ces espaces avec 0 ou non disponible, et après le remplissage, appuyez sur Ctrl + Enter.
5: Nettoyer Les Données d’incohérence Dans Excel
Parfois, vous pouvez trouver du texte incohérent lors de l’importation de données à partir de fichiers texte, ce qui rend votre ensemble de données désordonné.
Vous pouvez utiliser certaines des formules mentionnées ci-dessous pour nettoyer les données d’incohérence dans Excel.
Formule 1. = REMPLACER (A2,2,1, “o”)
Ici, dans cette formule:
A2 – position à remplacer
2 – par où commencer
1- nombre de caractères à remplacer
o – remplacer par
Exemple: Avant le texte: Soleil | Après le texte: Fils
Formule 2. = UPPER (A4)
Ici, A4- Numéro de rangée
Exemple: Avant le texte: will wallece | Après le texte: WILL WALLECE
Formule 3. = INFÉRIEUR (A5)
Ici, A5- Numéro de rangée
Exemple: Avant le texte: Mary moore | Après le texte: mary moore
Formule 4. = PROPER (A6)
Ici, A6- Numéro de rangée
Exemple: Avant le texte: John jones | Après le texte: John Jones
Formule 5. = + SUBSTITUT (A4, “-“, “/”)
Ici, dans cette formule:
A4 – Numéro de rangée
«-»: symbole à remplacer.
«/»: Symbole à utiliser à la place de «-»
Exemple: Avant le texte: 267-483 | Après le texte: 267/483
Formule 6. = PROPRE (A6)
Ici, le numéro A6-Row.
Exemple: Avant le texte: rapport$mensuel | Après le texte: rapport mensuel
Formule 7. = + TRIM (A5) (Cela permet de supprimer des espaces supplémentaires)
Ici, le numéro A5-Row.
Exemple: Avant le texte: 140 23 | Après le texte: 14023
6: Rechercher et Remplacer Caractéristique
Excel a sa fonction intégrée Rechercher et remplacer, qui permet aux utilisateurs de rechercher les données particulières et de les remplacer en quelques secondes.
Donc, pour remplacer les données dans la feuille de calcul Excel, suivez les étapes ci-dessous:
- Pour ouvrir la boîte de dialogue Rechercher et remplacer, appuyez sur Ctrl + H.
- Cliquez sur Remplacer.
- Dans la zone Rechercher:, entrez les données que vous souhaitez supprimer.
- Dans la zone Remplacer par, entrez les données que vous souhaitez remplacer.
- Vous pouvez remplacer des occurrences de données particulières à la fois en cliquant sur Remplacer tout.
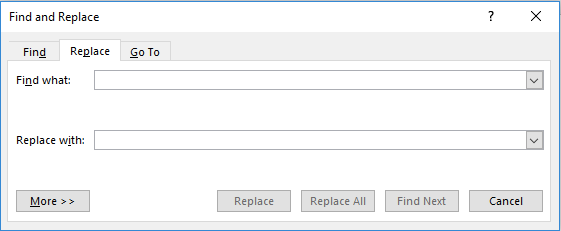
7: Supprimer la mise en Forme dans Excel
Pour obtenir des données dans Excel, vous utilisez peut-être plusieurs bases de données. Si vous avez toutes vos données au même endroit, vous pouvez effacer tous les formats.
Suivez les étapes ci-dessous pour supprimer la mise en forme dans Excel:
- Sélectionnez votre ensemble de données d’Excel.
- Cliquez sur l’onglet Accueil.
- Sélectionnez Effacer.
- Sélectionnez ensuite Effacer les Formats.
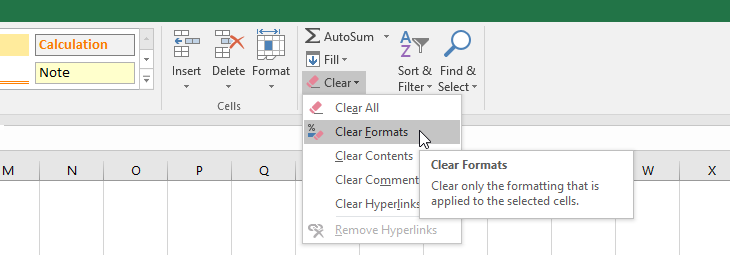
Il nettoiera simplement votre mise en forme dans Excel. En suivant les étapes ci-dessus, vous pouvez également supprimer uniquement les liens hypertexte, le contenu et les commentaires.
8: Marquer les Erreurs dans l’ensemble de données d’Excel
Vous pouvez utiliser la mise en Forme Conditionnelle ou la technique Aller à spécial pour marquer les erreurs dans l’ensemble de données afin de pouvoir supprimer des données ou les remplacer par d’autres données dans Excel.
Suivez les étapes ci-dessous pour la mise en Forme Conditionnelle:
- Tout d’abord, sélectionnez l’ensemble de données d’Excel.
- Cliquez sur Accueil.
- Sélectionnez Mise en forme conditionnelle.
- Pour ouvrir la boîte de dialogue Nouvelle règle de mise en forme, sélectionnez Nouvelle règle de mise en forme.

- Cliquez sur Formater uniquement les cellules qui contiennent.
- Dans Modifier la Description de la règle: sélectionnez Erreurs sous Formater uniquement les cellules avec:
- Cliquez sur Format.
- Cliquez sur OK. Cela marquera les erreurs dans votre ensemble de données.

Maintenant, voici les étapes de la technique Go To Special:
- Tout d’abord, sélectionnez l’ensemble de données d’Excel.
- Pour ouvrir la boîte de dialogue Aller à, appuyez sur F5.
- Sélectionnez Spécial situé en bas à gauche.

- Sélectionnez Formules.
- Sélectionnez ensuite uniquement Erreurs sous Formules et laissez le reste des cases à cocher vides.
- Cliquez sur OK. Vous pouvez voir les erreurs marquées dans votre ensemble de données.
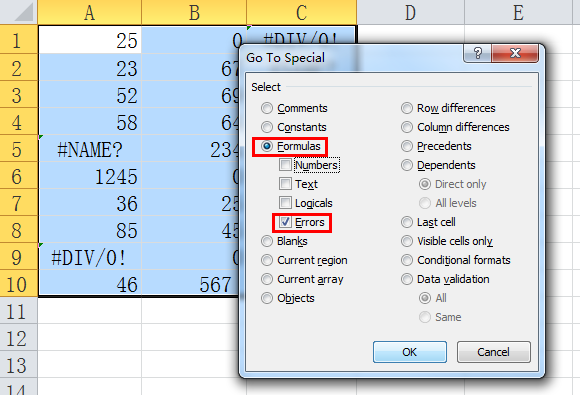
9: Supprimer les Données cachées dans Excel
Lorsque vous collectez des données à partir de différentes sources, il peut y avoir des données cachées telles que des noms liés aux commentaires ou à l’auteur de documents.
Pour éviter ces informations cachées, suivez les étapes ci-dessous:
- Tout d’abord, cliquez sur Fichier.
- Sélectionnez Info.
- Sélectionnez Vérifier les problèmes.
- Cliquez sur Inspecter le document.

- Assurez-vous que chaque case est cochée, puis cliquez sur le bouton Inspecter.
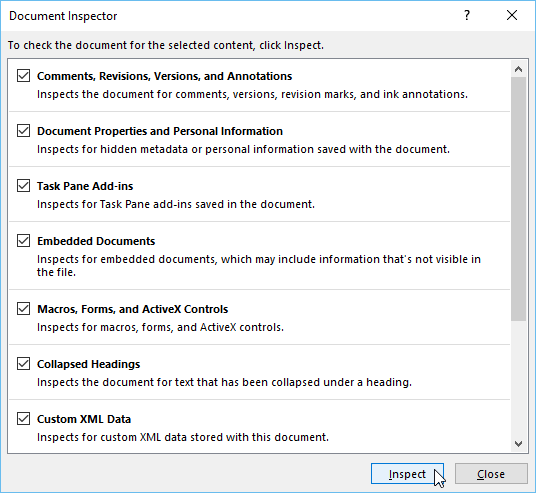
- Cliquez maintenant sur le Supprimer Bouton Tout.

10: Vérifier l’orthographe Dans Excel
Afin de garder les données propres dans Excel, il est important de continuer à vérifier l’orthographe dans Excel. Il identifie les mots mal orthographiés et met une ligne rouge en dessous des données mal orthographiées ou incorrectes.
Pour vérifier l’exactitude de l’orthographe, suivez les étapes ci-dessous:
- Tout d’abord, sélectionnez la plage de la cellule dans Excel pour laquelle vous souhaitez vérifier l’orthographe.
- Ensuite, cliquez simplement sur la touche F7 du clavier.
- Vous trouverez maintenant les mots mal orthographiés dans vos données sélectionnées dans Excel.
11: Fix Heure et Date
Il se peut que l’heure et la date soient mélangées avec des tirets ou des barres obliques d’autres chaînes. Il est donc important de convertir et de reformater ces données confuses.
Utilisez la fonction de conversion pour changer l’heure.
= CONVERT (nombre, from_unit, to_unit)
number: numéro de ligne où des données spécifiques sont présentes et que vous souhaitez convertir.
from_unit: donner l’unité que vous souhaitez convertir.
to_unit: donner l’unité pour une conversion plus loin.
Maintenant, pour changer l’heure, suivez les étapes ci-dessous:
- Pour modifier la valeur de l’heure dans le temps, entrez cette formule dans Excel = CONVERT (B2, «day», «hr») et appuyez sur Enter. Il vous montrera la valeur modifiée dans une heure avec un calcul.
- Pour modifier la valeur des minutes dans le temps, entrez cette formule dans Excel = CONVERT (B2, «day», «mn») et appuyez sur Enter. Cela produira le résultat.
- Pour modifier la deuxième valeur temporelle, entrez cette formule dans Excel = CONVERT (B2, «day», «sec») et appuyez sur Enter. Cela vous donnera la valeur modifiée.
Vous pouvez convertir votre date qui est dans le format de texte en utilisant la fonction DATEVALUE.
Maintenant, pour la conversion de votre date, suivez les étapes ci-dessous:
- Tout d’abord, sélectionnez la cellule vide dans Excel et vérifiez si son format numérique est en général ou non.
- Tapez maintenant DATEVALUE (dans la cellule vide.
- Sélectionnez la date qui est dans le format texte.
- Entrez la parenthèse proche).
- Ensuite, appuyez sur Enter et vous trouverez le numéro de série de la date du texte.

- Faites maintenant glisser la poignée de remplissage dans la plage de cellules vides identique à la plage de cellules de données de texte.
- Sélectionnez la cellule du numéro de série.
- Dans l’onglet Accueil, sélectionnez Copier dans la section Presse-papiers.
- Sélectionnez la cellule de date de texte.
- Encore une fois dans l’onglet Accueil, cliquez sur la flèche sous le Coller.
- Choisissez Collage spécial.

- Maintenant, sélectionnez Valeurs sous Coller.
- Cliquez sur OK.
- Dans l’onglet Accueil, cliquez sur la flèche d’angle de la section Nombre pour ouvrir la catégorie Nombre.
- Cliquez sur Date sous la catégorie Numéro.
- Sélectionnez le format de la date que vous voulez dans la liste Type.

- Cliquez sur Ok. Une fois la conversion terminée, sélectionnez la cellule du numéro de série et appuyez simplement sur Supprimer.
12: Faire pivoter ou Changer de cellule
Parfois, lors de l’importation ou de l’exportation de données dans Excel, les données structurées au format tabulaire se transforment en données non structurées au format non tabulaire.
Afin de transformer les données des colonnes en lignes et des lignes en colonnes, utilisez la fonction = TRANSPOSE (). Suivez les étapes ci-dessous:
- Sélectionnez les cellules vides selon les cellules de l’ensemble d’origine. (Dans la figure ci-dessous, vous pouvez voir verticalement huit cellules qui sont l’ensemble d’origine. Donc, ici, huit cellules vides horizontales sont sélectionnées.)


- Tapez = TRANSPOSE () dans les cellules vides sélectionnées. (Vérifiez qu’après avoir tapé la fonction, ces huit cellules restent sélectionnées.)

- Maintenant, tapez la plage de cellules dans le support de la fonction que vous souhaitez transposer. (Identique à celui indiqué sur la figure)

- Après avoir tapé, appuyez sur CTRL + SHIFT + ENTER.

De cette façon, vous pouvez facilement réorganiser ou transformer des colonnes et des lignes dans votre Excel.
Touche Finale
Ici, vous avez appris différentes techniques qui vous aideront à nettoyer les données dans une feuille de calcul Excel.
Maintenant, le problème se pose lorsque par erreur vous supprimez les données que vous ne voulez pas. Dans cette situation, vous pouvez utiliser Excel Réparation Outil pour récupérer vos images, graphiques, tableaux, formules, commentaires de cellule, feuilles de graphique, filtres et sortes de votre ensemble de données.
Excel Réparation Outil est capable de réparer plusieurs ou simples fichiers XLS / XLSX. Il peut restaurer la feuille de calcul avec le formatage de cellule et peut également corriger les erreurs de corruption dans Excel.
Dans le cas, si vous ne pouvez pas accéder à votre tableur Excel en raison de certaines erreurs Excel ou de corruption, vous pouvez utiliser cet outil.
La meilleure chose à propos de cet outil est qu’il restaurera non seulement les données perdues, mais que vous retrouverez également vos données restaurées dans le format et la forme d’origine.
Enfin, Excel Réparation Outil prend en charge toutes les versions d’Excel et est également disponible pour les systèmes Mac ainsi que pour les systèmes Windows.
