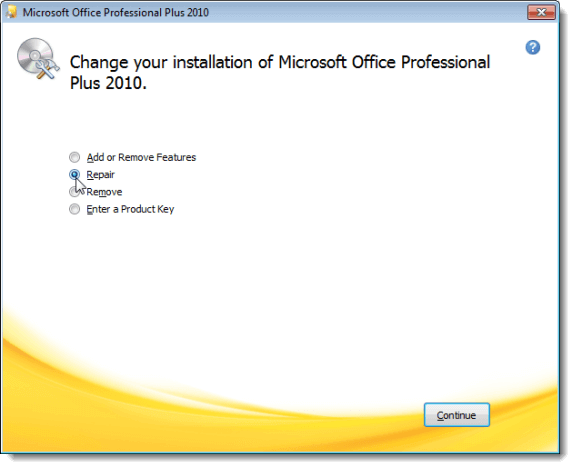Votre fichier Excel se ferme-t-il immédiatement après son ouverture, ce qui vous empêche d’effectuer une action sur votre classeur? Savez-vous pourquoi Excel se ferme sans avertissement?
Sinon, j’ai décrit les meilleures solutions pour résoudre le problème d’ ouverture et de fermeture immédiate d’Excel 2016. Alors allez-y….!
Le meilleur logiciel pour réparer le fichier Excel se ferme immédiatement après son ouverture :
En raison de l’apparition de ce problème, Excel se ferme automatiquement lors de l’ouverture d’un fichier, vous pouvez rencontrer des problèmes tels que la corruption ou l’endommagement de fichiers Excel.
Ces types de fichiers Excel ne peuvent pas être consultés ou ouverts à l’aide de l’application et lorsque vous essayez d’y accéder, votre Excel continue de planter.
Dans une telle situation, vous devez récupérer immédiatement votre fichier Excel soit à partir de votre sauvegarde conservée, soit en utilisant le Excel Réparation logiciel.
Vous pouvez télécharger ce logiciel gratuitement. Après avoir réparé le fichier Excel, essayez de l’enregistrer à l’emplacement souhaité.
Quel message d’erreur se produit lorsque le fichier Excel se ferme immédiatement après son ouverture ?
Si votre Excel se ferme sans avertissement, c’est un signe que l’application se bloque, se bloque ou a cessé de fonctionner.
Dans une telle situation, vous obtiendrez les messages d’erreur suivants :

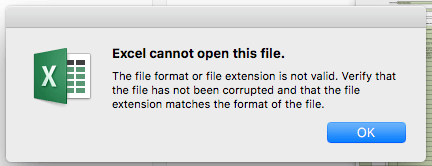

Pourquoi le fichier Excel se ferme-t-il immédiatement après son ouverture ?
Si votre Excel s’ouvre et se ferme immédiatement, voici les causes responsables :
- Application MS Excel obsolète
- Problème de connexion réseau
- Compléments incompatibles
- Formatage et style excessifs des cellules
- Installation incorrecte de l’application MS Office.
- Conflit avec une autre application ou un outil antivirus
- Fichier Excel partiellement corrompu ou endommagé
- Fichier Excel créé par 3 rd logiciels tiers
Comment réparer le fichier Excel se ferme immédiatement après l’ouverture du problème ?
Voici quelques meilleurs correctifs pour résoudre le fichier Excel se ferme immédiatement après l’ouverture du problème.
1: Copie de fichiers Pour lecteur local
2: Assurez-vous d’une mémoire suffisante
3: Vérifiez si Excel est ouvert par un autre processus
4: Réparez ou réinstallez MS Office
5: Redémarrez Excel en mode sans échec
6: Vérifier et supprimer les compléments défectueux
7: Vérifiez l’installation du logiciel
8: Supprimer la vue protégée d’ Excel
9: Empêcher l’exécution automatique de macros au démarrage d’Excel
1: Copie de fichiers Pour lecteur local
Si votre Excel se bloque lors de l’ouverture d’un fichier à partir du réseau, copiez ou déplacez immédiatement votre fichier sur un lecteur local.
Comme c’est le meilleur moyen de trouver s’il y a un problème avec le fichier ou dans le réseau.
2 : Assurez-vous d’une mémoire suffisante
Le fichier Excel ne cesse de croître en taille avec l’utilisation principalement lorsque vous commencez à ajouter un certain nombre de formes et de formatage. Dans une telle situation, les chances qu’un fichier Excel volumineux continue de se bloquer deviennent trop élevées.
Assurez-vous donc que vous disposez de suffisamment d’espace RAM pour l’exécution de l’application Excel.
Si vous travaillez avec des fichiers Excel surdimensionnés et des données complexes, dans ce cas, il est préférable d’installer l’ application MS Office en version 64 bits.
Cela vous donne l’avantage de dimensions de traitement plus grandes qui vous aident finalement à vous débarrasser du problème de fermeture inattendue d’ Excel .
3: Vérifiez si Excel est ouvert par un autre processus
Le problème de fermeture automatique Excel se pose également lorsqu’Excel est déjà utilisé par un autre processus et que vous essayez de le rouvrir.
- Au début, ouvrez votre gestionnaire de tâches pour mettre fin à tous les processus ou applications en cours d’exécution.
- Pour cela, vous devez faire un clic droit sur la barre des tâches de votre écran puis choisir l’ option « démarrer le gestionnaire de tâches ».
- Maintenant, dans le gestionnaire de tâches Windows ouvert , choisissez l’application en cours d’exécution et appuyez sur le bouton Fin de la tâche.
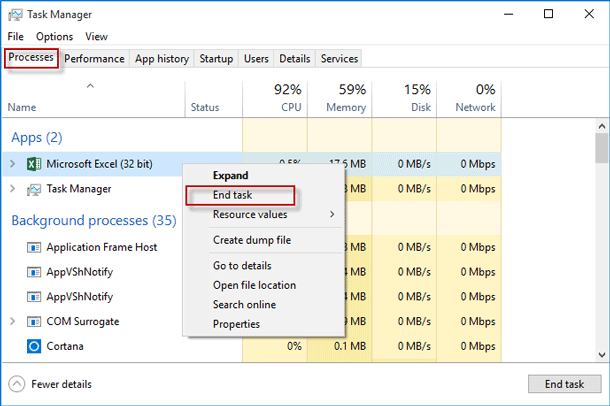
- Vous pouvez également basculer vers d’autres onglets tels que des processus ou des services dans ce gestionnaire de tâches ouvert pour terminer les processus ou désactiver tous les services indésirables.

Après avoir terminé l’exécution de l’application ou des processus, vérifiez si vous êtes toujours confronté au problème de fermeture inattendue d’Excel .
4: Réparez ou réinstallez MS Office
En réparant les problèmes des applications MS Office comme l’ ouverture et la fermeture immédiate d’Excel, vous pouvez facilement résoudre le problème .
Dans une telle situation, effectuez les options suivantes.
- Fermez toutes les applications MS Office si elles sont ouvertes.
- Maintenant, vous avez l’ option Panneau de configuration> Programmes> Désinstaller un programme .
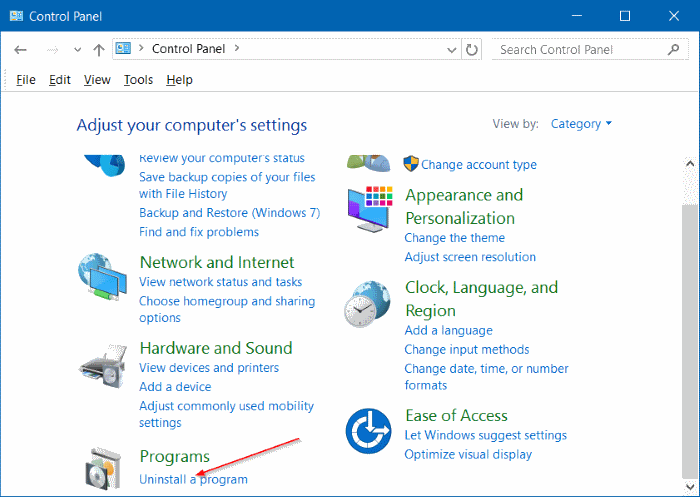
- Sélectionnez le programme MS Office, puis appuyez sur l’ option Modifier .
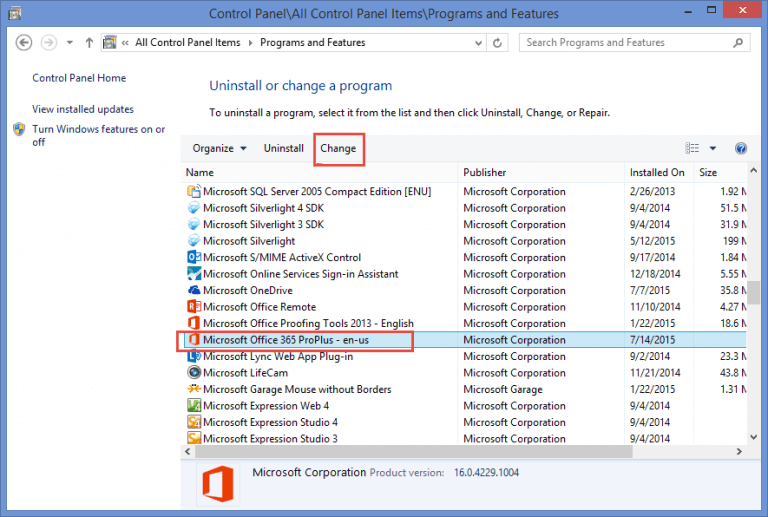
- Appuyez sur n’importe quelle option de « Réparation rapide » ou « réparation en ligne ». Après cela, appuyez sur le bouton « Réparer ».
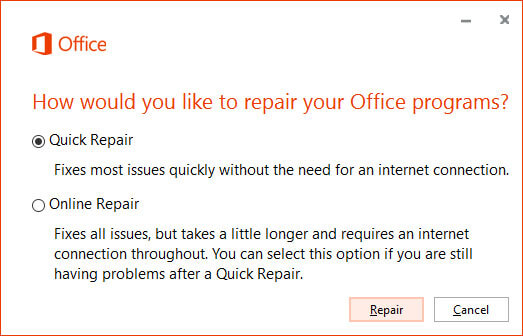
- Appuyez sur l’ option « Continuer » pour la réparation de l’installation de MS Office.
5: Redémarrez Excel en mode sans échec
En exécutant votre application Excel en mode sans échec, vous pouvez empêcher l’exécution de votre programme Excel sans charger les compléments Excel. Dans ce COM add-ins sont exclus.
Méthode 1#
Pour exécuter l’ application Excel en mode sans échec, procédez comme suit :
- Créez un raccourci vers l’application MS Excel.
- Au moment de lancer le programme Excel, n’oubliez pas d’appuyer sur la touche Ctrl .
- Lorsque la boîte de dialogue de confirmation s’ouvre, appuyez sur le bouton « Oui ».
Méthode 2#
- Appuyez sur la touche Windows + R de votre clavier.
- Après cela, dans la fenêtre d’ouverture, tapez Excel.exe/safe et appuyez sur le bouton Entrée .

- Vous verrez maintenant que votre fichier Excel s’ouvre en mode sans échec.
6 : Vérifier et supprimer les compléments défectueux
Excel se ferme automatiquement après l’ouverture du fichier lorsque certains compléments défectueux commencent à provoquer le problème. De tels compléments Excel entrent en conflit et interfèrent avec votre programme Excel. Vous devez donc immédiatement récupérer et supprimer le complément défectueux. voici les étapes que vous devez suivre :
- Redémarrez votre application Excel normalement.
- Appuyez sur Fichier> Options> Compléments.

- Maintenant, dans la fenêtre d’ options Excel , sélectionnez les compléments COM dans votre menu déroulant et appuyez sur le bouton Aller .

- Décochez toutes les cases et appuyez sur le bouton OK .
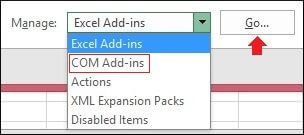
- Redémarrez votre application Excel et vérifiez si le problème a été résolu ou non.

Un par un, activez les compléments si Excel s’ouvre et se ferme immédiatement, le problème continue.
7: Vérifiez l’installation du logiciel
Si vous avez récemment installé un logiciel, vérifiez les points suivants :
- Ouvrez d’abord le « Panneau de configuration ».
- Sélectionnez « Programmes » > « Désinstaller un programme ».
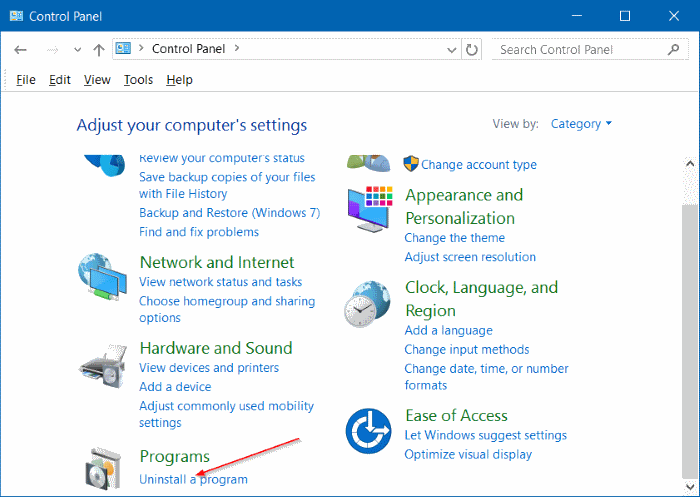
- Triez la liste par ” Installé sur “.
- Si un autre nouveau programme est installé et peut causer le problème, vous pouvez essayer de le désinstaller pour résoudre ce problème.
8: Supprimer la vue protégée d’ Excel
Les fichiers Excel ouverts à partir d’un emplacement potentiellement dangereux comme Internet, les pièces jointes d’e-mails, téléchargés à partir de n’importe quelle source tierce, etc. sont ouverts en vue protégée.
Cette fonctionnalité d’ Excel Protected-View empêche l’utilisateur d’apporter des modifications à sa feuille de calcul Excel ouverte.
Ainsi, vous pouvez désactiver les Protected-View sécurité avertissement messages dans Excel pour résoudre Excel 2016 s’ouvrir et se fermer immédiatement comme des problèmes.
voici les étapes à suivre pour supprimer le fichier Excel de Protected-View :
- Ouvrez MS Excel
- Allez dans Fichier ->Options
- Sélectionnez le Centre de confiance ->Paramètres du Centre de confiance
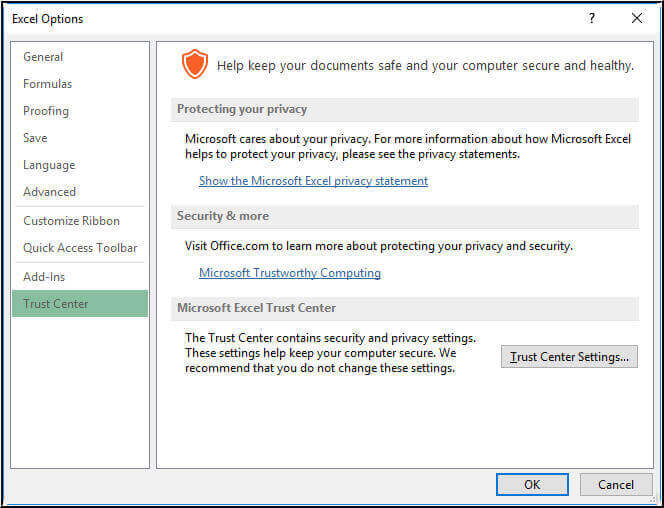
- Cliquez sur la vue protégée
- Décochez toutes les options Modifiez également les paramètres ci-dessous
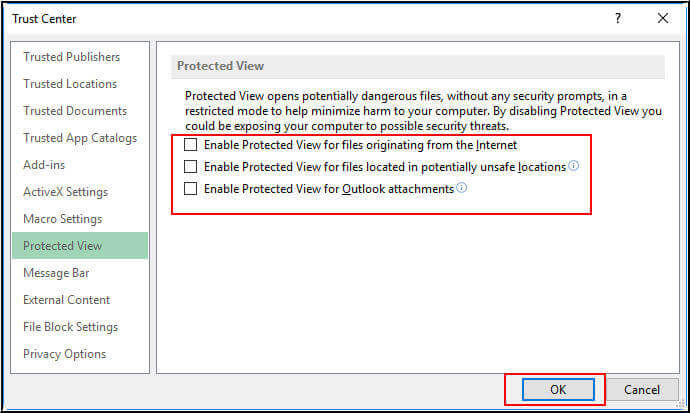
- Dans les paramètres du Centre de confiance,
- Cliquez sur « Paramètres de blocage de fichiers »
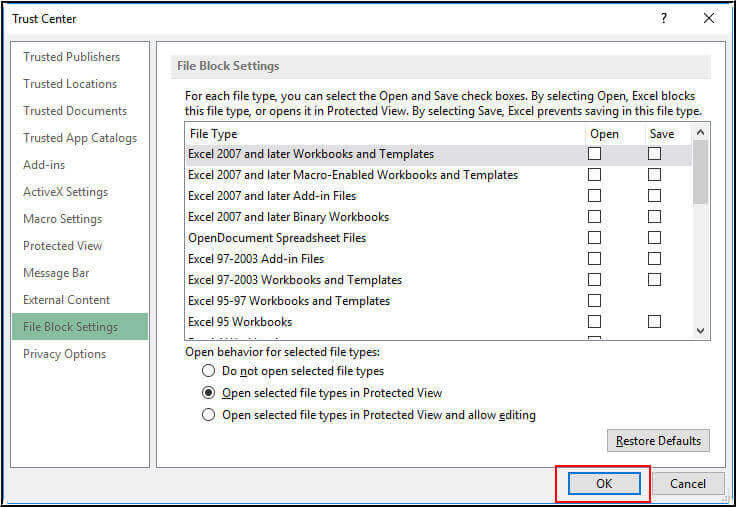
- Décochez toutes les options et cliquez sur le bouton OK .
9: Empêcher l’exécution automatique de macros au démarrage d’Excel
Il existe des macros automatiques dans Excel telles que Auto_Open qui sont enregistrées dans votre classeur. Ainsi, lorsque vous démarrez votre application Excel, elle s’exécute automatiquement.
Pour arrêter l’exécution automatique des macros, il vous suffit de conserver l’ option SHIFT au moment de démarrer votre application Excel.
Conclusion
J’ai fourni plusieurs méthodes prometteuses pour corriger les fermetures de fichiers Excel immédiatement après l’ouverture du problème. Tous les correctifs énumérés ci-dessus sont faciles à appliquer et à mettre en œuvre.
Si aucune des méthodes manuelles répertoriées ne fonctionne pour réparer Excel se ferme automatiquement lors de l’ouverture du problème de fichier, optez pour la solution fiable comme l’ outil de réparation Excel.
Si vous avez des questions relatives à l’article, puis demander librement sur notre réparation MS Excel Facebook et Twitter page.