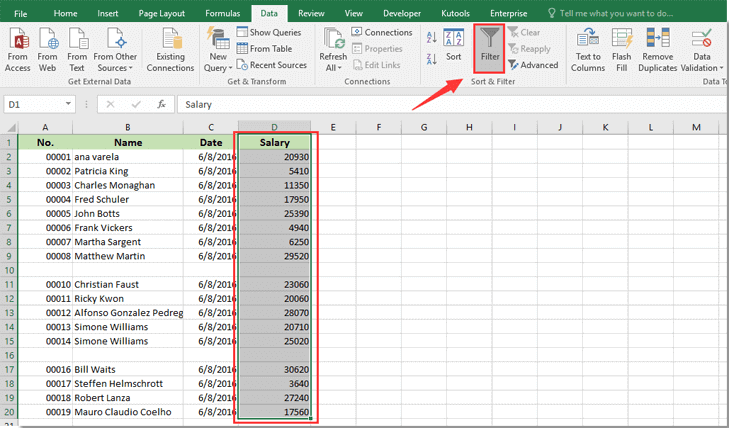Comme nous le savons tous, les filtres sont un outil pratique dans Microsoft Excel pour gérer et analyser les données dans une feuille de calcul. Que vous traitiez de grands ou de petits ensembles de données, les filtres peuvent vous faire gagner un temps précieux et améliorer l’efficacité de l’analyse des données. De nombreux utilisateurs d’Excel ne savent pas comment l’utiliser et exécuter facilement diverses fonctions dans Excel. Dans cet article, je décrirai ce qu’il y a d’étonnant à propos des filtres Excel et comment vous pouvez filtrer les données Excel pour gagner du temps.
Commençons…
Comprendre le filtrage des données
Dans Excel, le filtrage des données est une méthode qui vous permet d’afficher les données exactes d’un ensemble de données plus vaste, ce qui facilite leur utilisation et leur analyse. Cette fonctionnalité trie et affiche instantanément les données dont vous avez besoin, tandis que le reste des informations passe en arrière-plan.
Types de filtres dans Excel
Il existe différents types de filtres Excel que vous pouvez utiliser pour manipuler et analyser des données. Ici, j’ai répertorié les types courants de filtres, jetons un coup d’œil :
- Filtres de texte– les filtres de texte vous permettent de filtrer les données dans des colonnes de texte.
- Filtres numériques– les filtres numériques vous permettent de filtrer les informations dans des colonnes numériques.
- Filtre automatique– ce filtre vous permet de filtrer les données d’une colonne en fonction de critères exacts.
- Filtres de date– vous pouvez utiliser ce filtre en fonction de critères de date spécifiques, comme les dates situées après, avant, entre ou égales à une certaine date.
- Filtrer par couleur/couleur de cellule– Filtrer par couleur vous permet de filtrer les données en fonction de l’arrière-plan de la cellule ou de la couleur de la police.
- Filtrer par condition– il vous permet de définir les conditions de filtrage personnalisées en fonction des formules.
- Filtre Top 10: Il vous permet d’afficher les « N » premiers ou derniers éléments d’un ensemble de données, comme les 10 meilleurs chiffres de vente ou les 5 moins performants.
- Filtrer par selection– vous pouvez filtrer les données en fonction de la valeur sélectionnée dans une cellule exacte.
- Filtres avancés– ce filtre offre des capacités de filtrage complexes, ainsi que la possibilité de filtrer les données en fonction de plusieurs critères et d’extraire les données filtrées vers un nouvel emplacement dans la feuille de calcul.
- Filtres de tableau croisé dynamique– sous Tableau croisé dynamique, vous pouvez appliquer les filtres aux colonnes, lignes, valeurs, etc. du tableau Excel pour explorer certains sous-ensembles de données.
Comment filtrer les données Excel pour gagner du temps?
Suivez les méthodes ci-dessous pour filtrer les données Excel pour gagner du temps:
1. Filtrer les données par filtres numériques ou filtres de texte
Si vous souhaitez filtrer une plage de données, qu’il s’agisse de textes ou de chiffres dans les colonnes/lignes, suivez les étapes ci-dessous:
- Sélectionnez la plage de cellules.
- Choisissez Données puis Filtrer.
- Ensuite, sélectionnez une flèche d’en-tête de colonne.
- Choisissez soit des filtres de texte, soit des filtres numériques.
- Sélectionnez la comparaison, par exemple Entre.
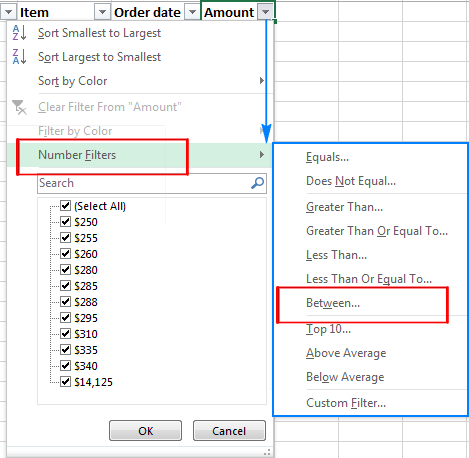
- Maintenant, entrez les critères du filtre et cliquez sur OK.
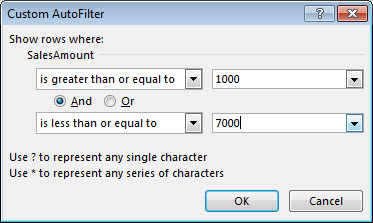
2. Entrez dans la barre de recherche
Cette méthode est simple et très efficace. Eh bien, si vous utilisez Excel 2010 et une version ultérieure, la barre de recherche du menu déroulant de votre filtre est disponible.
Et puis vérifiez le tableau de données ci-dessous où vous devez filtrer les résultats. Vous pouvez le filtrer par noms, par exemple “Sam”.
Suivez ici les étapes:
- Tout d’abord, ajoutez des filtres à vos données.
- Ensuite, ouvrez la liste déroulante des filtres > cliquez sur la barre de recherche.
- Dans la barre de recherche, tapez le nom que vous souhaitez filtrer, par exemple. “Sam“
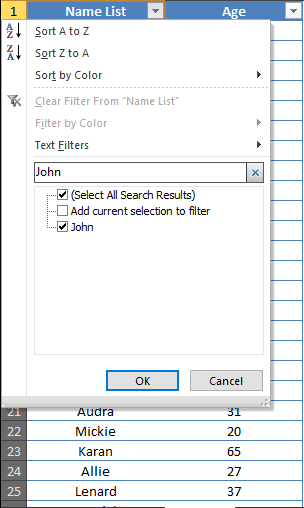
- Ce faisant, cela filtrera toutes les valeurs où le mot “Sam“ est présenté.
- Enfin, cliquez sur OK.
La meilleure chose à propos du résultat est qu’il est très actif et donne les résultats juste au moment où vous tapez votre recherche.
#Astuce bonus: si vous devez rechercher une date, utilisez le petit menu déroulant dans la barre de recherche à droite pour choisir si vous devez rechercher une année, un mois ou une date.
3. Utilisez des filtres de date
Les filtres de dates sont l’astuce la plus intelligente pour filtrer facilement les dates. Il existe de nombreuses options que vous pouvez utiliser pour filtrer les dates et, en ce qui concerne les dates, Excel est très efficace.
Dans la liste ci-dessous, vous pouvez les utiliser, ils sont très utiles.
- Année cumulée: ceci est très utile si vous souhaitez filtrer l’intégralité des données de l’année commençant à ce jour.
- Toutes les dates d’une période: cela vous aide à filtrer des dates entières au sein d’un mois ou d’un trimestre particulier.
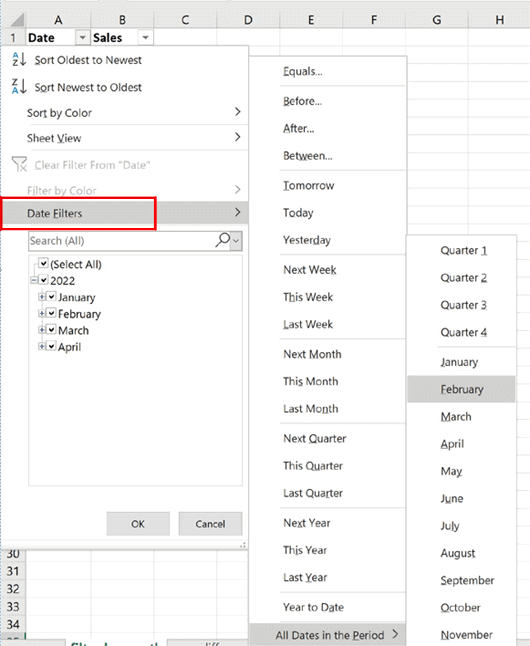
Il existe au total plus de 21 options de filtres personnalisés pour les dates. Et si vous devez filtrer des données personnalisées, vous pouvez utiliser un filtre personnalisé.
4. Filtrer par couleur
Le filtre par couleur est une technique très créative pour filtrer les valeurs. Lorsque certaines cellules de la feuille de calcul sont mises en évidence avec de la couleur, elles peuvent être facilement filtrées.
La couleur en surbrillance est extrêmement simple pour filtrer les noms, les données ou certaines erreurs que vous souhaitez filtrer dans toutes ces cellules.
Suivez les étapes pour ce faire:
- Tout d’abord, appliquez un filtre à vos données.
- Ensuite, ouvrez la liste déroulante des filtres.
- Et allez dans Filtrer par couleur > choisissez la couleur pour laquelle vous souhaitez filtrer.
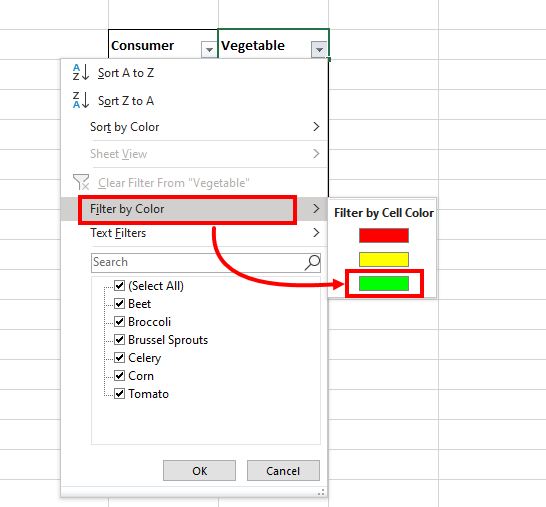
- Puisque lorsque vous cliquez sur la couleur, cela filtrera toutes les cellules avec la couleur rouge.

La meilleure chose à propos de l’option de filtre est que l’utilisateur peut filtrer les cellules là où il n’y a pas de couleur.
5. Filtrer par condition
Cette option de filtre fonctionne mieux dans plusieurs situations. Vous pouvez utiliser Filtrer par condition lorsque vous exigez des valeurs de filtre si l’une des deux circonstances données est remplie ou si les deux conditions sont remplies, vous pouvez le faire en utilisant OU dans les filtres Excel.
Par exemple: dans l’ensemble des données de votre entreprise, vous devez filtrer uniquement les personnes dont le nom est « Sam » et “Sammy”. Cela vous aidera à filtrer les données Excel pour gagner du temps facilement.
Sachez ici suivre les étapes pour le faire:
- Tout d’abord, ajoutez des filtres à vos données.
- Ensuite, pour la colonne dans laquelle vous devez filtrer les données > ouvrez la liste déroulante des filtres.
- Ensuite, allez dans > Filtres de texte > Filtres personnalisés.
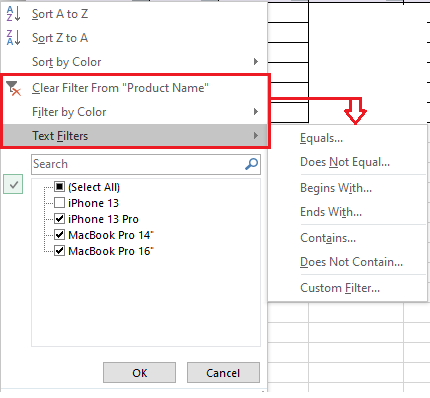
- Une fenêtre apparaît pour sélectionner les options de filtres.
- Dans cette fenêtre > choisissez “contient” dans les deux listes déroulantes.
- Ensuite, dans la barre de saisie, tapez “Sam” et dans la deuxième barre de saisie, saisissez “Sammy”.
- À partir du bouton Options > choisissez « Ou».
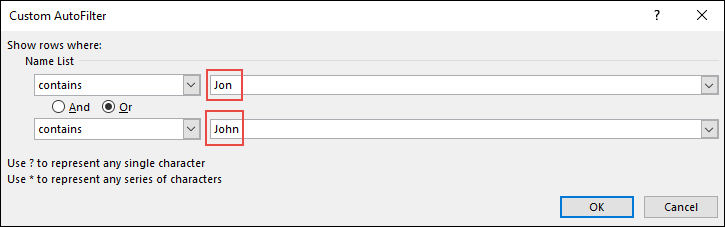
- Et enfin, cliquez sur OK.
Désormais, à partir de toute la cellule où vous vous trouvez, “Sam” et “Sammy” sont facilement filtrés.
#Bonus Astuce: Eh bien, si vous souhaitez filtrer les valeurs en fonction de deux conditions, par exemple : si vous souhaitez filtrer les cellules dans lesquelles vous avez à la fois “Sam” et “Sammy” dans une seule cellule, utilisez AND, au lieu d’utiliser OU.
6. Filtrer les 10 principales valeurs
Ici, dans cette astuce, vous pouvez filtrer facilement les 10 premières valeurs. Si vous disposez d’un grand ensemble de données et à partir des données, vous devez vérifier les 10 premières valeurs, puis faites-le facilement en quelques clics.
Suivez les étapes pour ce faire:
- Tout d’abord, appliquez des filtres.
- Ensuite, à partir de la colonne dans laquelle vous souhaitez filtrer > ouvrez la liste déroulante du filtre.
- Accédez à > Filtres de nombres ou de valeurs > Top 10.
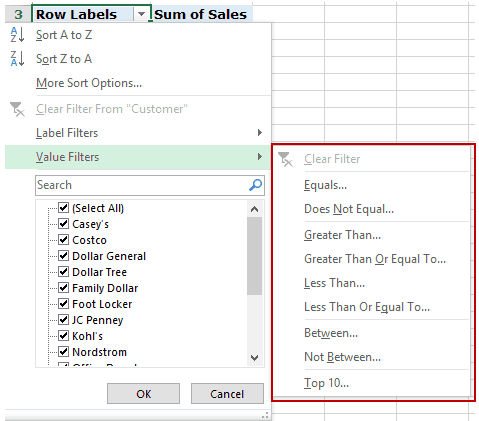
- Cela ouvrira une fenêtre contextuelle. Et à partir de cette fenêtre, choisissez les éléments suivants.
- Valeurs supérieures ou inférieures: pour choisir les valeurs supérieures ou inférieures à filtrer.
- Nombre de valeurs: pour identifier le nombre de valeurs que vous devez filtrer.
- Type de filtre: Il s’agit d’une option élégante, dans laquelle vous pouvez sélectionner la manière dont vous devez filtrer les valeurs.
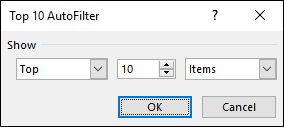
- Une fois la préférence sélectionnée, cliquez sur OK.
Puisque vous cliquez sur OK, toutes les valeurs du top 10 seront filtrées
7. Filtrer les valeurs supérieures/inférieures à la moyenne
Il s’agit d’une astuce utile pour vérifier l’analyse des données. Vous pouvez l’utiliser si vous souhaitez filtrer les valeurs supérieures à la moyenne. Alors voici l’astuce simple pour le faire facilement en appliquant des filtres Excel.
Suivez les étapes pour ce faire:
- Tout d’abord, sur la colonne, appliquez des filtres > là où vous avez des valeurs.
- Ensuite, ouvrez la liste déroulante des filtres > allez dans “Filtres numériques” > cliquez sur “Au-dessus de la Moyenne”.
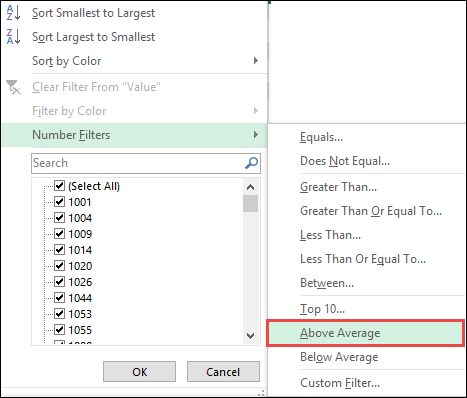
- Ce faisant, il filtrera toutes les valeurs supérieures à la moyenne.
Eh bien, vous pouvez utiliser la même méthode pour filtrer les valeurs inférieures à la moyenne. Cliquez simplement sur “En dessous de la Moyenne” au lieu de Au-dessus de la moyenne.
Lisez aussi: Exceler si vide, puis passer à la cellule suivante (Guide complet)
8. Utiliser un caractère générique
Les caractères génériques permettent de faire correspondre et de trouver partiellement le texte. Et cela peut maintenant être utilisé pour filtrer les valeurs.
Par exemple: si vous souhaitez sélectionner les noms qui commencent par la lettre “H”, vous pouvez le faire facilement dans la liste des noms.
Voici comment faire:
- À vos données, appliquez des filtres.
- Ouvrir le filtre déroulant.
- Ensuite, dans la barre de recherche, tapez “H*”.
- Au fur et à mesure que vous tapez le texte, cela filtrera rapidement tous les noms commençant par le “H”.
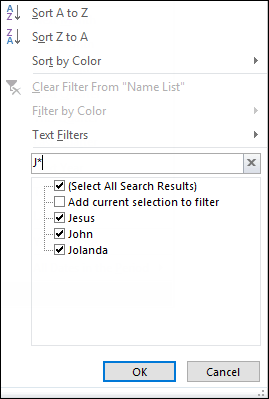
- Et cliquez sur OK
Cette méthode est utilisée avec l’option de filtre personnalisé.
9. Filtrer les valeurs dans les tableaux croisés dynamiques
La meilleure façon de filtrer les valeurs dans les tableaux croisés dynamiques consiste à utiliser un slicer. Avec l’aide de cela, vous pouvez lier plusieurs tableaux croisés dynamiques à un filtre avec un slicer.
Suis les étapes:
- Créez un tableau croisé dynamique > cliquez sur l’une des cellules qu’il contient.
- Ensuite, allez dans l’onglet Analyse > Filtre > ‘Slicer’.

- Cela vous donnera rapidement une fenêtre contextuelle pour choisir le champ que vous souhaitez poursuivre dans le slicer.
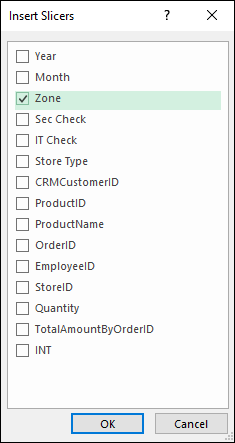
- Ensuite, cliquez sur OK.
Maintenant, utilisez le slicer pour filtrer des valeurs entières dans le tableau croisé dynamique.
La meilleure chose à propos du slicer est qu’il peut vérifier à tout moment combien de valeurs vous devez utiliser comme filtre.
Comment filtrer les données Excel dans un tableau?
Lorsque vous saisissez des données dans un tableau de votre feuille de calcul Excel, le programme inclura automatiquement les contrôles de filtre sur les colonnes si elles ont des en-têtes. Afin de filtrer ces contrôles, vous devez suivre les instructions ci-dessous:
- Sélectionnez une flèche dans l’en-tête de la colonne que vous devez filtrer.
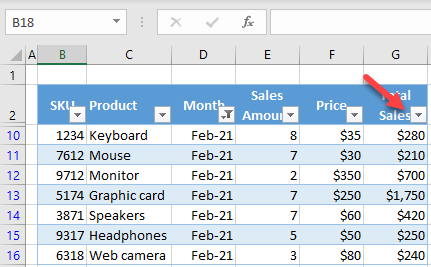
- Ensuite, décochez les cases “Sélectionner tout” >> que vous devez afficher.
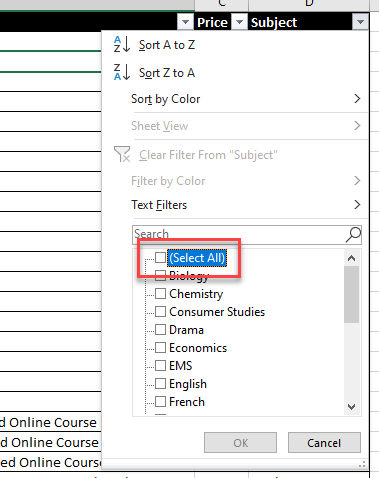
- Choisissez OK.
Désormais, la flèche d’en-tête de colonne se transformera en icône Filtre. choisissez cette icône afin de changer le filtre.
Ne manquez pas: les fonctions Excel les plus sous-estimées que vous devez essayer
FAQ connexes:
Ces méthodes conviennent-elles aux débutants?
Absolument, les méthodes expliquées ci-dessus dans cet article sont adaptées aux débutants.
Puis-je appliquer plusieurs filtres dans Excel simultanément?
Oui, bien sûr, vous pouvez utiliser plusieurs filtres dans Excel pour affiner davantage les données de votre feuille de calcul.
Existe-t-il des raccourcis clavier pour les filtres Excel?
Oui, il existe des raccourcis clavier que les utilisateurs d’Excel peuvent utiliser pour accélérer le processus de filtrage.
Les filtres Excel fonctionnent-ils dans les anciennes versions d’Excel?
La réponse à cette question est non. Les filtres peuvent ne pas fonctionner correctement dans les anciennes versions de Microsoft Excel.
Puis-je annuler un filtre dans Excel?
Oui, vous pouvez annuler un filtre dans Excel en cliquant à nouveau sur l’icône du filtre. Cela ramènera vos données à leur état d’origine.
Puis-je améliorer les performances d’Excel lors de l’utilisation de filtres avec de grands ensembles de données?
Pas tout le temps, mais vous pouvez parfois améliorer les performances d’Excel lorsque vous utilisez des filtres avec de grands ensembles de données.
Comment puis-je supprimer un filtre dans Excel?
Vous pouvez supprimer un filtre dans Excel en cliquant sur l’icône Filtre dans l’en-tête de colonne, puis en sélectionnant ‘Effacer le filtre’.
Dernières pensées
Un filtrage efficace des données est une compétence appréciée qui peut améliorer votre productivité et vos capacités de prise de décision. Grâce aux pratiques avancées décrites dans ce blog, vous pouvez filtrer les données dans MS Excel pour gagner du temps et des efforts lorsque vous travaillez avec des feuilles de calcul.
J’espère que vous avez aimé ce guide.