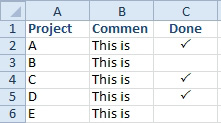Les cellules qui se chevauchent dans MS Excel peuvent être un problème frustrant pour les utilisateurs, conduisant souvent à une feuille de calcul désordonnée et illisible. Peu importe que vous ayez affaire à des cellules qui n’affichent pas le contenu complet ou à des lignes et colonnes qui se chevauchent, en appliquant les solutions mentionnées dans ce blog, vous pouvez facilement résoudre ce problème. En plus de résoudre le problème de chevauchement des cellules Excel, vous apprendrez également ici comment ne pas chevaucher le texte dans Excel pour maintenir la clarté des données de votre feuille de calcul.
Voici la capture d’écran pour mieux comprendre le problème de chevauchement des cellules dans Excel.
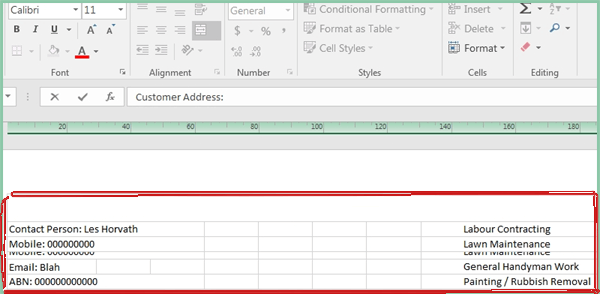
Pourquoi les cellules Excel se chevauchent-elles?
Il peut y avoir une grande variété de raisons à ce problème. Ci-dessous, j’ai discuté du facteur principal du chevauchement des cellules Excel.
- Importation de données à partir de sources externes – Lorsque vous importez des données à partir de sources externes telles que d’autres feuilles de calcul ou bases de données, cela peut perturber la mise en forme de la mise en page Excel et provoquer un chevauchement des cellules.
- Le contenu des cellules dépasse la largeur de la colonne – Lorsque vous saisissez de longues chaînes de texte ou de chiffres dans une cellule, nous pouvons dire lorsque le contenu est plus large que la colonne dans laquelle il se trouve.
- Cellules fusionnées – La fusion de cellules dans la feuille de calcul peut être utile, mais elle peut parfois entraîner des problèmes d’alignement si elle n’est pas effectuée correctement.
Comment supprimer les chevauchements dans les cellules Excel?
Prenez un aperçu rapide des correctifs pour empêcher les cellules de se chevaucher dans Excel.
Solution 1 – Rouvrez le document Excel défectueux
La toute première étape cruciale que vous devez suivre est de fermer et d’ouvrir à nouveau le fichier Excel dans lequel les lignes/colonnes se chevauchent. C’est l’une des méthodes de base et sans tracas pour résoudre les problèmes liés aux feuilles de calcul dans Excel.
Solution 2 – Redimensionner manuellement la cellule
Étant donné que le texte ou le numéro de vos cellules se chevauchent et que vous souhaitez augmenter l’espace blanc autour de vos cellules, envisagez de redimensionner vos cellules en utilisant l’option Largeur de colonne.
- Tout d’abord, vous devez aller dans Accueil > Format.
- Maintenant, dans le menu déroulant de l’option Format, choisissez “Largeur de colonne”.
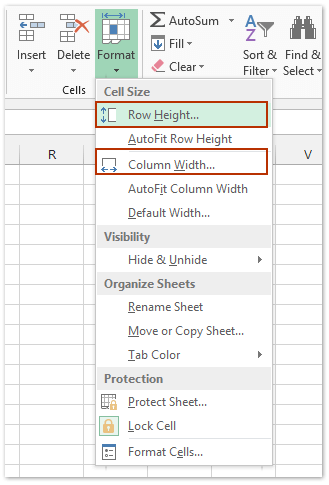
- Dans la colonne, le champ de largeur attribue la taille de largeur en pixels, puis cliquez sur OK.
Si vous rencontrez des difficultés pour attribuer les mesures correctes, redimensionnez la cellule en utilisant la technique de glissement. Placez le pointeur de votre souris sur la bordure de la colonne, puis faites glisser la bordure sur le côté droit pour augmenter la largeur de la colonne.
À lire également: Résoudre le problème du contenu des cellules Excel non visible
Solution 3 – Utilisez la fonction d’habillage du texte pour corriger les cellules Excel qui se chevauchent
Votre colonne Excel avec les longs commentaires déborde-t-elle sur les cellules adjacentes? Dans ce cas, essayez les étapes suivantes:
Dans la figure, vous pouvez voir que les longs commentaires ou le texte des colonnes B débordent sur les colonnes C lorsqu’elles sont vides.
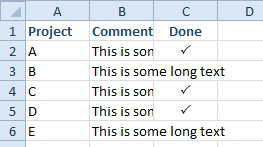
Pour résoudre ce problème, vous devez activer l’option d’habillage du texte pour la colonne B.
- Appuyez sur la page d’accueil. À partir du groupe d’alignement, vous devez maintenant cliquer sur l’option Habillage du texte.
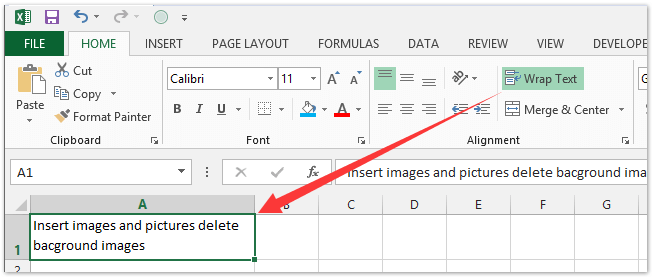
Cela rendra votre ligne beaucoup plus grande pour ajuster votre long commentaire.
- Après cela, cliquez sur Accueil >> Format >> Hauteur de ligne. Dans la fenêtre ouverte, vous devez attribuer la valeur 12,75.
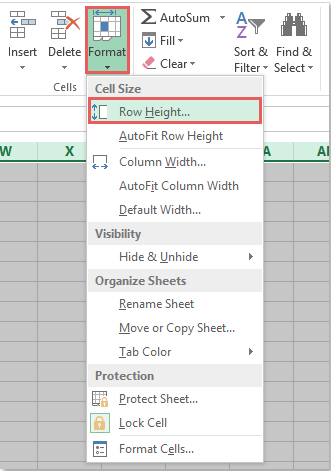
- Cela affichera tout le texte de votre cellule dans des lignes de hauteur normale sans le déborder sur les cellules vides adjacentes.
Solution 4 – Utiliser la fonction Justifier
Vous pouvez également utiliser la fonction Justifier pour empêcher le texte de dépasser la largeur de votre rapport Excel. Voyons comment supprimer le chevauchement dans les cellules Excel à l’aide de l’option Justifier avec un exemple:
- Assurez-vous que votre texte tapé est uniquement conservé dans la cellule A2.
- Choisissez maintenant la cellule A2:D2.
- Dans la barre de menu Excel, accédez à Accueil.
- Dans le groupe “Édition”, cliquez sur le bouton déroulant de l’option “Remplir”. Dans la liste déroulante, choisissez l’option “Justifier”.
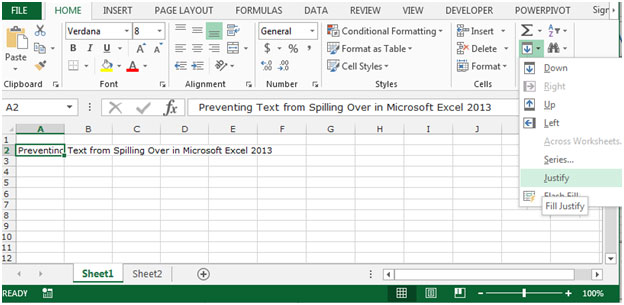
- Après avoir appuyé sur l’option Justifier, vous obtiendrez le message suivant: Le texte s’étendra sur la plage sélectionnée ci-dessous.
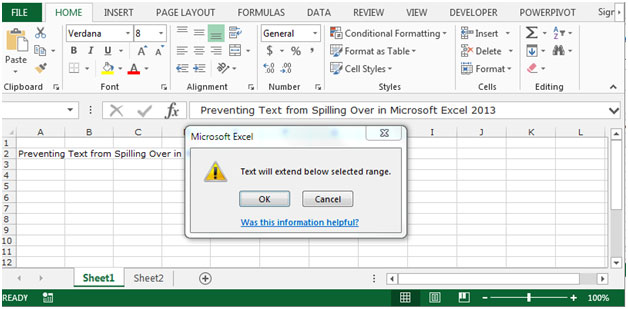
Remarque: avant de cliquer sur cette option OK, assurez-vous que les cellules ci-dessous sont vides.
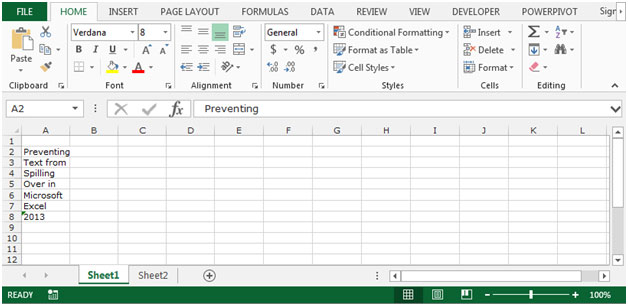
Autre méthode pour cela:
- Depuis votre clavier, appuyez sur la touche Ctrl+1. Cela ouvrira la boîte de dialogue Format des cellules sur votre écran.
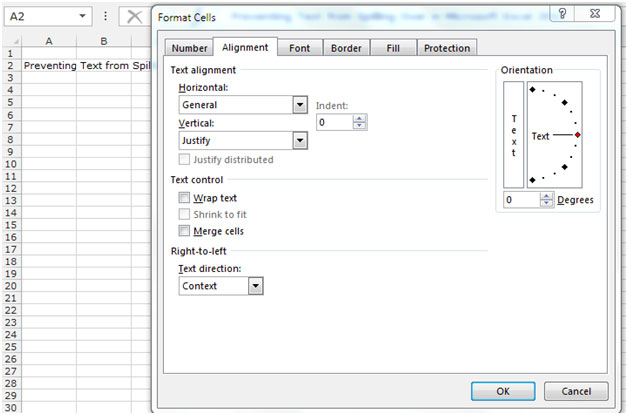
- Accédez maintenant à l’onglet Alignement et dans la section verticale, la liste déroulante appuyez sur l’option Justifier. Après cela, appuyez sur le bouton OK.
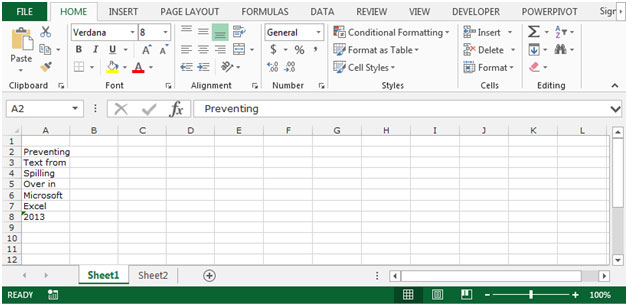
De cette façon, vous pouvez facilement éviter le chevauchement des cellules dans Excel.
Lire aussi: Réparer Excel Trop de formats de cellules différents Erreur
Solution 5 – Démarrez Excel en mode sans échec
De nombreux utilisateurs ont signalé qu’ils avaient résolu ce problème en démarrant Excel en mode sans échec. Cela vous aidera à désactiver toutes les applications tierces et les applications défectueuses qui sont à l’origine du problème de chevauchement dans la feuille de calcul. Par conséquent, vous pouvez également essayer ceci pour surmonter ce problème.
Pour connaître les étapes complètes pour ouvrir Excel en mode sans échec, cliquez ici.
Solution 6 – Comment se débarrasser des cellules qui se chevauchent dans Excel avec l’ajustement automatique des colonnes et des lignes?
Vous pouvez ajuster automatiquement les colonnes et les lignes de vos feuilles de calcul Excel pour éviter que les cellules Excel ne débordent. Il existe deux façons de procéder:
#1: appuyez deux fois sur les lignes et la bordure des colonnes
Placez le pointeur de votre souris sur la bordure droite de l’en-tête de votre colonne, à moins que et jusqu’à ce que vous voyiez une flèche à double tête. Après cela, appuyez deux fois sur la bordure.
#2: Ajuster automatiquement la largeur des colonnes
Une autre méthode consiste à utiliser l’option Ajuster automatiquement les colonnes et les lignes du ruban.
Pour ajuster automatiquement la largeur des colonnes:
- Choisissez une ou toutes les colonnes de votre feuille de calcul. Appuyez maintenant sur l’onglet Accueil du ruban Excel.
- Dans le groupe de cellules, vous devez cliquer sur l’option Format > Ajuster automatiquement la largeur des colonnes.
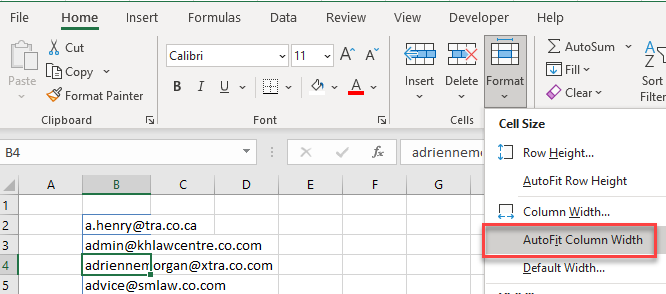
Pour ajuster automatiquement la hauteur des lignes:
- Choisissez la ligne dans laquelle vous faites face à de telles cellules Excel qui se chevauchent
- Appuyez maintenant sur l’onglet Accueil du ruban Excel.
- Dans le groupe de cellules, vous devez cliquer sur l’option Format > Ajuster automatiquement la hauteur des lignes.
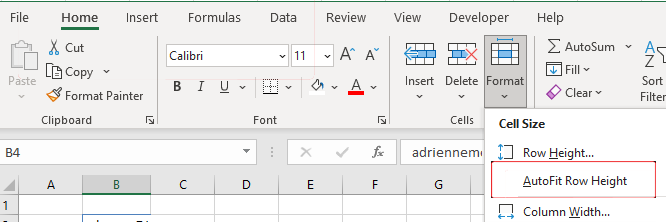
Comment ne pas superposer le texte dans Excel?
Pour éviter que les cellules Excel ne se chevauchent, vous devez utiliser l’option Formater les cellules.
- Choisissez les cellules Excel dans lesquelles vous souhaitez résoudre les problèmes de chevauchement des cellules.
- Cliquez maintenant dessus avec le bouton droit de la souris. Dans le menu contextuel, choisissez Formater les cellules.
- Dans la boîte de dialogue ouverte Formater les cellules, cliquez sur Alignement.
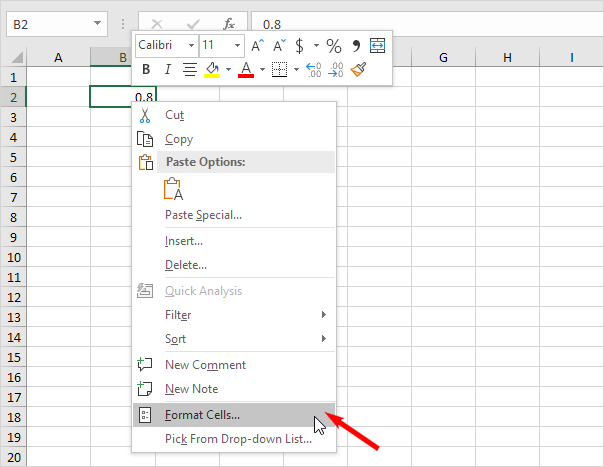
- Ici, vous verrez une option horizontale dans sa liste déroulante, choisissez “Remplir”.
- Appuyez sur le bouton OK.
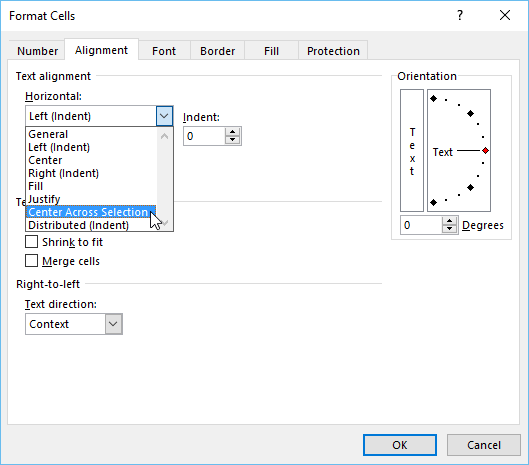
- Après cela, vous verrez que les données présentes dans les cellules sélectionnées ne déborderont pas.
Comment récupérer des données perdues dans Excel en raison de cellules qui se chevauchent?
La plupart du temps, on constate que lorsque le fichier Excel est endommagé ou corrompu, il entrave toutes les données contenues dans vos feuilles Excel. Ainsi, si les données de votre classeur Excel disparaissent en raison de problèmes de corruption, essayez le Excel Réparation Outil pour une réparation et une récupération faciles de vos données.
Caractéristiques principales:
- Réparez et récupérez les données corrompues, endommagées et inaccessibles du classeur Excel.
- Il est capable de corriger différentes erreurs et problèmes liés au classeur Excel et de récupérer les données Excel supprimées.
- Il s’agit d’un outil unique capable de restaurer l’intégralité des données, y compris les graphiques, les propriétés des feuilles de calcul, les commentaires des cellules et d’autres données sans aucune modification.
- Il est facile à utiliser et prend en charge toutes les versions d’Excel.
Étapes pour utiliser l’outil de récupération Excel:
Étape 1 - Téléchargez et installez Stellar Réparation pour Excel en suivant l'assistant d'installation.

Étape 2 – Après l'installation, lancez l'outil de réparation et parcourez le fichier Excel que vous souhaitez réparer.

Étape 3 – Sélectionnez maintenant le fichier Excel que vous souhaitez réparer et cliquez sur le bouton 'Repair'.

Étape 4 – Attendez la fin du processus de réparation.

Étape 5 – Une fois terminé, prévisualisez et vérifiez le fichier Excel réparé et cliquez sur le bouton 'Save'.

Lisez également: 5 façons de verrouiller des cellules dans Excel (tutoriel de travail)
FAQ connexes:
Quelle est la formule du chevauchement?
La formule pour Overlap = min(A2, B2) – max(A1, B1) + 1.
Comment puis-je identifier les cellules qui se chevauchent dans Excel?
Vous pouvez inspecter votre feuille de calcul manuellement ou utiliser la fonction intégrée de Microsoft Excel comme Fusionner et centrer pour identifier les cellules qui se chevauchent.
Quel outil empêcherait les mots de la cellule A55 de déborder dans la cellule B 55?
La fonction d’habillage du texte du tableur peut vous aider à empêcher les mots de la cellule A55 de déborder dans la cellule B55.
Quelle est la meilleure façon de corriger les cellules qui se chevauchent dans Excel?
Ajuster la hauteur des lignes et la largeur des colonnes en fonction du contenu est le meilleur moyen de résoudre le problème de chevauchement des cellules Excel.
Comment empêcher les cellules de se chevaucher dans Google Sheets?
Pour empêcher les cellules de se chevaucher dans Google Sheets, accédez à Format > Habillage du texte > Couper. Cela fonctionnera même si la cellule suivante est vide.
Comment puis-je éviter le problème des cellules qui se chevauchent à l’avenir?
Vous pouvez éviter les problèmes de chevauchement des cellules à l’avenir en évitant la fusion excessive des cellules et en vérifiant et en optimisant régulièrement la mise en page de la feuille de calcul.
Puis-je utiliser des macros VBA pour corriger les cellules qui se chevauchent dans MS Excel?
Oui, les macros VBA peuvent être utilisées pour résoudre le problème des cellules qui se chevauchent dans MS Excel.
Conclusion
J’espère que vous avez suffisamment d’idées sur la façon d’empêcher les cellules de se chevaucher dans Excel. À mon avis, la fonction d’ajustement automatique d’Excel est la meilleure option lorsqu’il s’agit d’ajuster la taille des lignes et des colonnes en fonction du contenu.
D’un autre côté, cette option n’est pas bonne lorsque vous devez travailler avec de grandes chaînes de texte comme 100 caractères de long. Dans un tel cas, vous devez utiliser d’autres solutions comme l’utilisation de l’option d’habillage du texte, le démarrage d’Excel en mode sans échec, etc. Ces méthodes afficheront l’intégralité de votre texte sur une seule ligne plutôt que sur plusieurs lignes.