De nombreux rédacteurs professionnels préfèrent Microsoft Word pour préparer le contenu pour une meilleure accessibilité. Mais lorsqu’il s’agit de gérer des tableaux, des rapports financiers, des chiffres et des données complexes, MS Word n’est pas efficace. Dans de tels cas, il vaut la peine de convertir Microsoft Word en document Excel et de manipuler les données. Eh bien, dans ce blog, je vais explorer comment importer des données de Word vers un document Excel sans tracas.
Alors, commençons…
Puis-je extraire des données d’un document Word vers Excel?
Oui, vous pouvez extraire des données d’un document Word vers Excel.
Cependant, l’importation de données de MS Word vers Excel peut être effectuée de différentes manières mentionnées dans cet article, en fonction de la structure des données dans votre fichier Word.
Méthodes pour importer des données de Word vers Excel
Voici quelques astuces simples pour importer des documents Word dans Excel.
Discutons-en un par un.
Méthode 1. Importation d’une seule cellule
- Démarrez Microsoft Excel > Ouvrez la feuille de calcul Excel dans laquelle vous devez importer les données Word.
- Après cela, cliquez sur l’onglet Insérer > sur le ruban, cliquez sur le bouton Objet.
- Maintenant, dans la fenêtre de l’objet, cliquez sur “Créer à partir d’un fichier” > parcourez le document MS Word à importer.
- Double-cliquez sur le nom du fichier > cliquez sur OK pour fermer la fenêtre Objet. Vous êtes maintenant ramené à la feuille de calcul Excel avec un fichier Word fusionné.
Veuillez noter: sous le ruban, la zone de texte de la cellule indique =EMBED (“Document », » »).
- Double-cliquez ensuite dans le document Word pour l’ouvrir et le rendre modifiable. Ici, les utilisateurs peuvent exécuter des fonctionnalités de mots entiers, même dans la modification ou le reformatage de texte de type Excel.
- Cliquez sur l’onglet Fichier > choisissez Enregistrer sous > renommez la feuille de calcul Excel existante au lieu de l’enregistrer (cela gardera la version non fusionnée accessible) > cliquez sur le bouton Enregistrer.
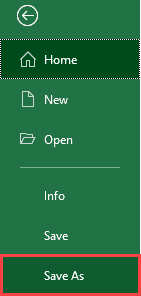
Lisez aussi: Façons d’importer des contacts Excel sur iPhone
Méthode 2. Importer des données par copier-coller
Pour importer les données cellule par cellule, suivez les étapes ci-dessous.
- Ouvrez MS Word> Ouvrir le document avec le tableau de données à importer dans Excel.
- Non, cliquez sur les petites hachures dans le tableau > appuyez sur Ctrl + C pour copier le tableau > fermez le document Word.
- Maintenant, ouvrez Excel > cliquez sur le curseur dans la première grille de cellules > appuyez sur les touches Ctrl + V pour coller le contenu du tableau Word. De Word vers Excel avec une disposition de cellule similaire, les données sont exportées. (Par exemple: si le tableau Word comporte deux lignes avec trois colonnes, la feuille de calcul Excel affichera deux lignes avec trois colonnes.)
Eh bien, il s’agit de savoir comment importer des données de Microsoft Word vers MS Excel.
Méthode 3. Convertir Word en Excel à l’aide de l’option “À partir du texte”
Si vous êtes un utilisateur d’Excel 2016, l’importation de données Word vers Excel deviendra facile pour vous. L’application Excel 2016 offre une fonctionnalité très utile, à savoir “à partir du texte” pour importer ou convertir Word en Excel.
- Ouvrez d’abord votre application MS Word. Après cela, accédez à l’option Fichier dans la barre de menu, puis à l’option Enregistrer sous ;
- Dans la liste déroulante des formats de sortie, sélectionnez le format “Texte brut”.
- Après cela, appuyez sur l’option “Enregistrer” pour enregistrer vos documents Word comme un nouveau fichier texte ;
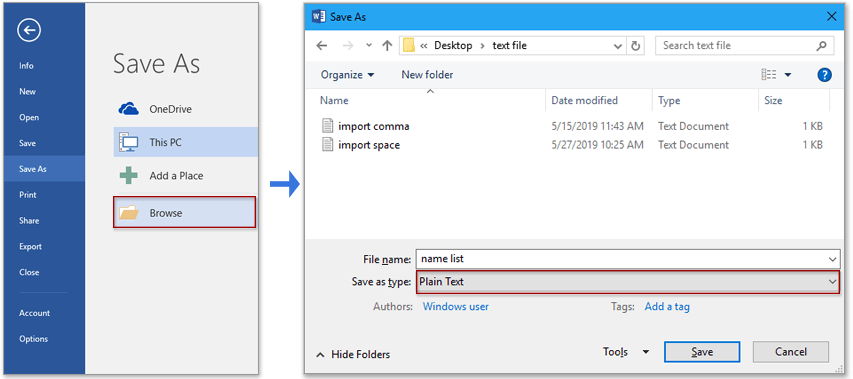
- Exécutez maintenant votre application MS Excel. Dans la barre d’outils, sélectionnez “Données” et appuyez sur l’option “À partir du texte” pour importer du texte Word ;
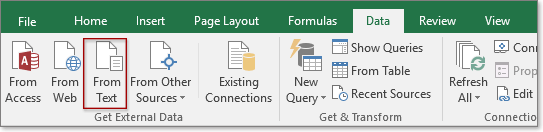
- Après cela, sélectionnez l’option “Délimité” dans l’assistant d’importation.
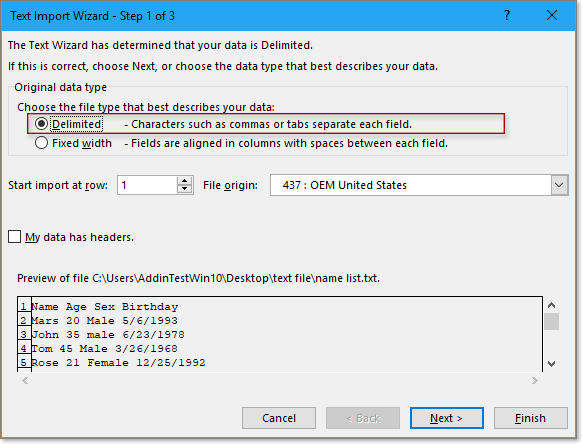
- Apportez des modifications aux paramètres selon vos besoins, puis appuyez sur l’option “Terminer”.
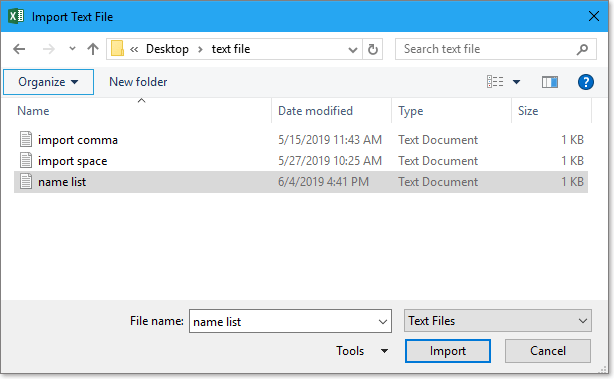
- Choisissez l’une de vos nouvelles feuilles de calcul ou des feuilles de calcul déjà existantes. Pour importer des données de document Word vers Excel, appuyez sur OK.
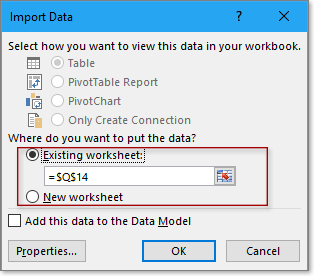
- Enregistrez enfin votre fichier Excel.
Note:
La solution ci-dessus est recommandée uniquement lorsque votre document Word ne contient pas trop de données ou de tableaux. Cela peut prendre beaucoup de temps pour effectuer le formatage et les ajustements.
Comment transférer des données de Word vers Excel sans perdre le formatage?
De nombreux utilisateurs d’Excel souhaitent transférer des données de Word vers Excel sans perdre le formatage. Ainsi, si vous souhaitez faire la même chose sans affecter la mise en forme originale de Word, suivez ces étapes:
- Ouvrez un document Microsoft Word et choisissez les lignes et colonnes du tableau que vous devez copier dans une feuille Excel.
- Ensuite, appuyez sur les touches CTRL+C pour copier la sélection.
- Maintenant, ouvrez la feuille de calcul Excel et choisissez le coin supérieur gauche de la zone de votre feuille de calcul où vous devez coller un tableau Word.
Remarque importante: assurez-vous que la zone de la feuille de calcul Excel dans laquelle vous souhaitez coller vos données est vide. En collant, le contenu d’un document Word peut remplacer toutes les données existantes dans les cellules de la feuille de calcul dans une zone de collage.
- Après cela, appuyez simultanément sur les touches CRL+V.
- Maintenant, vous devez ajuster le formatage en cliquant sur les options de collage à côté des données que vous avez collées.
- Enfin, effectuez les actions ci-dessous:
- Pour utiliser la mise en forme appliquée aux cellules de la feuille de calcul, cliquez sur Faire correspondre la mise en forme de destination.
- Pour utiliser le formatage du tableau Word, cliquez sur Conserver le formatage source.
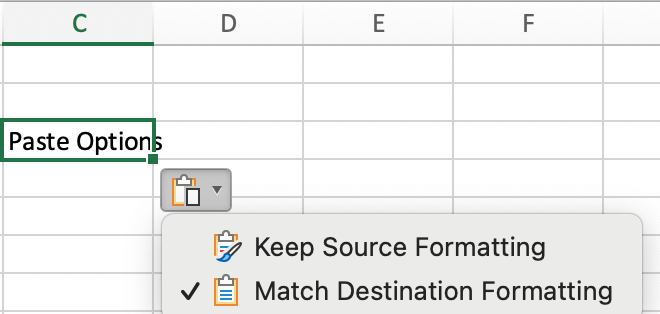
Lisez aussi: Façons de convertir Access en fichier Excel [Le guide définitif]
Comment importer des données de tableau de Word vers Excel?
Si vous devez importer des données de tableau de Word vers Excel, pensez à suivre attentivement les étapes ci-dessous:
- Ouvrez votre tableau Word et votre feuille de calcul Excel pour placer les données du tableau.
- Ensuite, sélectionnez les données du tableau en appuyant sur CTRL + C.
- Accédez à la zone vide de la feuille de calcul Excel >> appuyez sur les touches de raccourci CTRL + V pour coller les données dans la feuille.
- Toutes les données seront collées dans une seule cellule.
- Après cela, répartissez les informations dans différentes colonnes. Pour cela, sélectionnez la cellule puis allez dans l’onglet “Données”.
- Ensuite, allez dans les “Outils de données” >> cliquez sur “Texte en colonnes”.
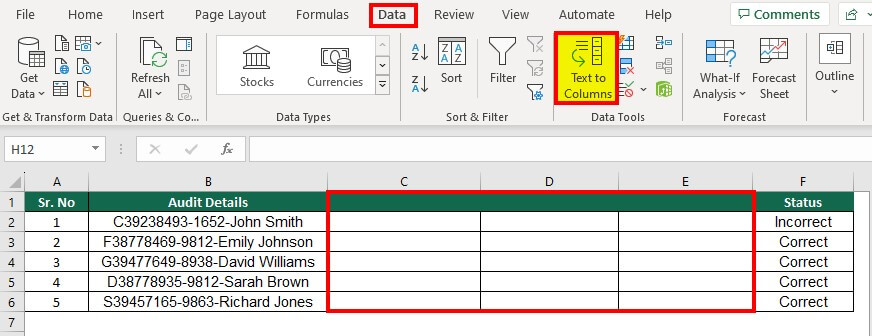
- Suivez attentivement les instructions pour sélectionner le formatage choisi.
- Maintenant, cliquez sur le bouton “Terminer”.
Et vous avez terminé !
Conseils bonus:
- Le document Microsoft Word est collé dans une seule cellule Excel, lors du processus d’importation de cellule unique.
- Excel redimensionne la grille pour s’adapter à la cellule qui pourrait être plus grande et afficher les données dans la grille.
- Ce processus est idéal pour importer l’intégralité d’un document Word, comme des propositions, et vous n’avez pas besoin d’ouvrir le document Word pour effectuer une tâche particulière.
- Eh bien, le processus d’importation de données cellule par cellule convient mieux aux tableaux du document Word.
- Vous pouvez même modifier le contenu du tableau après l’avoir collé dans une application Excel.
Questions fréquemment posées:
Comment copier un document Word dans Excel sans perdre le formatage?
Tout d’abord, appuyez sur CTRL+C pour copier le contenu du document de travail, puis ouvrez un document Excel vierge et appuyez sur CRL+V. Maintenant, pour utiliser le formatage appliqué, cliquez sur Faire correspondre le formatage de la destination. Cliquez également sur Conserver le formatage source.
Pourquoi mon Excel ne colle-t-il pas dans plusieurs cellules?
Il est possible qu’il n’y ait pas suffisamment de colonnes pour accepter les données que vous essayez de coller.
Comment obtenir automatiquement des données de Word vers Excel?
En utilisant la méthode de l’assistant d’importation de texte d’Excel, vous pouvez obtenir automatiquement des données de Word vers Excel. Pour ce faire, enregistrez sous un fichier Word en texte brut >> ouvrez Excel, accédez à l’onglet Données > À partir du texte. Dans la boîte de dialogue Importer un fichier texte, choisissez le fichier texte que vous devez importer.
Résumé
Il s’agit donc de savoir comment importer des données de Word vers un document Excel. Tout ce que vous avez à faire est de choisir la méthode la mieux adaptée à vos besoins en fonction de la structure et de la complexité de vos données dans le document Word.
Merci d’avoir lu…!
