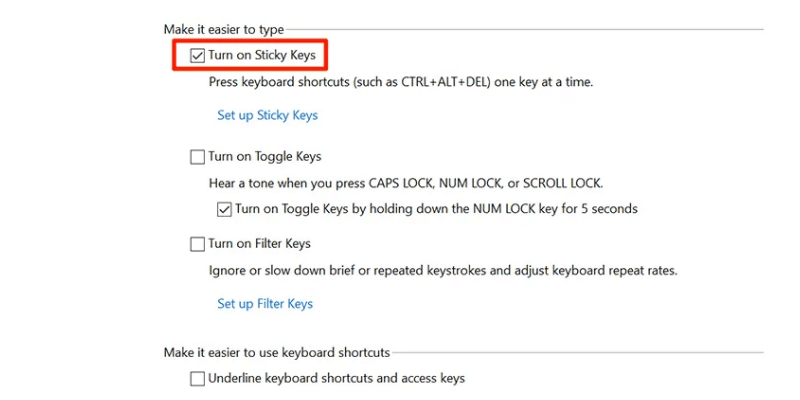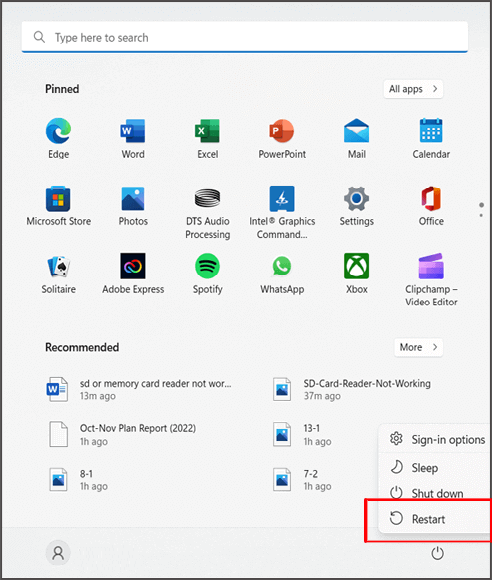Hier soir, alors que je travaillais sur ma feuille de calcul Excel, j’essayais d’utiliser les touches fléchées pour passer facilement d’une cellule à l’autre, mais elles ne fonctionnent pas dans Excel. J’étais vraiment déprimé. Heureusement, j’ai trouvé des solutions rapides qui m’ont permis de résoudre facilement ce problème. Ces solutions sont décrites dans cet article.
Lisons donc cet article, essayons les solutions et retrouvons Excel.
Réparations rapides:
- Activer les touches rémanentes
- Dégeler les lignes et les colonnes
- Désactiver les compléments
- Déprotégez le classeur Excel.
- Laissez le processus de calcul prendre le dessus
- Désactiver le verrouillage du défilement
- Redémarrez votre PC
- Quitter le mode de saisie de formule
- Correction des fleche sur Excel ne fonctionne plus Mac
Quelle est la fonction des touches fléchées dans Excel?
Les touches fléchées sont devenues un élément essentiel de notre travail quotidien impliquant des PC et donc dans les feuilles de calcul MS Excel. Ils sont essentiellement utilisés pour faciliter la commutation entre les cellules. Ces touches fléchées facilitent l’accès à la direction, de sorte que vous pouvez passer d’une feuille de calcul Excel cellule à l’autre en une seule pression de touche.
Parfois, ces touches fléchées ne fonctionnent pas dans Excel. Cependant, si vous êtes frustré par ce comportement des touches fléchées. alors vous recherchez probablement les correctifs pour résoudre ce problème.
Mais avant de le résoudre, connaissons les raisons courantes de ce problème.
Pourquoi les fleche Excel ne fonctionne pas?
Ce problème particulier des touches fléchées ne fonctionnant pas a plusieurs coupables potentiels différents qui pourraient générer un comportement étrange.
- La touche de verrouillage du défilement est activée
- Conflit de complément ou de complément corrompu
- Un conflit de complément Excel est à l’origine du problème
- Le problème Sticky Keys maintient le verrouillage du défilement activé
- Figer les volets a verrouillé la zone visible de la feuille
- La feuille Excel est protégée
- Des formules complexes sont en cours de traitement
- Excel est en mode de saisie de formule.
Après avoir saisi des détails sur les raisons pour lesquelles les touches fléchées ne fonctionnent pas dans Excel maintenant, il est temps de passer à l’aspect très important, c’est-à-dire comment résoudre le problème flèche dans Excel ne fonctionne pas qui ne fonctionne pas.
Nous allons jeter un coup d’oeil…
Comment réparer les touches fléchées ne fonctionnant pas dans un problème Excel?
Réparer 1- Activer Gluant Clés
La toute première méthode que vous devez essayer pour résoudre le problème de la touche fléchée ne fonctionnera pas consiste à activer les touches rémanentes. Cela peut vous sembler étrange car les touches rémanentes ne sont pas directement liées aux touches fléchées ou à votre application Excel. Mais dans de nombreux cas, il est intéressant de résoudre le problème de la fleche Excel ne fonctionne pas Windows 10.
Suivez les étapes pour activer ces touches rémanentes:
- Accédez au panneau de configuration de votre système et ouvrez-le.
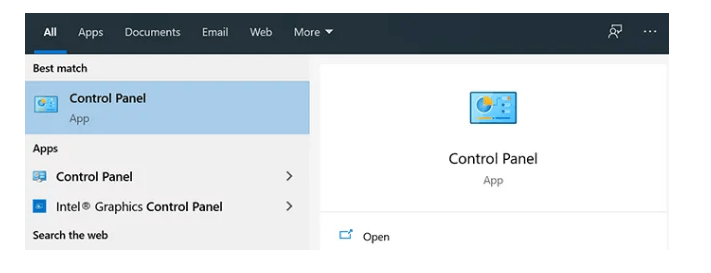
- Cliquez sur l’option Ease of Access Center.
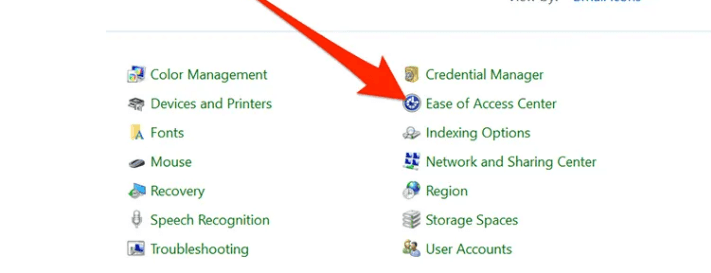
- Appuyez maintenant sur l’option Rendre le clavier plus facile à utiliser.
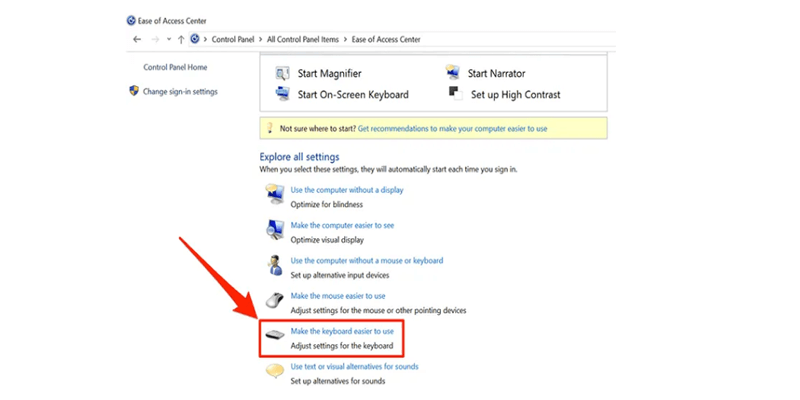
- Dans la fenêtre ouverte, accédez à «Faciliter la saisie». Cochez l’option Activer les touches rémanentes et appuyez sur le bouton OK.
Réparer 2- Dégeler les lignes et les colonnes
Un autre correctif que vous devez essayer pour éviter ce problème de touches fléchées qui ne fonctionne pas consiste à libérer la colonne et les lignes présentes dans la vue actuelle.
Si des cellules entières avec lesquelles vous souhaitez travailler appartiennent au groupe de colonnes ou de lignes verrouillées, il est évident que votre flèche ne fonctionnera pas dans Excel à ce moment-là.
Dans ce cas, si vous n’êtes pas d’accord avec l’idée de déverrouiller ces colonnes et lignes verrouillées, faites un zoom sur votre feuille Excel. Cela vous aidera à voir les sections de la feuille de calcul qui sont verrouillées. Ainsi, maintenant vous pouvez facilement utiliser les touches fléchées dans les zones déverrouillées.
Lisez aussi: Comment réparer l’erreur #SPILL Excel (5 façons simples)
Réparer 3- Désactiver les compléments
Bien que les compléments Excel soient très utiles dans Excel, ils provoquent parfois également des conflits. Vous devez donc trouver ce complément en conflit pour résoudre le problème de la touche fléchée qui ne fonctionne pas dans Excel. Une fois que vous obtenez ce complément, désactivez-le et vérifiez si les touches fléchées fonctionnent ou non.
Eh bien, il est assez facile de désactiver le complément dans Excel, mais si vous ne savez pas comment faire cela, procédez comme suit:
- Démarrez votre Excel.
- Tapez sur le menu “fichier”, et dans la barre latérale gauche, cliquez sur “Options”.
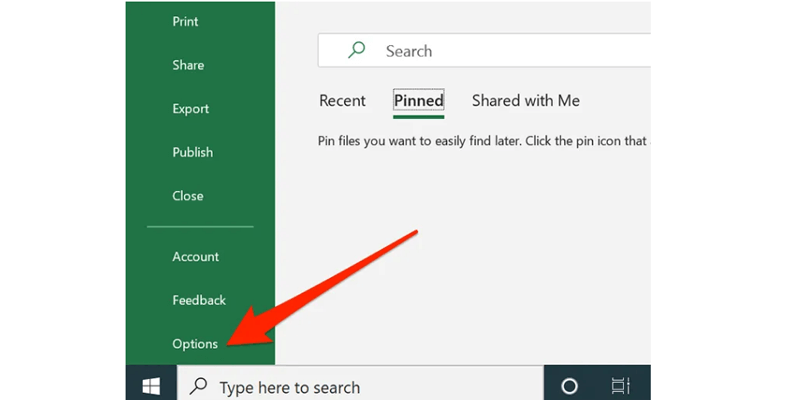
- Cliquez sur les compléments dans la barre latérale gauche pour voir les paramètres des compléments Excel.
- Dans le menu déroulant, choisissez le complément Excel et appuyez sur l’option Aller.
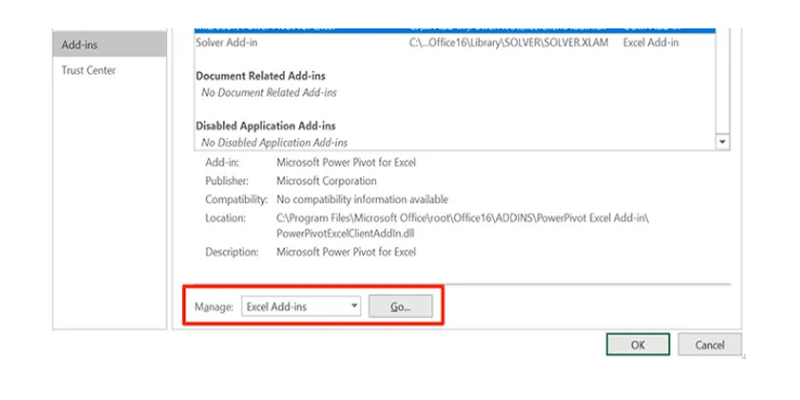
- Choisissez tous les compléments et cliquez sur le bouton OK.
- Répétez les mêmes étapes pour toutes les options présentes dans le menu déroulant. Afin de désactiver tous vos compléments Excel.
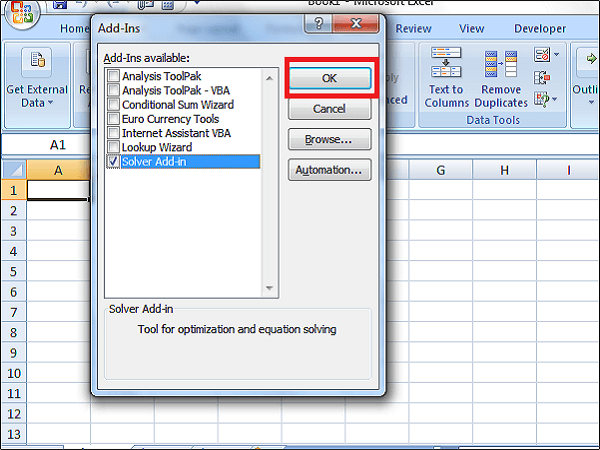
- Activez-le un par un et vérifiez si vos touches fléchées fonctionnent ou non.
Réparer 4- Déprotégez le classeur Excel
Une autre méthode pour laquelle vous devez essayer consiste à déprotéger votre classeur Excel. Comme dans la feuille de calcul ou le classeur protégé, vous n’êtes pas autorisé à choisir les cellules ni à y faire défiler.
Vous devez donc d’abord déprotéger votre feuille Excel, puis seule votre touche fléchée fonctionnera. Lorsque toute tâche est terminée, verrouillez-la ou protégez-la à nouveau.
Article utile: Top 3 des méthodes pour déverrouiller un fichier Excel protégé par mot de passé.
Réparer 5- Laissez le processus de calcul se terminer
Si vous effectuez plusieurs calculs, attendez un moment car il faut parfois beaucoup de temps pour terminer le processus. Cela vous empêchera de naviguer dans vos feuilles Excel en utilisant les touches fléchées.
Réparer 6- Désactiver le verrouillage du défilement
Une raison très courante pour laquelle les touches fléchées ne fonctionnent pas dans Excel est due à la fonction d’activation du verrouillage du défilement.
Tant que cela, la fonction de verrouillage du défilement reste activée, la touche fléchée ne fonctionnera pas.
Sur votre clavier, vous pouvez voir la lumière briller sur le bouton de défilement. Cela montre que votre bouton de verrouillage du défilement est activé. Vous devez l’éteindre pour que votre touche fléchée revienne au travail.
Si la touche fléchée ne fonctionne pas dans Excel pour cette raison, corrigez-la en appliquant quelques modifications.
- Appuyez sur la touche de verrouillage de défilement présente sur votre clavier. Cela désactivera le verrouillage du défilement.
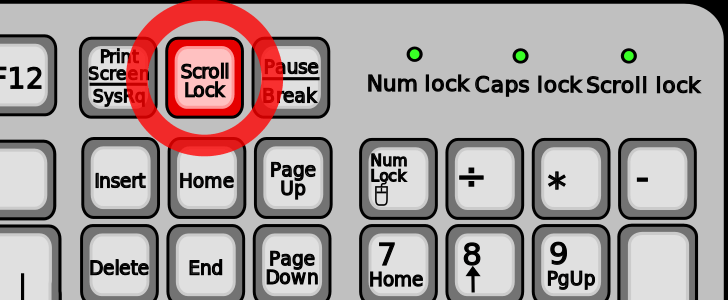
- Assurez-vous que le voyant de verrouillage du défilement n’est plus allumé sur votre clavier.
Réparer 7 – Redémarrez votre PC pour corriger les fleche excel ne fonctionne pas sur la touche de raccourci pour ordinateur portable
Si toutes les solutions ci-dessus ne permettent pas de résoudre ce problème, une fois que vous pouvez redémarrer votre PC et vérifier les touches fléchées pour basculer entre les cellules.
La plupart des utilisateurs ont trouvé cette méthode utile dans leurs cas. Mais soyez prudent et enregistrez tous vos fichiers cruciaux avant de redémarrer votre appareil.
Pour redémarrer votre PC:
- Allez dans le menu Démarrer.
- Cliquez sur le bouton d’alimentation >> appuyez sur Redémarrer.
Réparer 8- Sortir du mode d’entrée de formule
Quittez le mode de saisie de formule Excel en appuyant sur l’option Entrée. Vous entrez dans ce mode de saisie de formule lorsque vous choisissez la cellule Excel, puis tapez =. Après cela, vous commencez à taper la fonction.
Dans ce mode de saisie de formule, si vous appuyez sur les touches fléchées, la cellule sélectionnée dans la formule est modifiée. Mais cette touche fléchée ne coopère pas avec le curseur de votre feuille.
- Pour remettre la touche fléchée au travail, appuyez simplement sur le bouton Entrée et Ctrl + Z. Cela annulera la formule actuelle.
- L’exécution de cette tâche peut prêter à confusion. Assurez-vous donc de saisir correctement les données dans les cellules.
Correction des touches fléchées ne fonctionnant pas dans Excel Mac
En règle générale, les claviers Mac n’utilisent pas le bouton de verrouillage du défilement, donc la désactivation de cette fonctionnalité est une tâche difficile pour vous. Mais ne vous inquiétez pas, car il existe des solutions de contournement qui utilisent AppleScript pour corriger les fleches ne fonctionnent plus sur excel Mac.
Cette méthode créera un AppleScript et l’exécutera pendant que vous utiliserez votre application Excel sur votre PC. Cela fera fonctionner vos touches fléchées dans le programme Excel.
La création d’AppleScript et son exécution peuvent vous sembler un peu plus difficiles, mais en fait, ce n’est pas le cas. Suivez simplement les étapes ci-dessous.
- Appuyez sur le Launchpad et recherchez TextEdit. Frappez pour l’ouvrir.
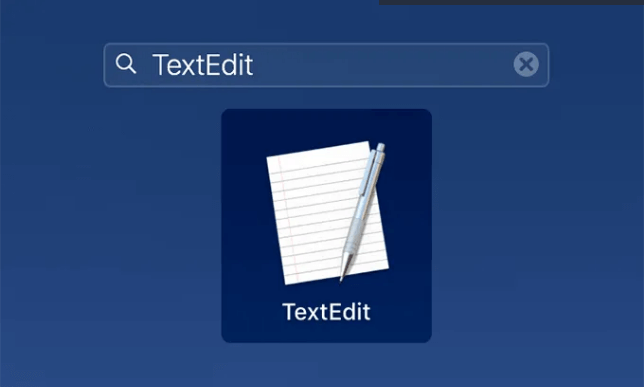
- Allez dans le menu Fichier et choisissez l’option Nouveau pour la création d’un nouveau document.
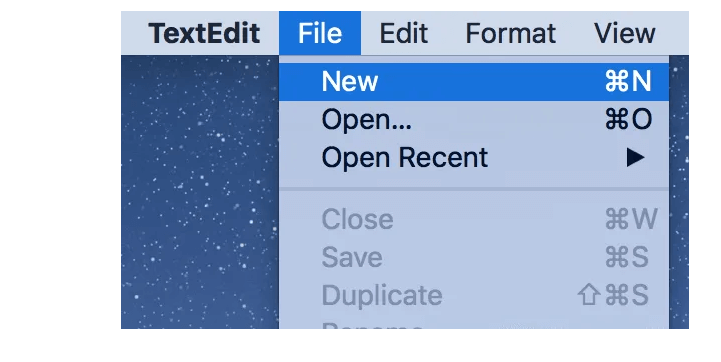
- Copiez ce code ci-dessous et collez-le dans votre document.
set returnedItems to (display dialog “Press OK to send scroll lock keypress to Microsoft Excel or press Quit” with title “Excel Scroll-lock Fix” buttons {“Quit”, “OK”} default button 2)
set buttonPressed to the button returned of returnedItems
if buttonPressed is “OK” then
tell application “Microsoft Excel”
activate
end tell
tell application “System Events”
key code 107 using {shift down}
end tell
activate
display dialog “Scroll Lock key sent to Microsoft Excel” with title “Mac Excel Scroll-lock Fix” buttons {“OK”}
end if
- Appuyez sur les touches Commande + S de votre clavier pour enregistrer le fichier.
- Maintenant, dans la section du nom de fichier, tapez FixExcelKeys.applescript, puis enregistrez-le.
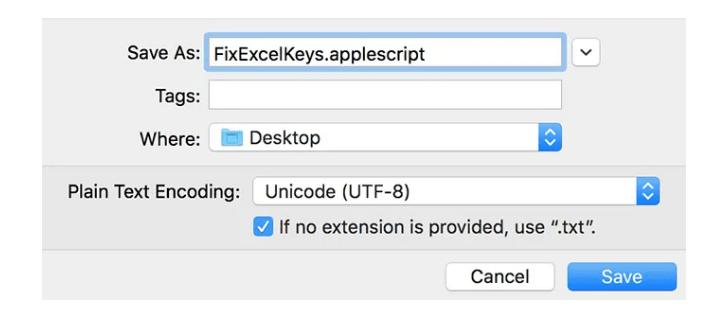
- Ouvrez votre feuille de calcul Excel.
- Double-cliquez sur ce fichier AppleScript fraîchement créé et il corrigera le problème des touches fléchées qui ne fonctionnent pas pour vous.
Lisez aussi: 5 astuces pour corriger le chevauchement des cellules Excel
FAQ connexes :
Qu’est-ce que la combinaison Ctrl + Arrêt défil?
Appuyer simultanément sur les touches Ctrl + Arrêt défil a la même fonction que d’appuyer sur Ctrl + Pause.
Comment déverrouiller les touches fléchées dans Excel sous Windows 10?
Pour déverrouiller les touches fléchées dans Excel sous Windows 10, vous devez désactiver la fonction Arrêt défil sur votre système. Tant que cette fonction est activée, les touches fléchées ne fonctionneront pas correctement. Désactivez-la simplement en appuyant sur les touches Maj + Arrêt défil (Arrêt défil).
Quelle est la touche de fonction Arrêt défil?
L’arrêt défil est une touche à bascule initialement conçue pour modifier le comportement des touches fléchées.
Pourquoi mon arrêt défil est-il désactivé, mais mes touches fléchées ne fonctionnent-elles pas dans Excel?
Si votre arrêt défil est désactivé, mais que les touches fléchées ne fonctionnent pas dans Excel, il est possible que des compléments soient activés. Parfois, des compléments activés peuvent également provoquer des conflits. Pensez donc à désactiver les compléments et à résoudre le problème.
Conclusion
Le dysfonctionnement des touches fléchées dans Excel est un problème courant. Cependant, il peut être facilement résolu grâce aux techniques pratiques mentionnées ci-dessus.
La plupart du temps, désactiver le verrouillage du défilement et activer les touches rémanentes résout le problème instantanément. Dans le cas contraire, vérifier les paramètres, les modules complémentaires ou le matériel permet généralement de rétablir le fonctionnement. En suivant ces modifications, vous pourrez rapidement retrouver le contrôle total de la navigation dans Excel.
De plus, si vous rencontrez des problèmes lors de l’utilisation du classeur, n’hésitez pas à nous en faire part en commentant sur nos réseaux sociaux Facebook et Twitter.