Dans Microsoft Excel, la notation scientifique est pratique pour travailler avec de grands nombres. Cependant, cela peut être frustrant si vous souhaitez voir la valeur complète au lieu du format condensé. Qu’il s’agisse de données financières, de mesures scientifiques ou de grands ensembles de données, savoir comment supprimer la notation scientifique dans Excel est essentiel pour une présentation claire des données. Ici, je vais discuter de différentes méthodes pour supprimer/désactiver la notation scientifique, en veillant à ce que vos données s’affichent exactement comme vous le souhaitez.
Qu’est-ce que la notation scientifique dans Excel et pourquoi est-elle utilisée?
La notation scientifique est une méthode d’écriture de petits et grands nombres sous forme courte ou scientifique. Ici, les nombres sont remplacés par E+n où E, connu sous le nom d’exposant, multiplie le nombre précédent par 10 à la n-ième puissance.
Par exemple, si vous travaillez dans Excel, les formules affichent un grand nombre de chiffres sous une forme scientifique, comme 8,7986E+11.
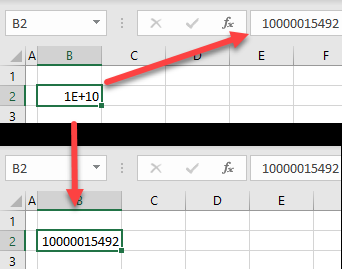
Dans Microsoft Excel, l’utilisation de 12 chiffres ou de plus de 12 nombres numériques convertira les nombres en notation scientifique par défaut. Ainsi, si vos nombres sont supérieurs à 12, Excel les convertira automatiquement en notation scientifique pour gérer cette limite.
Comment supprimer la notation scientifique dans Excel?
Il existe de nombreuses façons différentes d’arrêter la notation scientifique ; suivez attentivement les étapes indiquées une par une.
#1 : En changeant la largeur des cellules
Excel convertit automatiquement les nombres énormes en notation scientifique lorsque vous les insérez ou les collez dans des cellules (par example, 1,27E+12).
Étant donné que la cellule est trop étroite ou qu’il y a plus de 12 chiffres dans le nombre, Excel formate maintenant le nombre en notation scientifique lorsque vous appuyez sur la touche ENTRÉE.
Dans cette situation, un double-clic entre les en-têtes de colonne obligera Excel à afficher les nombres exactement comme vous les avez tapés, ce qui empêchera que cela se produise. Par conséquent, la notation scientifique est supprimée et la largeur de la cellule est modifiée pour s’adapter au nombre entier.
#2 : En changeant le format de cellule
L’utilisation du format de cellule dans Excel modifie l’aspect du nombre sans modifier le nombre lui-même. Excel, par défaut, utilise le format général pour les nombres ; voici les étapes pour changer le format:
- Pour supprimer la notation scientifique d’une cellule, cliquez avec le bouton droit sur la cellule numérotée et sélectionnez Formater les cellules dans le menu.
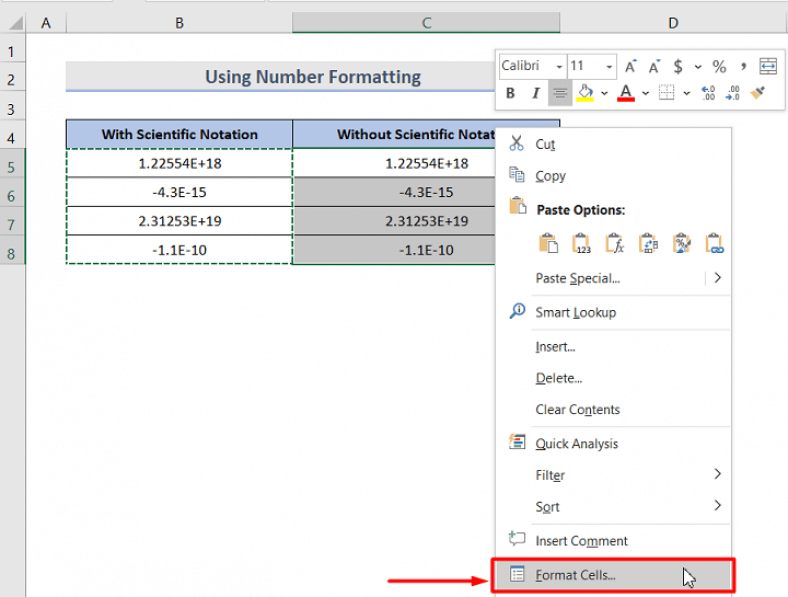
- Choisissez maintenant la catégorie Nombre, définissez le nombre de décimales sur 0, puis cliquez sur OK.
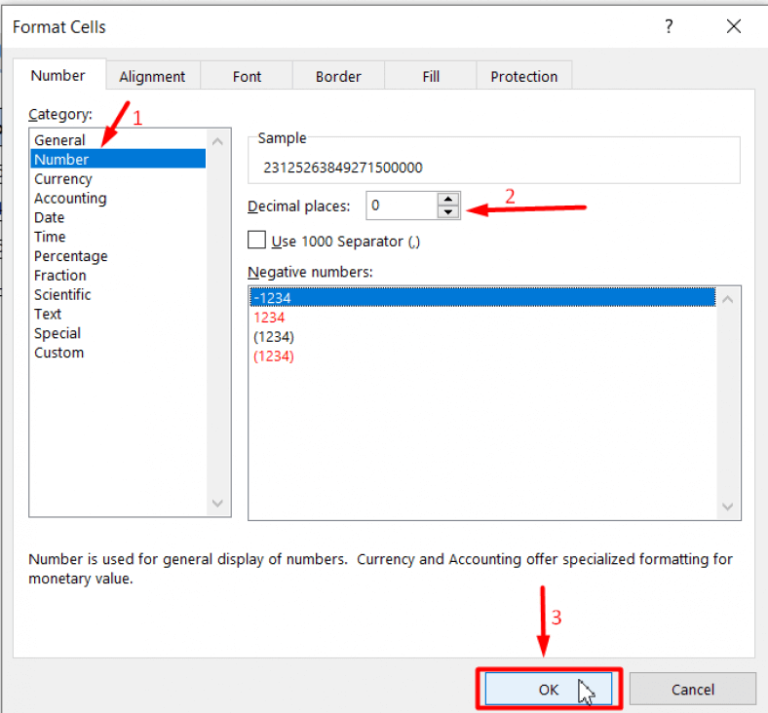
- La notation scientifique a maintenant été supprimée.

- Maintenant, la notation scientifique sera supprimée.
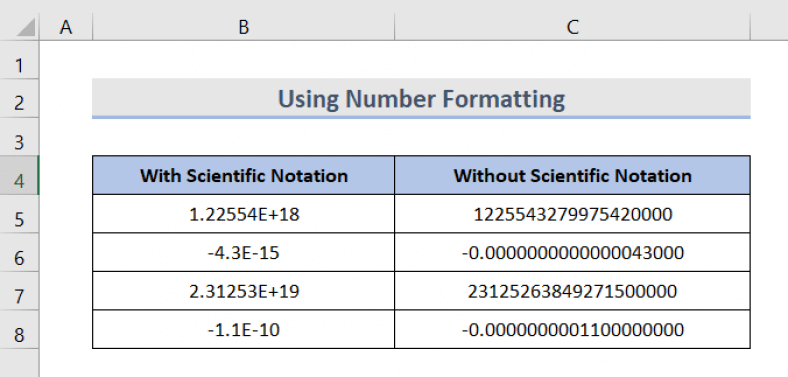
À lire également: Comment supprimer facilement le message d’avertissement de sécurité dans Excel?
#3 : En utilisant les fonctions Excel
Ici, vous devez utiliser les fonctions Excel pour convertir la notation scientifique en notation standard. Il existe 3 fonctions dans Excel pour supprimer la notation scientifique.
- Trim Fonction,
- Concatenate Fonction
- Upper Fonction
Découvrez ci-dessous comment utiliser ces fonctions une par une :
3.1 : TRIM Fonction
La fonction TRIM dans Excel est utilisée pour supprimer les espaces supplémentaires des données Excel, qui peuvent être utilisées pour supprimer la notation scientifique des chiffres.
Suivez les étapes pour l’utiliser :
- Allez dans la cellule et écrivez la formule =TRIM(B5) dans la cellule suivante, comme indiqué sur l’image.

- Et faites glisser la poignée de remplissage dans toutes les cellules où vous souhaitez utiliser cette formule.

- Vous verrez maintenant les nombres dans la notation standard.
3.2 : CONCATENATE Fonction
La fonction Excel CONCATENATE est utilisée pour combiner les valeurs de plusieurs cellules dans une seule cellule, et par conséquent, elle peut être une fonction efficace pour supprimer la notation scientifique Excel.
Suivez les étapes données pour l’utiliser:
- Allez dans la cellule et écrivez la formule =CONCATENER(B5) dans la cellule suivante, comme indiqué dans l’image
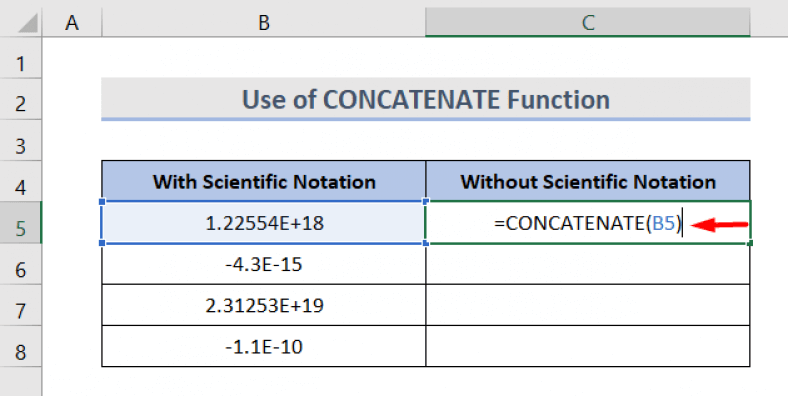
- Et faites glisser la poignée de remplissage dans toutes les cellules où vous souhaitez utiliser cette formule.
Vous verrez que la notation scientifique est maintenant supprimée.
3.3 : UPPER Fonction
Excel UPPER fonction est utilisée pour convertir le texte en majuscule et utiliser cette fonction ; de nombreux utilisateurs ont réussi à se débarrasser de la notation scientifique dans Excel.
Suivez les étapes pour le faire :
- Allez dans la cellule et écrivez la formule =UPPER(B5) dans la cellule suivante, comme indiqué dans l’image

- Et faites glisser la poignée de remplissage dans toutes les cellules où vous souhaitez utiliser cette formule.
Vous verrez que la notation scientifique est maintenant supprimée.
Lisez également: Comment réparer Excel TRIM Fonction Pas Travaillant Problème?
#4 : En utilisant la fonctionnalité Texte vers colonne dans Excel
C’est une autre astuce efficace dans Excel pour supprimer la notation scientifique du chiffre du nombre.
Suivez les étapes pour le faire :
- Ici, vous devez d’abord copier les données de la colonne de notation scientifique et les coller, puis choisir les cellules où supprimer la notation scientifique.
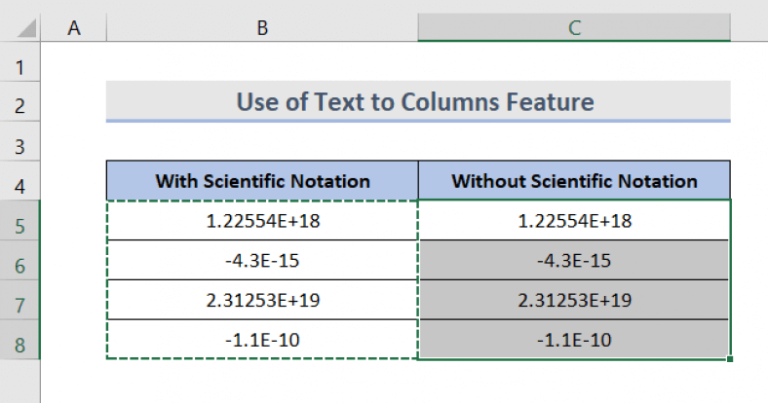
- Ensuite, dans le ruban, accédez à l’onglet Données et cliquez sur le texte aux colonnes

- Une boîte de dialogue apparaît ici. Choisissez Largeur fixe et cliquez sur Suivant.
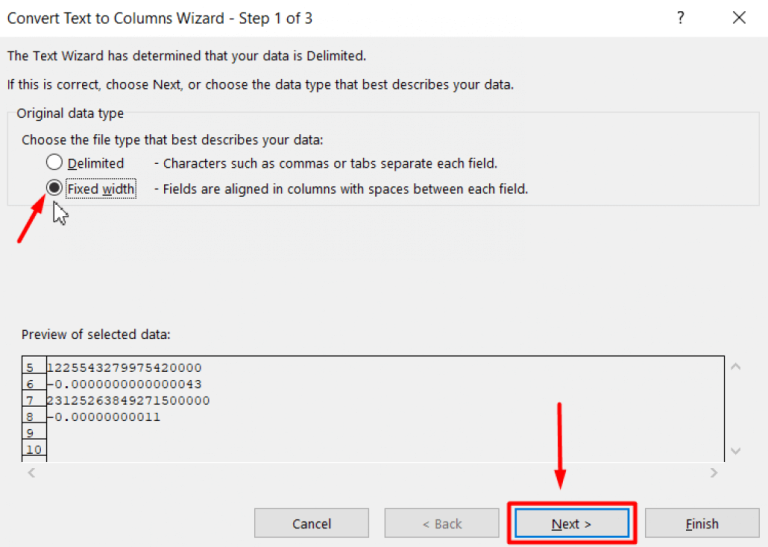
- Encore une fois, cliquez sur Suivant, et dans Format de données de colonne, choisissez Général vers Texte
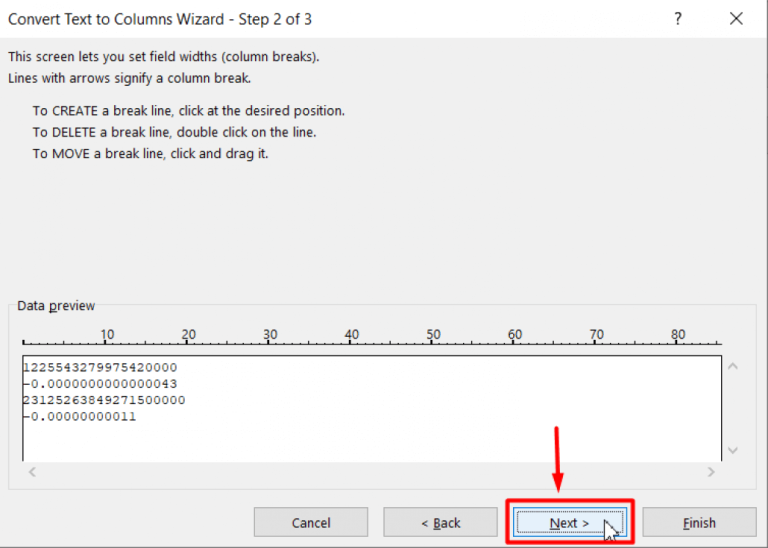
- Cliquez ensuite sur Terminer.
Et vous verrez que la notation scientifique est supprimée maintenant.
#5 : En ajoutant une apostrophe au début du nombre
C’est également une astuce efficace qui empêche Excel de convertir automatiquement le nombre en notation scientifique.
Vous devez ajouter une apostrophe (‘) avant d’entrer le nombre ; il y a des chances que vous voyiez une erreur. Dans ce cas, faites un clic droit et choisissez Ignorer l’erreur.

Comment supprimer la notation scientifique dans Google Sheets?
De plus, Google Sheets utilisera toujours la notation scientifique comme format par défaut pour les grands nombres. Donc, si vous souhaitez supprimer la notation scientifique dans Google Sheet, suivez les étapes ci-dessous:
- Cliquez sur la cellule et dans le menu, sélectionnez Format > Nombre dans le menu.
- Étant donné que l’option Automatique est cochée par défaut, un long nombre serait automatiquement formaté en notation scientifique.

- Choisissez un nombre.
- La colonne peut ensuite être redimensionnée pour afficher le nombre complet dans le format choisi.
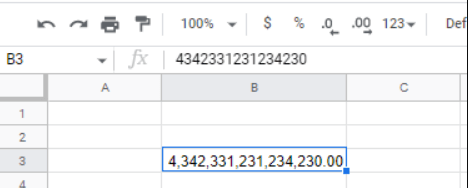
Voici donc des moyens simples de supprimer la notation scientifique dans Excel.
Lire aussi: Comment supprimer le filigrane dans Excel en quelques secondes?
FAQ associées:
Comment supprimer E+ du texte dans Excel?
Pour supprimer E+ du texte dans Excel, procédez comme suit:
- Tapez une apostrophe au début de l’entrée de la cellule.
- Formatez les cellules en tant que nombre ou texte.
- Utilisez Power Query.
Pourquoi Excel utilise-t-il par défaut la notation scientifique?
Dans Microsoft Excel ou Google Sheets, il existe une limite pour la gestion de grands ensembles de données ou de nombres. Dans Excel, cette limite est de 15 chiffres. Les valeurs au-delà de ce nombre de chiffres peuvent être affichées en notation scientifique.
Comment convertir la notation scientifique Excel en texte?
Pour convertir la notation scientifique en texte ou en nombre dans Excel, vous devez essayer ces méthodes:
- Utiliser Formater les cellules
- Utiliser la fonction TRIM() intégrée dans MS Excel
- Utiliser un symbole d’apostrophe.
En résumé
La notation scientifique dans MS Excel peut être gênante, mais avec des mesures précises, vous pouvez la désactiver sans effort. Que vous préfériez formater les cellules, utiliser la fonction TRIM() ou employer des solutions rapides comme la méthode de l’apostrophe, il existe une solution adaptée à vos besoins. Mettez en œuvre ces solutions pour que votre feuille de calcul soit exempte d’erreurs.
Suivez-nous également sur nos pages Facebook & Twitter pour obtenir les dernières mises à jour concernant nos prochains articles.
Bonne chance..!
