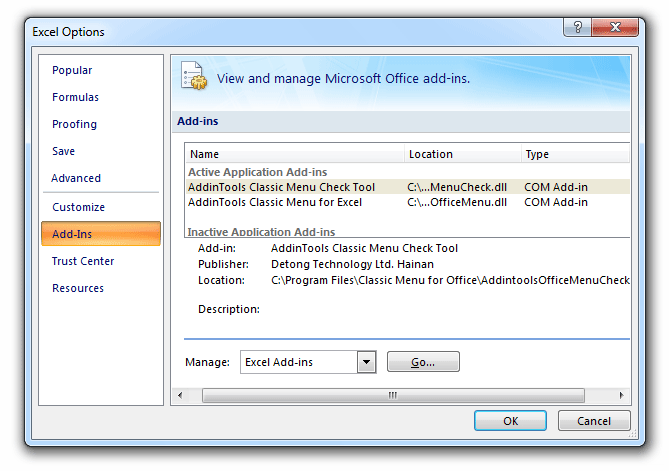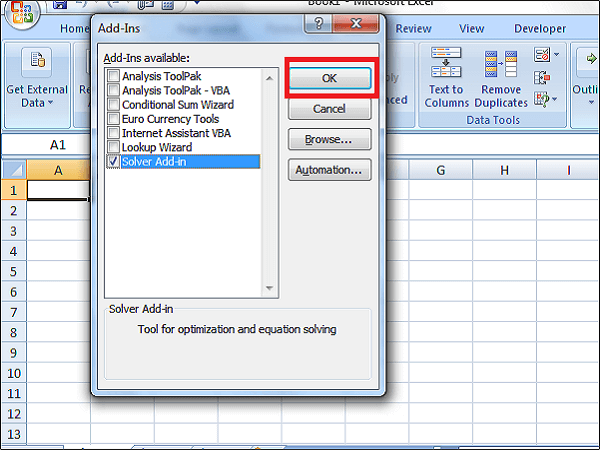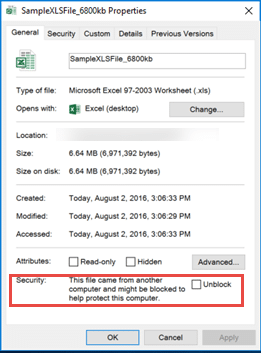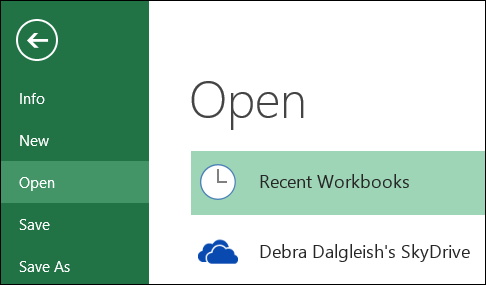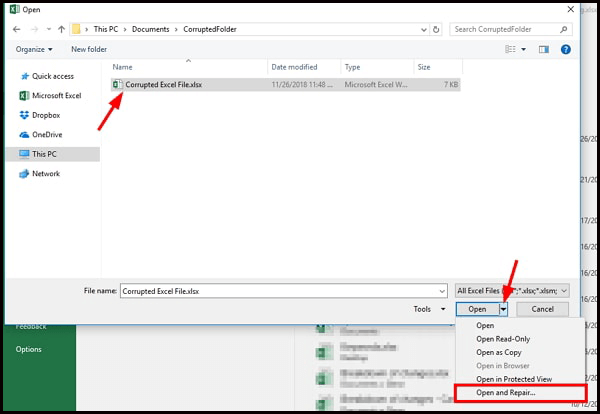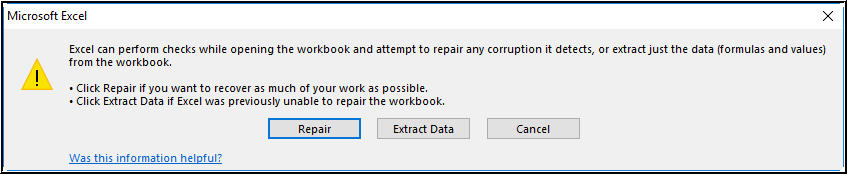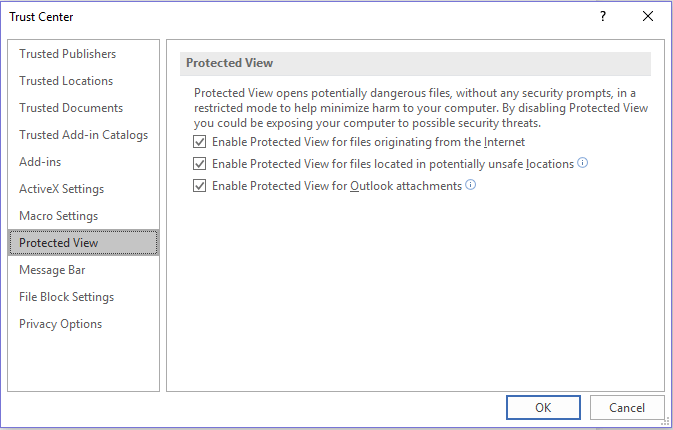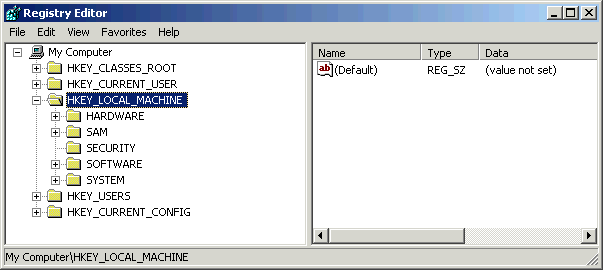Receiving Excel fichier format et extension ne le faites pas correspondre. le fichier pouvait être corrompu ou unsafe Erreur? Dans ce cas, ce blog va être super bénéfique pour vous. Comme il couvre tous les détails nécessaires concernant Excel fichier format et extension ne le faites pas correspondre Erreur et les moyens de résoudre ce problème par vous-même.
Avant approchant les correctifs, connaissons les raisons de cet Excel fichier format et extension Erreur.
Quelles sont les causes de ‘Fichier Format Et Extension De ne fais pas Correspondre’ Erreur?
Connaissance des raisons de ce fichier format et extension Ne le faites pas match lorsque ouverture Excel les erreurs est important d’appliquer la bonne solution.
- Mauvaise extension –
Cette erreur spécifique se produit principalement en raison d’une extension erronée ou différente. Ce scénario se produit soit lorsque le fichier est converti dans un autre format, soit en raison d’une intervention manuelle de l’utilisateur.
- Le fichier Excel est bloqué –
Dans le fichier téléchargé des pièces jointes, il y a de fortes chances que les niveaux de propriétés soient bloqués. Comme la plupart des expéditeurs d’e-mails bloquent les propriétés uniquement pour des raisons de sécurité. C’est donc aussi l’une des raisons pour lesquelles Le Excel fichier pouvait être corrompu ou une unsafe erreur.
- Incompatibilité du fichier avec Excel –
Une autre raison peut être que le fichier auquel vous essayez d’accéder n’est pas incompatible avec votre application Excel.
- Les vues protégées sont activées –
La présence d’une option de sécurité sur votre PC peut empêcher l’application Excel d’ouvrir certains fichiers reçus par courrier.
Comment réparer Fichier Format Et Extension Ne le faites pas Correspondre Erreur Dans Excel?
Voici quelques meilleurs correctifs applicables pour résoudre Excel fichier et extension que Ne le faites pas correspondre Erreur.
Solution 1 # Changeant l’extension manuellement
Comme à travers le message d’erreur, vous avez tous dû remarquer que quelque chose s’est mal passé dans le Excel Fichier Format et Extension. Peut-être que le fichier Excel que vous essayez d’ouvrir a une extension différente ou un format non pris en charge.
Donc, pour résoudre ce problème, vous devez essayer de changer l’extension de votre fichier Excel dans un autre format.
Voici le guide rapide sur la façon d’appliquer cette étape:
- Tout d’abord, allez dans l’explorateur de fichiers et cliquez sur l’onglet Affichage.
- Maintenant, à partir de la barre de menu ouverte, allez dans le groupe afficher/masquer. Dans ce groupe, il y a une option Extensions de nom de fichier cochez-la.
- Après avoir activé l’extension de nom de fichier, accédez à l’emplacement où vous avez enregistré votre erreur en affichant le fichier Excel.
- Faites un clic droit sur ce fichier et sélectionnez l’option renommer.
- Changez l’extension à l’un de ces formats : .xls ou .xlsx ou .xlsm et après chaque modification essayez d’ouvrir votre fichier.
De cette façon, vous obtiendrez le format correct qui pourra facilement ouvrir votre fichier Excel sans afficher de message d’erreur.
Solution 2 # Désactiver les Add-ins
1: Appuyez sur la touche CTRL de votre clavier et appuyez simultanément sur l’icône de l’application Excel. Très bientôt, une boîte de dialogue de confirmation apparaîtra qui vous demandera de démarrer votre application en mode sans échec.
2 : Si même après avoir démarré l’application en mode sans échec, le problème persiste alors fermez votre application Excel. Maintenant, démarrez votre application normalement et essayez de désactiver les compléments un par un.
3 : Suivez ces chemins pour désactiver les Add-ins: Fichier > onglet Options.
4: Dans la fenêtre ouverte des options Excel, allez dans le volet de gauche et cliquez sur l’onglet Add-ins.
5 : Cliquez maintenant sur le bouton Aller présent à côté de Gérer : Excel Add-ins.
6: Après cela, dans la liste des compléments qui apparaît, décochez chacun des compléments un par un pour le désactiver.
Il est temps de vérifier si le problème a été résolu ou non.
Solution 3 # Débloquement le fichier
Excel format de fichier et extension de ne le faites pas correspondre Erreur provient également du fait qu’il est bloqué au niveau des propriétés. Habituellement, ce problème est associé à la réception de pièces jointes par e-mail ou de fichiers téléchargés sur Internet.
Ce problème peut être facilement résolu en optimisant les propriétés du fichier pour le débloquer.
Suivez les étapes ci-dessous pour débloquer le fichier Excel :
- Faites un clic droit sur l’erreur d’affichage du fichier Excel et choisissez l’option Propriétés.
- Maintenant, dans la fenêtre de propriétés ouverte, déplacez votre curseur ici, vous obtiendrez la section de sécurité, puis appuyez sur le bouton “débloquer“.
- Après cette étape, votre Excel est maintenant débloqué. Essayez donc de rouvrir votre fichier Excel et vérifiez si cette fois le problème est résolu ou non.
Si vous obtenez toujours le même Excel fichier extension ne le fera pas correspondre Erreur puis passez à notre solution suivante.
Solution 4 # Ouvrir et réparer Inbuilt Outil
Ouvrir et réparer inbuilt Outil est la meilleure option pour résoudre la corruption mineure ou les problèmes survenant dans les fichiers Excel.
- Appuyez sur l’onglet fichier et choisissez l’option ouvrir.
- Faites une sélection du fichier Excel dans lequel vous obtenez fréquemment cette erreur.
- Maintenant, appuyez sur le signe fléché présent à côté de ouvrir Maintenant dans le menu déroulant, choisissez l’option ouvrir et de réparation.
- Après cela, appuyez sur le bouton de réparation.
- Si au cas où, cette solution de réparation ne résoudra pas le problème, répétez les étapes ci-dessus et appuyez sur l’option “Extraire les données“.
- De cette façon, vous pouvez très facilement extraire des données de votre fichier Excel.
Solution 5 # Désactiver la vue protégée
Fichier extension ne le faites pas correspondre Erreur se produit également lorsqu’une nouvelle option de sécurité comme la vue protégée empêche l’ouverture de certains fichiers Excel.
Ce type de problème survient principalement avec les fichiers Excel reçus via les pièces jointes.
Eh bien, ce paramètre de sécurité peut être facilement piraté en désactivant la fonction d’affichage protégé. Voici donc les étapes à suivre pour désactiver le paramètre de vue protégée.
- Ouvrez votre application Excel.
- Cliquez sur l’onglet Fichier> Options.
- Cela ouvrira la fenêtre des paramètres des options Excel.
- Dans le volet de navigation de gauche, choisissez l’onglet Trust-center.
- Maintenant, à partir de la fenêtre ouverte, appuyez sur les Trust-center paramètres de la confidentialité.
- Sur le côté gauche de la fenêtre Trust Center, vous avez choisi la vue protégée.
- Après cela, désélectionnez toutes les options précédemment sélectionnées présentes dans la vue protégée.
- Appuyez sur le bouton Ok pour fermer la fenêtre.
Solution 6 # Réprimer les message d’avertissement d’erreur
Une autre option alternative que vous pouvez essayer de corriger Excel fichier format et extension de ne le faites pas correspondre Erreur consiste à créer la clé de registre pour supress ce message d’erreur d’avertissement.
Remarque : apporter des modifications au paramètre de registre système est un peu risqué et peut mettre votre PC dans une situation fastidieuse.
Voici le guide rapide sur la façon dont vous pouvez supprimer ce fichier format et extension de ne le faites pas correspondre pas dans Excel via l’utilisation de l’éditeur de registre :
- Appuyez simultanément sur la touche Windows + R pour ouvrir la boîte de dialogue Run.
- Dans cette zone Exécuter, entrez le texte “regedit” et appuyez sur le bouton Entrer. Cela ouvrira l’Éditeur du Registre.
- Maintenant, dans la boîte de dialogue ouverte via UAC (Contrôle de compte d’utilisateur), vous devez appuyer sur le bouton Oui.
- Après être entré dans l’utilitaire de l’Éditeur du Registre, accédez au volet de droite et recherchez le chemin suivant.
HKEY_CURRENT_USER\Software\Microsoft\Office\*X*\Excel\Security
Remarque : comme option alternative, vous pouvez également copier coller cet emplacement sur la barre de navigation et appuyer sur le bouton Entrer.
Dans le chemin indiqué ci-dessus, “x” doit être remplacé par votre version MS Office actuellement installée.
- Après être entré au bon endroit, passez au volet de droite et faites un clic droit sur l’espace vide. Choisissez “NEW” puis “Dword (32-bit) value“.
- Nommez cette DWORD valeur Extension Hardening. Après cela, appuyez deux fois dessus.
- Définissez maintenant la Base sur Hexadécimal et la valeur sur 0.
- Une fois que vous avez terminé toutes ces modifications, fermez l’Éditeur du Registre et redémarrez votre PC.
Après le nouveau démarrage du système, vous ne recevrez pas ce message d’erreur Excel ennuyeux.
Solution 7 # Corriger la corruption de fichiers Excel
Si vous recevez toujours le fichier format et extensions ne le faites pas correspondre lorsque ouverture Excel Erreur alors il est recommandé d’utiliser MS Excel Réparation Outil. C’est le meilleur outil pour résoudre tout type de problèmes, de corruption, d’erreurs dans les classeurs Excel.
Donc, si vous obtenez cette erreur en raison de problèmes de corruption ou de corruption de fichiers Excel, cet outil le résoudra sûrement.
Avec l’aide de cet outil, vous pouvez facilement restaurer tous les fichiers Excel corrompus, y compris les graphiques, les propriétés de la feuille de calcul, les commentaires des cellules et d’autres données importantes. Il s’agit d’un outil unique pour réparer plusieurs fichiers Excel en un seul cycle de réparation et récupère l’intégralité des données dans un emplacement préféré.
Étapes à suivre Réparation Corrompu Excel Fichier:
Étape 1 - Téléchargez et installez Stellar Réparation pour Excel en suivant l'assistant d'installation.

Étape 2 – Après l'installation, lancez l'outil de réparation et parcourez le fichier Excel que vous souhaitez réparer.

Étape 3 – Sélectionnez maintenant le fichier Excel que vous souhaitez réparer et cliquez sur le bouton 'Repair'.

Étape 4 – Attendez la fin du processus de réparation.

Étape 5 – Une fois terminé, prévisualisez et vérifiez le fichier Excel réparé et cliquez sur le bouton 'Save'.

Solution 8 # Ouvrir un fichier Excel sans Excel
Si votre fichier Excel refuse de s’ouvrir en raison du format de fichier ou d’un problème d’extension, vous pouvez essayer de l’ouvrir à l’aide d’applications tierces. Oui, il existe de nombreuses options alternatives pour ouvrir des fichiers Excel sans Excel.
Voici les options suivantes à l’aide desquelles vous pouvez facilement effectuer cette tâche : Extension gratuite du navigateur Chrome ; Excel Viewer, Apache Open Office et bien d’autres.
Verdict final:
Maintenant, vous pouvez réparer Excel fichier format extension ne le faites pas correspondre l’erreur tout seul. Mais assurez-vous de suivre très attentivement les correctifs donnés.
De plus, n’hésitez pas à exécuter le Excel réparation outil, pour résoudre tout type de problèmes internes et d’erreurs pouvant être à l’origine de l’erreur dans votre fichier Excel.
Si j’ai raté une solution sur la façon de commen réparer Excel fichier format et extensions ne le faites pas correspondre Erreur. Ou si vous avez une autre astuce à partager, partagez-la avec nous sur notre page Facebook.