La gestion des connexions aux classeurs Excel est essentielle pour préserver l’intégrité et les performances des données. Que vous liez plusieurs sources de données ou que vous utilisiez des mises à jour en temps réel, la maîtrise des connexions peut considérablement améliorer votre productivité. Cet article vous fournira toutes les informations nécessaires sur les connexions aux classeurs. Vous apprendrez également à gérer ces connexions.
Alors, sans plus attendre, commençons…
Qu’est-ce que la connexion de données dans Excel?

Les données d’un classeur Excel ne peuvent provenir que de différents emplacements. Premièrement, elles sont directement stockées dans votre classeur Excel. Deuxièmement, elles peuvent être enregistrées dans une source de données externe, comme une base de données, un cube OLAP (Online Analytical Processing) ou un fichier texte.
Grâce à la connexion de données dans Excel, les sources de données externes sont connectées au classeur Excel. Cette connexion contient des informations sur la connexion, l’interrogation, la localisation et l’accès à la source de données externe.
Après avoir connecté votre classeur Excel à une source de données externe, vous pouvez facilement utiliser l’option d’actualisation pour extraire les données mises à jour de votre classeur. Ainsi, vous pouvez obtenir la version la plus récente de vos données, incluant les modifications apportées depuis leur dernière actualisation.
Les informations de connexion peuvent être stockées dans un fichier de connexion ou dans le classeur, comme un fichier UDC (Universal Data Connection) (.udcx) ou un fichier ODC (Office Data Connection) (.odc).
Ces fichiers de connexion sont très utiles pour partager régulièrement des connexions et faciliter l’administration des sources de données.
Si vous utilisez le fichier de connexion pour vous connecter à la source de données, Excel copiera les informations de connexion du fichier de connexion dans votre classeur Excel.
Différentes façons d’effectuer des connexions de classeur Excel
Dans ce didacticiel sur les connexions du classeur Excel, nous allons apprendre 3 façons différentes d’utiliser la connexion de données dans Excel 2010/2013/2016/2019:
- Boîte de dialogue Connexions au classeur
- Création d’un fichier de connexion de données Office (ODC) (.odc)
- Rafraîchir la connexion de données externe
Méthode 1: connexions de classeur Excel à l’aide de la boîte de dialogue Connexions de classeur
L’option de boîte de dialogue Connexions au classeur Excel permet de gérer facilement des connexions uniques ou multiples avec les sources de données externes de votre classeur. En dehors de cela, la boîte de dialogue Connexions au classeur est utile pour effectuer les tâches suivantes:
- Il aide à modifier, actualiser, créer et supprimer des connexions utilisées dans le classeur Excel.
- Afficher l’emplacement de chaque connexion déjà utilisée dans le classeur Excel actuel.
- Diagnostic facile du message d’erreur concernant les connexions de données externes.
- Avec cette option, l’utilisateur peut rediriger la connexion vers différentes données ou vers un serveur différent. Ou bien, l’utilisateur peut facilement remplacer le fichier de connexion par la connexion existante.
- Il devient trop facile de créer et de partager des fichiers de connexion.
Étapes pour gérer la connexion au classeur Excel à l’aide de la boîte de dialogue Connexions au classeur
Voici comment gérer les connexions dans votre classeur actuel à l’aide d’Excel, c’est-à-dire à l’aide de la boîte de dialogue Connexions au classeur:
Identifier une connexion
Dans la partie supérieure de la boîte de dialogue, toutes les connexions du classeur s’affichent automatiquement avec les informations suivantes:
| Colonne | Commentaire |
| Nom | le nom de la connexion est défini dans la boîte de dialogue Propriétés de connexion. |
| La description | Une brève description de la connexion est mentionnée dans la boîte de dialogue Propriétés de connexion. |
| Dernière actualisation | quand la connexion a-t-elle été actualisée pour la dernière fois, comme sa date et son heure apparaissent dans cette section. S’il est vide, cela signifie que la connexion n’a pas encore été actualisée. |
Ajouter une connexion
- Cliquez sur « Ajouter» pour accéder à la boîte de dialogue « Connexions existantes ».
Afficher les informations de connexion
- Pour cela, sélectionnez une connexion dans la boîte de dialogue « Connexions existantes».
- Cliquez ensuite sur « Propriétés» pour ouvrir la boîte de dialogue « Propriétés de connexion ».
Actualiser les données externes.
- Cliquez sur la flèche à côté de l’option Actualiser. Ensuite, effectuez l’une des opérations suivantes :
- Pour actualiser uniquement des connexions spécifiques, sélectionnez-les. Appuyez ensuite sur l’option Actualiser.
- Pour actualiser toutes les connexions de votre classeur, désactivez-les. Appuyez ensuite sur l’option Tout actualiser.
- Pour obtenir l’état de l’actualisation, sélectionnez les connexions dont vous souhaitez extraire les informations. Cliquez ensuite sur l’option Actualiser l’état.
- Pour arrêter l’actualisation en cours, appuyez sur l’option Annuler l’actualisation.
Supprimer une ou plusieurs connexions
- Sélectionnez les connexions à supprimer de votre classeur Excel. Appuyez ensuite sur l’option Supprimer.
Remarques :
- Cette option est désactivée si votre classeur est protégé ou s’il s’agit d’un objet, comme un tableau croisé dynamique, qui utilise la connexion protégée.
- Supprimer la connexion ne fera que la supprimer. Cela ne supprimera aucune donnée ni aucun objet de votre classeur Excel.
Important : En supprimant la connexion, vous interrompez la connexion avec la source de données, ce qui peut entraîner des conséquences indésirables, comme des résultats de formules différents ou des difficultés d’accès aux fonctionnalités d’Excel.
À lire également : Comment créer un organigramme dans Excel ? (Guide étape par étape)
Méthode 2: connexions au classeur Excel à l’aide de l’option d’actualisation de la connexion de données externes
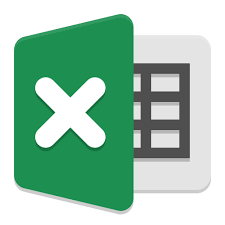
L’utilisateur peut connecter son classeur Excel à une source de données externe, comme un autre classeur Excel, une base de données SQL Server ou un cube OLAP.
Ces informations de connexion s’affichent dans votre classeur sous forme de tableau croisé dynamique, de graphique croisé dynamique ou de tableau.
Pour maintenir les données de votre classeur Excel à jour, vous pouvez utiliser l’option « Actualiser » pour lier les données à leur source.
Ainsi, chaque fois que vous actualisez votre connexion, vous n’obtenez que les données les plus récentes.
Étape pour utiliser l’option « Actualiser la connexion aux données externes »
Pour les connexions, appuyez simplement sur la cellule de votre tableau Excel qui utilise la connexion. Ensuite, effectuez l’une des opérations suivantes :
- Actualiser automatiquement les données à l’ouverture du classeur Excel
- Actualiser automatiquement les données à intervalles réguliers
Étapes pour actualiser automatiquement les données à l’ouverture du classeur Excel
- Appuyez sur la cellule de la plage de données externes.
- Dans l’onglet Données, accédez à Requêtes et connexions. Appuyez sur la flèche de l’option Actualiser tout, puis accédez aux Propriétés de connexion.
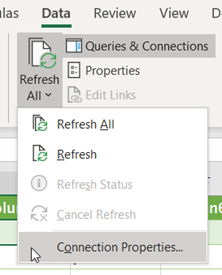
- Dans la boîte de dialogue ouverte de la boîte de dialogue Propriétés de connexion, appuyez sur l’onglet Utilisation, dans le contrôle Actualiser. Ensuite, cochez la case «Actualiser les données lors de l’ouverture du fichier».
- Pour enregistrer votre classeur avec la définition de requête complète à l’exclusion des données externes. Vous devez cocher la case «Supprimer les données de la plage de données externes avant d’enregistrer le classeur».
Étape pour actualiser automatiquement les données à intervalle régulier:
- Tapez sur la cellule présente dans la plage de données externes.
- Maintenant, dans l’onglet Données, accédez à la section Requêtes et connexions Appuyez sur la touche fléchée présente dans l’option Actualiser tout, et de ce robinet sur les propriétés de connexion.
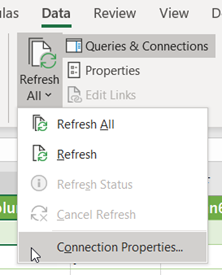
- Dans la boîte de dialogue Propriétés de connexion ouverte. Cliquez sur l’option de l’onglet Utilisation.
- Cochez la case Actualiser tous les. Ensuite, définissez l’intervalle des minutes qui actualisera automatiquement vos données après une certaine période de temps.
Méthode 3: connexions de classeur Excel en créant un fichier de connexion de données Office (ODC)
En utilisant l’Assistant Connexion de données ou la boîte de dialogue Propriétés de connexion, vous pouvez facilement utiliser leur feuille de calcul Excel pour créer un fichier de connexion de données Office (ODC) (.odc).
- Vous pouvez effectuer l’une des tâches suivantes:
Établissez une nouvelle connexion avec la source de données. Pour obtenir plus d’informations, consultez les rubriques suivantes:
- Se connecter à la base de données SQL Server Analysis Services (importation)
- Importer ou exporter des fichiers texte
- Déplacer des données d’Excel vers Access
Ou vous pouvez simplement utiliser la connexion existante. Pour plus d’informations, voir Se connecter à (importer) des données externes.
- Ensuite, enregistrez les détails de la connexion dans le fichier de connexion. Pour cela, appuyez simplement sur l’option Exporter le fichier de connexion présente dans l’onglet Définition de la boîte de dialogue Propriétés de connexion. Cela ouvrira la boîte de dialogue Fichier Enregistrer, donc enregistrez vos informations de connexion actuelles dans le fichier ODC.
Bonnes pratiques pour la gestion des connexions
Voici les meilleurs conseils à suivre pour gérer les connexions de votre classeur :
- Utilisez des sources fiables: évitez les emplacements inégaux ou non sécurisés.
- Nommez clairement vos connexions: utilisez des titres descriptifs pour une identification facile.
- Limitez les liens externes: un nombre excessif de liens peut entraîner des ralentissements et des confusions.
- Sauvegardez votre classeur: enregistrez toujours une version avant de modifier les connexions.
- Auditez régulièrement: vérifiez l’exactitude et la pertinence des connexions une fois par mois.
Foire aux questions :
Comment supprimer des connexions de mon classeur Excel ?
Pour supprimer des connexions d’un classeur Excel, procédez comme suit :
- Accédez à l’onglet « Données» dans la bannière supérieure.
- Localisez le groupe « Requêtes et connexions» et cliquez sur « Modifier les liens».
- Ensuite, localisez le lien à supprimer dans la liste « Source».
- Si vous souhaitez sélectionner plusieurs liens, maintenez la touche « Ctrl» de votre clavier enfoncée et cliquez sur chaque lien à supprimer.
- Sélectionnez « Rompre le lien».
Où se trouve l’option « Gérer les classeurs » dans Excel ?
Sur le côté gauche, vous verrez le volet des compléments avec tous les classeurs ouverts et l’option « Gérer les classeurs ».
Comment supprimer des connexions de table existantes dans Excel ?
Pour supprimer des connexions de table existantes dans Excel, procédez comme suit :
- Cliquez sur l’onglet Données > Relations.
- Dans la boîte de dialogue « Gérer les relations», sélectionnez une relation dans la liste.
- Cliquez ensuite sur « Supprimer».
- Dans la boîte de dialogue d’avertissement, vérifiez que vous souhaitez supprimer la relation > cliquez sur OK.
- Cliquez sur « Fermer».
En résumé
La gestion des connexions de classeur dans MS Excel est essentielle pour des opérations de données efficaces. J’ai décrit ci-dessus différentes méthodes pour gérer les connexions de classeur Excel. Essayez-les !
Une maintenance régulière permet également d’éviter les problèmes et de garantir la fluidité des flux de travail. Prenez le temps d’organiser, d’actualiser et de surveiller les connexions de manière cohérente.
