Résumé:
Le sujet de notre aujourd’hui vous donnera la meilleure idée sur la façon d’ ignorer toutes les erreurs dans Excel. Ainsi, tout utilisateur d’Excel peut facilement gérer les erreurs d’Excel les plus courantes.
Microsoft Excel est l’application la plus populaire de la suite Microsoft Office. Il est utilisé dans la vie personnelle comme dans la vie professionnelle. Nous pouvons facilement gérer; organiser les données, effectuer des calculs complexes et bien plus facilement avec.
Sans aucun doute, cela est très important pour exécuter différentes fonctions sans aucun problème. C’est la raison pour laquelle Microsoft a fourni diverses fonctions et fonctionnalités pour faciliter la tâche des utilisateurs.
Cependant, malgré sa popularité et son avancement , ce n’est pas exempt d’erreurs.
Parfois, lors de l’utilisation de formules et de fonctions Excel, cela entraîne des valeurs d’erreur et renvoie des résultats par inadvertance.
Donc, aujourd’hui, dans cet article, je décris comment gérer/ignorer toutes les erreurs dans Excel.
Comment à l’ erreur Trace Dans Excel?
Lors de l’utilisation de la feuille de calcul Excel, si vous avez entré une formule Excel incorrecte ou par erreur une valeur erronée, un petit triangle vert apparaît dans le coin supérieur gauche de la cellule, près de la mauvaise formule.
Mais si vous obtenez une lettre cryptique de trois ou quatre avant le signe (#) dans la cellule, cela signifie que vous êtes confronté à une erreur inhabituelle dans Excel.
Donc, si vous rencontrez un signe parmi les deux, il est clair que vous obtenez une erreur Excel.
Eh bien, si vous voulez corriger l’erreur des formules Excel, alors détendez-vous ! Comme il existe certaines façons d’ ignorer toutes les erreurs dans Excel.
Comment Pour ignorer toutes les erreurs dans Excel?
Vous devez exécuter certaines règles pour vérifier les erreurs Excel. La vérification de ces règles vous aidera à reconnaître le problème. Mais rien ne garantit que votre feuille de calcul est sans erreur.
Vous pouvez individuellement tourner sur ou désactiver l’ une des règles. Les erreurs peuvent être corrigées de deux manières :
- Une erreur particulière à la fois (correcteur orthographique)
- Ou directement tels qu’ils apparaissent sur une feuille de calcul lorsque vous tapez ou entrez des données.
Eh bien, de cette façon, vous pouvez corriger l’erreur en utilisant les options qu’Excel affiche ou bien vous pouvez même ignorer l’erreur en décochant Ignorer l’erreur.
Dans une cellule spécifique, si vous ignorez une erreur, l’erreur dans cette cellule n’apparaît pas dans les contrôles d’erreurs supplémentaires.
Remarque : les erreurs précédemment ignorées peuvent être réinitialisées pour réapparaître.
Alors, consultez les méthodes suivantes pour ignorer toutes les erreurs dans Excel.
Méthode 1 # Options de vérification des erreurs
Le bouton Options de vérification des erreurs apparaît lorsque la formule dans la cellule de la feuille de calcul Excel provoque une erreur. De plus, comme je l’ai dit ci-dessus, la cellule elle-même affiche un petit triangle vert dans le coin supérieur gauche.
Et lorsque vous cliquez sur le bouton, le type d’erreur s’affiche, avec la liste des options de vérification des erreurs.
Eh bien, si vous souhaitez ignorer complètement les erreurs, décochez simplement l’option Vérification des erreurs.
Étapes pour activer/désactiver l’option de vérification des erreurs
- Cliquez sur Fichier > Options > Formules .
- Ensuite, sous Vérification des erreurs , cochez Activer la vérification des erreurs en arrière-plan . (En faisant cela, marquez l’erreur avec un triangle dans le coin supérieur gauche de la cellule.)
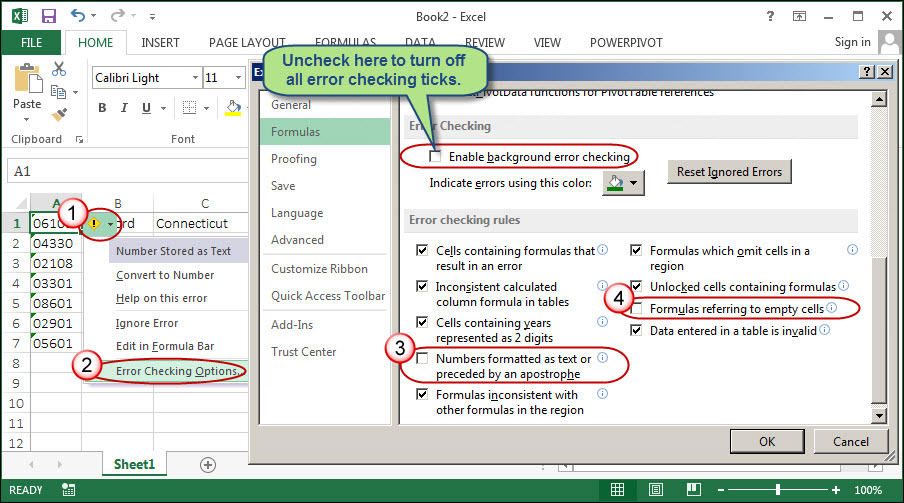
- De plus, vous pouvez changer la couleur du triangle marqué comme une erreur dans le > Indiquer les erreurs à l’aide de cette case de couleur > choisir le type de couleur souhaité .
- Maintenant, sous les règles de vérification Excel> vous pouvez cocher ou décocher les cases de règles que vous souhaitez.
- Cellules contenant des formules qui entraînent une erreur
- Formule de colonne calculée incohérente dans les tableaux :
- Cellules contenant des années représentées par 2 chiffres
- Nombres formatés sous forme de texte ou précédés d’une apostrophe
- Formules incompatibles avec les autres formules de la région
- Formules qui omettent des cellules dans une région
- Cellules déverrouillées contenant des formules
- Formules faisant référence à des cellules vides
- Les données saisies dans un tableau sont invalides
Méthode 2 # Corriger une formule incohérente
Lors de la saisie de la formule dans le classeur Excel, si vous obtenez une formule incohérente, cela signifie que la formule dans la cellule ne correspond pas au modèle de la formule.
Alors voici les étapes pour y remédier :
- Cliquez sur Formules > Afficher les formules .
- Vous verrez les formules dans toutes les cellules > au lieu des résultats calculés.
- Comparez maintenant la formule incohérente avec celle d’avant et d’après > corrigez les incohérences involontaires.
- Une fois terminé > cliquez sur Formules > Afficher les formules . Cela affichera maintenant les résultats calculés de toutes les cellules
- Si cela ne fonctionne pas pour vous > sélectionnez une cellule à proximité qui n’aura aucun problème.
- Et cliquez sur Formules > Tracer les précédents > choisissez la cellule qui n’aura aucun problème.
- Cliquez sur Formules > Tracer les précédents > comparer les flèches bleues > corriger les problèmes avec la formule incohérente.
- Cliquez sur Formules > Supprimer les flèches .
Cela vous aidera à corriger l’erreur de formule incohérente.
Méthode 3 # Masquer les valeurs d’erreur et les indicateurs d’erreur
Si votre formule Excel contient de telles erreurs que vous n’avez pas besoin de corriger, il est préférable de la masquer. Ainsi, cela n’apparaîtra pas dans votre résultat. Eh bien, cette tâche est possible dans Excel en masquant l’indicateur d’erreur et les valeurs dans les cellules.
Masquer les indicateurs d’erreur dans les cellules
Si votre cellule contient une formule qui enfreint la règle qu’Excel utilise généralement pour vérifier les problèmes. Ensuite, vous verrez un triangle dans le coin supérieur gauche de la cellule. Eh bien, vous avez la possibilité de masquer cet indicateur.
Voici la figure qui montre comment la cellule apparaît avec l’indicateur d’erreur :

- Allez dans le menu Excel et appuyez sur l’ option Préférences .
- Dans les formules et les listes , appuyez sur Vérification des erreurs . Ensuite, décochez la case Activer la vérification des erreurs en arrière-plan
Quelques autres erreurs Excel fréquemment rencontrées avec les correctifs :
-
Erreur d’exécution VBA 1004
Cette erreur est rencontrée par les utilisateurs lorsqu’ils essaient de copier/coller les données filtrées par programme dans Microsoft Office Excel et dans ce cas, vous recevrez l’un des messages d’erreur ci-dessous :
- Erreur d’exécution 1004 : la méthode Coller de la classe de feuille de calcul a échoué.
- Erreur d’exécution 1004 : la méthode de copie de la classe de plage a échoué.
L’un de ces messages d’erreur s’affiche lorsque les données sont collées dans le classeur.
Pour suivre les correctifs complets, visitez : Comment réparer l’erreur d’exécution 1004 dans Excel
-
La fonction Excel VLOOKUP ne fonctionne pas
Lors de l’utilisation de la fonction Excel VLOOKUP pour obtenir le #N/A, l’erreur est courante. Les utilisateurs sont confrontés à cela lorsqu’ils essaient de faire correspondre une valeur de recherche dans un tableau. L’erreur montre généralement que la fonction n’a pas réussi à localiser la valeur de recherche dans le tableau de recherche.
Pour en savoir plus à ce sujet, lisez : 5 raisons derrière l’ occurrence d’erreur « Excel VLOOKUP ne fonctionne pas »
Solution automatique : outil de réparation MS Excel
Utilisez outil de réparation Excel recommandé par les professionnels pour réparer les fichiers corrompus, endommagés ainsi que les erreurs dans le fichier Excel. Cet outil permet de facilement restor de tous les fichiers Excel corrompus , y compris les graphiques, les commentaires des propriétés feuille de cellules et d’ autres données importantes . Avec l’aide de cela, vous pouvez résoudre toutes sortes de problèmes, la corruption, les erreurs dans les classeurs Excel .
Il s’agit d’un outil unique pour réparer plusieurs fichiers Excel en un seul cycle de réparation et récupère l’intégralité des données dans un emplacement préféré. Il est facile à utiliser et compatible avec les systèmes d’exploitation Windows et Mac. Cela prend en charge la version complète d’Excel et la version de démonstration est gratuite.
Étapes pour utiliser l’outil de réparation MS Excel :
Étape 1 - Téléchargez et installez Stellar Réparation pour Excel en suivant l'assistant d'installation.

Étape 2 – Après l'installation, lancez l'outil de réparation et parcourez le fichier Excel que vous souhaitez réparer.

Étape 3 – Sélectionnez maintenant le fichier Excel que vous souhaitez réparer et cliquez sur le bouton 'Repair'.

Étape 4 – Attendez la fin du processus de réparation.

Étape 5 – Une fois terminé, prévisualisez et vérifiez le fichier Excel réparé et cliquez sur le bouton 'Save'.

Conclusion:
Eh bien, il s’agit de savoir comment ignorer toutes les erreurs dans Excel.
Il existe des moyens de vous aider à reconnaître les formules Excel et les erreurs de fonction dans le classeur.
Lisez l’article complet pour en savoir plus sur les erreurs et les moyens de gérer et d’ ignorer les erreurs dans Excel.
J’ai fait de mon mieux pour rassembler les informations complètes sur les problèmes courants d’Excel et les moyens de les gérer facilement, alors mettez-les en œuvre et rendez votre classeur Excel sans erreur.
De plus, Excel est une application essentielle et utilisée dans la vie quotidienne, il est donc recommandé de gérer correctement le fichier Excel et de suivre les meilleures étapes préventives pour protéger vos fichiers Excel de la corruption.
Malgré cela, créez toujours une sauvegarde valide de vos données Excel cruciales et analysez également votre système avec un bon programme antivirus pour détecter les virus et les logiciels malveillants.
Si, au cas où vous auriez des questions supplémentaires concernant celles présentées, dites-le-nous dans la section commentaires ci-dessous ou vous pouvez également visiter nos blogs de réparation MS Excel .
Bonne chance….
