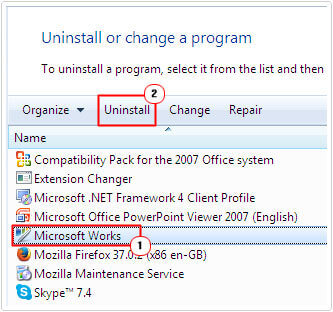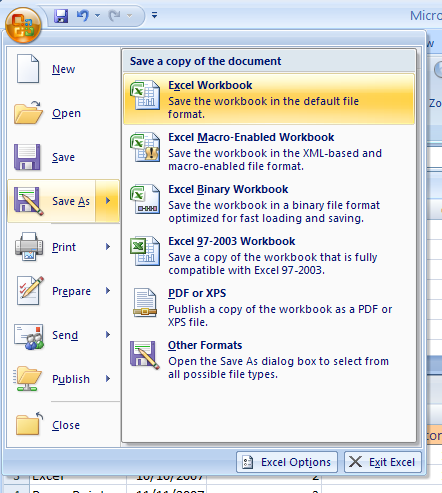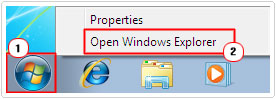Sommaire:
Dans cet article, j’ai inclus les informations complètes sur l’erreur d’exécution 1004 Excel. En plus de cela, j’ai présenté les meilleurs correctifs pour résoudre sans effort l’erreur d’exécution 1004.
MS Excel est une feuille de calcul très populaire et est utilisée dans le monde entier pour stocker, organiser et manipuler des données. Ceci est utilisé à la fois pour les besoins individuels et professionnels; cela se présente sous deux formats XLS et XLSX. Mais en dehors de sa popularité, il se trouve que cela est corrompu et à cause de cela, il commence à afficher l’erreur Runtime 1004.
Ici, dans cet article, nous allons discuter de cette erreur d’exécution 1004 couramment rencontrée dans Excel 2019, 2016 2013 et les versions antérieures.
Qu’est-ce que l’erreur d’exécution 1004 dans VBA Excel?
L’erreur Excel 1004 est une de ces erreurs d’exécution ennuyeuses qui se produit principalement lors de l’utilisation du fichier Excel. Ou lorsque vous essayez de générer une macro dans un document Excel et par conséquent, vous ne pouvez rien faire dans votre classeur.
Cette erreur peut provoquer de graves problèmes lorsque vous travaillez avec des applications Visual Basic et peut bloquer votre programme ou votre système ou dans certains cas, il se bloque pendant un certain temps. Cette erreur est également rencontrée par toutes les versions de MS Excel telles que Excel 2007/2010/2013/2016/2019.
DÉTAIL D’ERREUR:
Code d’erreur: erreur d’exécution 1004
Description: Erreur définie par l’application ou l’objet
Capture d’écran de l’erreur:
Ne vous inquiétez pas, vous pouvez corriger cette erreur d’exécution 1004 de Microsoft Visual Basic, simplement en suivant les étapes mentionnées dans cet article. Mais avant d’approcher de la section des correctifs, attrapez plus d’informations concernant l’erreur d’exécution 1004.
Liste des erreurs d’exécution courantes 1004 VBA:
Les listes de messages d’erreur associés à cette erreur Excel 1004 sont les suivantes:
- VB: Erreur d’exécution ‘1004’: Erreur définie par l’application ou l’objet
- Excel VBA Erreur d’exécution 1004 “Échec de la sélection de la méthode de classe Echelle”
- Erreur d’exécution 1004 méthode étendue de l’objet _global failed visual basic
- Macro Excel “Erreur d’exécution” 1004 “
- Erreur d’exécution 1004 méthode ouverte des classeurs d’objets a échoué
- Erreur d’exécution ‘1004’: la méthode ‘Ranger’ de l’objet ‘Feuille de travail’ a échoué
- Enregistrer sous VBA Erreur d’exécution 1004: Erreur définie par l’application ou l’objet
Pourquoi cette erreur d’exécution Visual Basic 1004 se produit?
Voici les raisons derrière l’erreur d’exécution 1004:
- En raison de la corruption dans l’icône de bureau pour MS Excel
- Conflit avec d’autres programmes lors de l’ouverture du fichier Excel VBA
- Lorsque des données filtrées sont copiées puis collées dans le classeur MS Office Excel
- En raison d’une erreur d’application ou d’objet
- Une valeur de plage est définie par programme avec une collection de grande chaîne.
Eh bien, ce sont des raisons courantes derrière l’obtention de l’erreur d’exécution VBA 1004, maintenant savoir comment le réparer. Ici, nous avons décrit à la fois le manuel ainsi que la solution automatique pour corriger l’erreur d’exécution 1004 dans Excel 2016 et 2013. Dans le cas où vous ne pouvez pas corriger l’erreur manuellement, puis utilisez l’outil de réparation automatique MS Excel pour corriger l’erreur automatiquement .
Comment réparer l’erreur 1004 de d’exécution
Suivez les étapes ci-dessous pour corriger l’erreur d’exécution 1004 Excel:
MÉTHODE 1: désinstaller Microsoft Work
- Allez dans le Gestionnaire des tâches et arrêtez tous les programmes en cours d’exécution.
- Ensuite, allez dans le menu Démarrer> et sélectionnez Panneau de configuration.
- Ensuite, dans le Panneau de configuration, sélectionnez Ajouter ou supprimer un programme.
- Ici, vous obtiendrez la liste des programmes actuellement installés sur votre PC, puis dans la liste, sélectionnez Microsoft Work.
- Et cliquez sur désinstaller pour le retirer du PC.
Il est également important d’analyser votre système à la recherche de virus ou de logiciels malveillants, car cela altère les fichiers et les documents importants. Vous pouvez utiliser le meilleur programme antivirus pour supprimer les logiciels malveillants et aussi se débarrasser de l’erreur d’exécution 1004.
MÉTHODE 2: Créer un nouveau modèle Excel
Une autre méthode très simple pour corriger l’erreur d’exécution Excel 1004 consiste à placer un nouveau fichier de feuille de calcul Excel dans un modèle. Au lieu de copier ou dupliquer la feuille de calcul existante.
Voici l’étape complète sur la façon d’effectuer cette tâche.
1.Démarrez votre application Excel.
2. Créez un nouveau classeur Excel, puis supprimez toutes les feuilles présentes dessus en n’en laissant qu’une seule.
3. Formatez maintenant le classeur selon vos besoins ou comme vous voulez concevoir dans votre modèle par défaut.
4. Utilisateur d’Excel 2003: appuyez sur l’option Fichier> Enregistrer sous
OU Excel 2007 ou les dernières versions: appuyez sur le bouton Microsoft Office après, puis appuyez sur l’option Enregistrer sous.
5. Maintenant, dans le champ Nom de fichier, attribuez un nom à votre modèle.
6. Sur le côté de Save as type, il y a une petite touche fléchée, appuyez dessus. Dans le menu déroulant ouvert
• Les utilisateurs d’Excel 2003 doivent choisir le modèle Excel (.xlt)
• Et Excel 2007 ou une version ultérieure doivent choisir le modèle Excel (.xltx)
7. Appuyez sur pour enregistrer
8. Après la création réussie du modèle, vous pouvez maintenant l’insérer par programme en utilisant le code suivant:
Ajouter un type: = chemin \ nom de fichier
Remarques:
À partir du code ci-dessus, vous devez remplacer le chemin \ nom de fichier par le chemin complet, y compris le nom de fichier. Pour attribuer l’emplacement exact du modèle de feuille que vous venez de créer.
MÉTHODE 3: Supprimer le fichier “GWXL97.XLA”
Suivez une autre méthode manuelle pour résoudre l’erreur Excel Runtime 1004:
- Faites un clic droit sur le menu Démarrer
- Ensuite, sélectionnez l’option Explorer
- Ouvrez ensuite le répertoire suivant: C: \ Program Files \ MSOffice \ Office \ XLSTART
- Ici, vous devez supprimer le fichier “GWXL97.XLA”
- Et ouvrez l’Excel après avoir fermé l’explorateur
Vous constaterez que le programme fonctionne correctement sans une erreur d’exécution. Mais si vous êtes toujours confronté à l’erreur alors utilisez automatique MS Excel réparation l’outil de, pour corriger l’erreur facilement.
Solution automatique: MS Excel réparation l’outil de
MS Excel Rréparation Outil est une solution professionnelle recommandée pour réparer facilement les fichiers .xls et .xlsx. Il prend en charge plusieurs fichiers dans un cycle de réparation. Il est un outil unique qui peut réparer plusieurs fichiers Excel corrompus à la fois et également récupérer tout les graphiques inclus, les commentaires des cellules, les propriétés de la feuille de calcul et d’autres données. Cela peut récupérer le fichier Excel corrompu dans un nouveau fichier vierge. Il est extrêmement facile à utiliser et prend en charge Windows et Mac.
Étapes pour utiliser l’outil de réparation MS Excel:
Étape 1 - Téléchargez et installez Stellar Réparation pour Excel en suivant l'assistant d'installation.
Étape 2 – Après l'installation, lancez l'outil de réparation et parcourez le fichier Excel que vous souhaitez réparer.
Étape 3 – Sélectionnez maintenant le fichier Excel que vous souhaitez réparer et cliquez sur le bouton 'Repair'.
Étape 4 – Attendez la fin du processus de réparation.
Étape 5 – Une fois terminé, prévisualisez et vérifiez le fichier Excel réparé et cliquez sur le bouton 'Save'.
Conclusion:
J’espère que cet article vous aide à réparer l’erreur d’exécution 1004 dans Excel et récupère les données des fichiers Excel. Dans cet article, nous avons fourni une solution manuelle et automatique pour se débarrasser de Erreur d’exécution Excel 1004. Vous pouvez utiliser n’importe quelle solution selon votre désir.
Bonne chance!!!