Dans Microsoft Excel, Flash Fill est une excellente fonctionnalité qui se distingue par un gain de temps pour automatiser la saisie répétitive des données et améliorer l’efficacité. Parfois, les utilisateurs rencontrent un problème ennuyeux où Flash Fill d’Excel ne fonctionne pas ou ne reconnaît pas correctement les modèles. Dans cet article, je vais percer les mystères derrière ce problème et les étapes de dépannage pour surmonter le problème du remplissage instantané qui ne fonctionne pas de manière transparente dans Excel.
Alors, commençons…
Réparations rapides:
Qu’est-ce que Flash Fill dans Microsoft Excel?
Dans Excel, Flash Fill est une fonctionnalité permettant d’automatiser les tâches répétitives de saisie et de manipulation de données, d’améliorer l’efficacité et de réduire les risques d’erreurs. Bien qu’il soit disponible dans Excel 2013 et les versions ultérieures, y compris Excel pour Office 365.
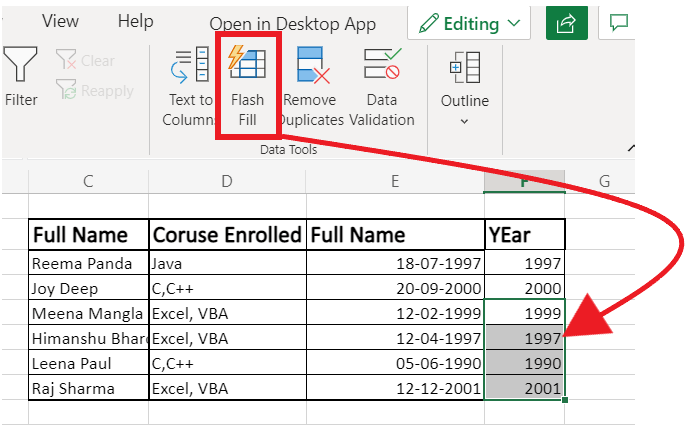
D’un autre côté, nous pouvons dire qu’il s’agit d’un utilitaire puissant pour transformer et nettoyer rapidement les données dans Excel sans avoir besoin de formules complexes ou d’édition manuelle.
L’objectif principal de Flash Fill est d’économiser votre temps et vos efforts lorsque vous travaillez avec de grands ensembles de données.
Que faut-il pour que Flash Fill fonctionne?
Flash Fill permet d’automatiser la méthode de séparation ou de combinaison des données dans la colonne en fonction des modèles que vous spécifiez. En général, la fonction Flash Fill démarre automatiquement et il suffit de fournir un modèle pour fonctionner parfaitement.
Pourquoi Flash Fill n’affiche-t-il pas de motif?
La principale raison pour laquelle l’option Flash Fill ne reconnaît pas les modèles dans Excel est l’erreur humaine. En outre, il existe également d’autres raisons qui peuvent conduire à ce problème, elles sont les suivantes:
- Fonction Flash Fill désactivée
- En raison d’un format de données incorrect
- Données insuffisantes dans Excel ou document corrompu
- Modèles complexes ou colonne vide masquée
- Si vous utilisez une ancienne version d’Excel, vous ne pouvez pas profiter de la fonction Flash Fill.
Comme vous avez connu les principaux facteurs pour lesquels le remplissage flash ne fonctionne pas dans Excel ou ne reconnaît pas le motif, procédons maintenant à son élimination.
A lire aussi: Correction d’Excel ne reconnaissant pas les nombres dans les cellules
Comment réparer Excel Flash Fill Ne reconnaissant pas Modèle?
Suivez simplement les méthodes étape par étape ci-dessous pour résoudre ce problème avec succès.
Méthode 1: Activez l’option “Remplissage automatique du flash”
Comme mentionné dans les causes, la désactivation de la fonction de remplissage flash peut déclencher un remplissage flash ne reconnaissant pas les problèmes de motif. Cependant, l’activation d’une option de remplissage flash automatique peut vous aider à faire face à cette situation.
Suivez les séquences ci-dessous pour activer l’option Remplissage flash automatique dans Excel.
Étape 1- Ouvrez Microsoft Excel.
Étape 2- Ensuite, allez dans un onglet Fichier.
Étape 3- Après cela, choisissez les options (vous pouvez voir dans la fenêtre de gauche).
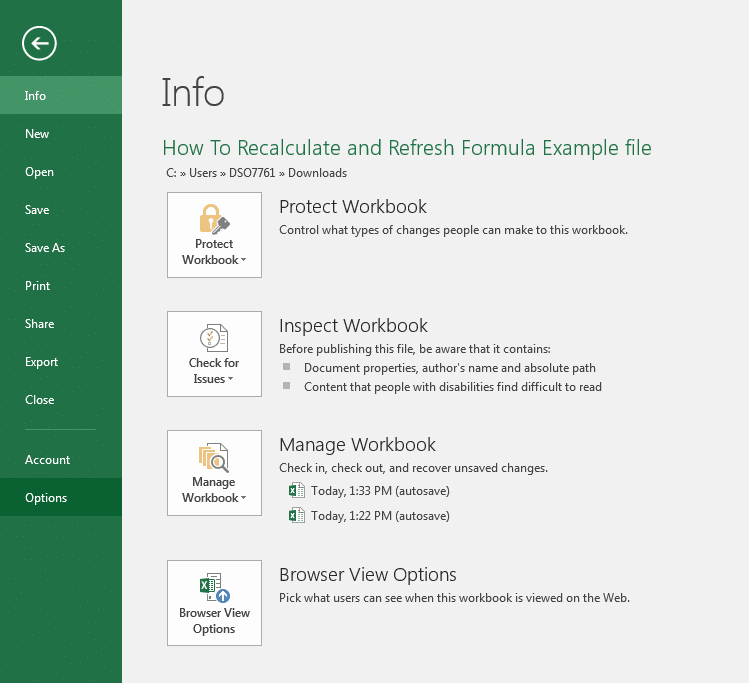
Étape 4 – Sélectionnez Avancé (dans la fenêtre Options Excel) et là, vous devez cocher une option “Remplissage automatique du flash“> Cliquez sur OK.
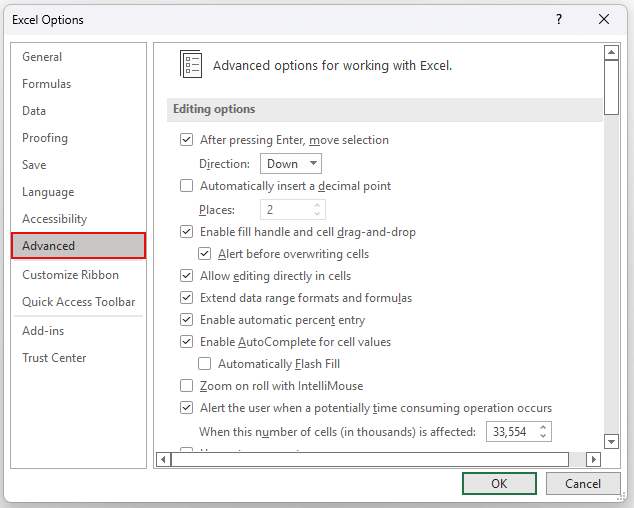
Étape 5– Maintenant, revenez à l’ensemble de données et appliquez le Flash Fill.
Si cette méthode ne fonctionne pas pour vous, essayez la suivante.
Méthode 2: Confirmer le format de données dans la feuille de calcul
Une autre solution de contournement que vous pouvez essayer de résoudre ce problème consiste à vérifier si vos données sont correctement formatées et cohérentes. Cependant, la fonction Flash Fill fonctionne mieux lorsque les données sont organisées selon un modèle reconnaissable. Assurez-vous que les données d’une colonne précédente sont correctement formatées pour établir le modèle à suivre par Flash Fill.
Méthode 3: supprimer toute colonne vide cachée
Comme déjà mentionné dans la section des causes, une colonne vide masquée entre les deux colonnes peut entraîner un remplissage flash Excel ne reconnaissant pas le problème de modèle.
Par conséquent, il est important d’inspecter s’il y a une colonne vide cachée ou manquante (C) entre les deux colonnes comme B & D. Si vous en trouvez une, retirez-la simplement de la feuille.
Remarque: Avant de suivre les étapes de cette méthode, il est recommandé de créer une copie de sauvegarde de votre fichier Excel.
Suivez les instructions ci-dessous pour supprimer les lignes et colonnes masquées d’un classeur Excel:
- Ouvrez le fichier Excel, cliquez sur Fichier >> cliquez sur « Info »
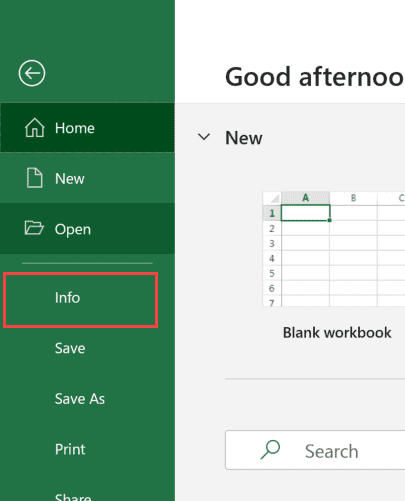
- Ensuite, sélectionnez “Vérifier les problèmes“.
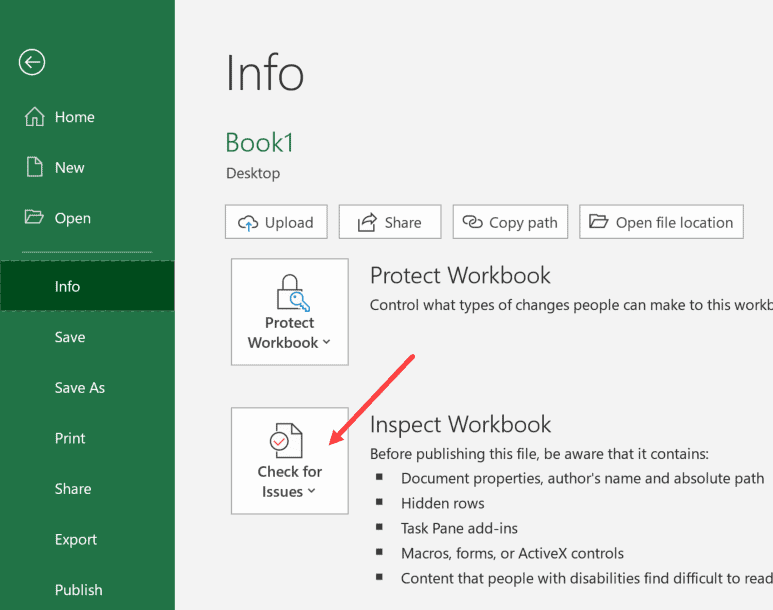
- Après cela, cliquez sur l’option “Inspecter le document“. Cela lancera une boîte de dialogue Inspecteur de document.
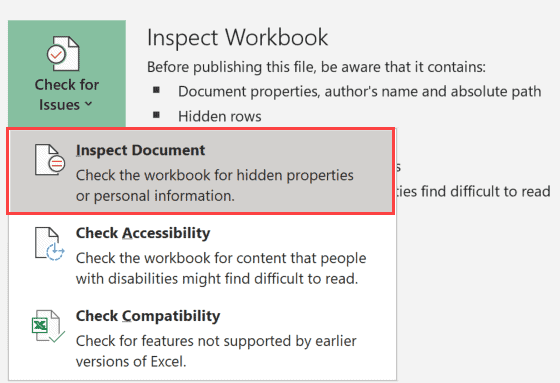
- Dans cette boîte de dialogue, vous devez cliquer sur “Inspecter“. Cela examinera l’intégralité du classeur Excel et vous donnera des informations précises sur votre classeur.
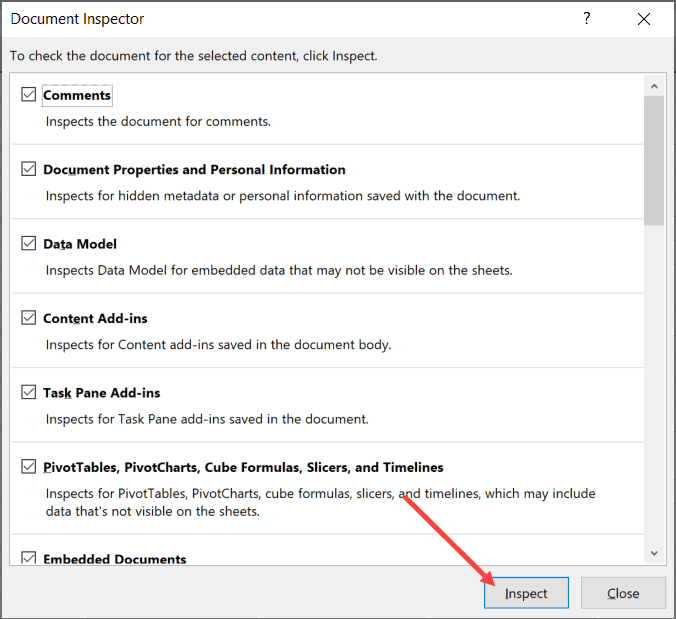
- Maintenant, faites défiler jusqu’à l’option “Lignes et colonnes masquées“. Là, vous verrez le nombre total de lignes et de colonnes masquées trouvées dans un classeur.
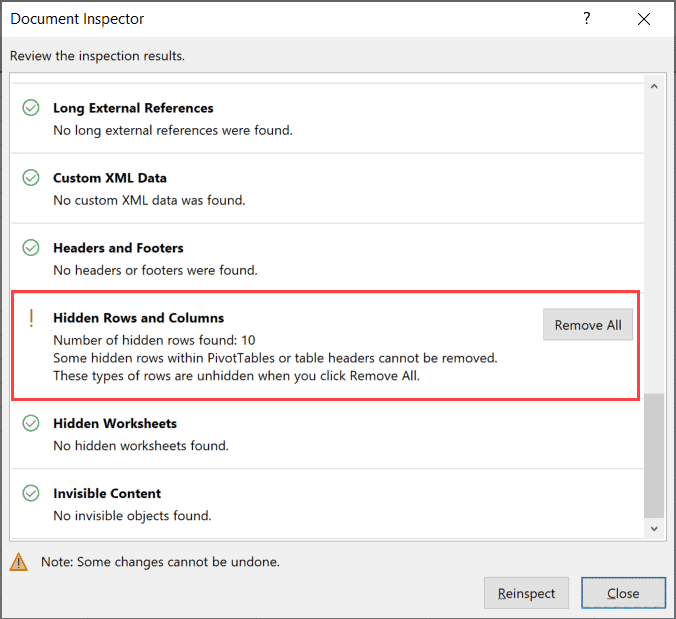
- Ensuite, cliquez sur l’option “Supprimer tout“.
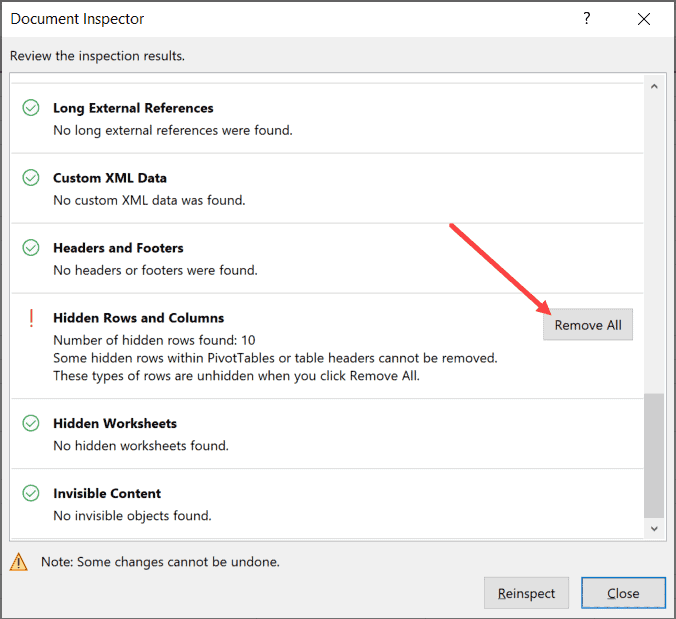
- Maintenant, toutes les lignes et colonnes masquées de votre classeur Excel seront supprimées.
Dans le cas où il n’y a pas de colonnes ou de lignes manquantes, vous verriez une coche verte avant une option Lignes et colonnes masquées (dans une zone Inspecteur de document).
Lisez aussi: Erreurs de formules Excel qui ne fonctionnent pas
Méthode 4: Mettre à jour MS Excel pour corriger le motif de remplissage Flash Excel ne reconnaissant pas
Si aucun des correctifs mentionnés ci-dessus ne fonctionne pour vous, essayez de mettre à jour la version obsolète d’Excel vers la dernière version. Cela vous aidera sûrement à résoudre ce problème sans tracas.
Pour mettre à jour Excel, suivez attentivement ces étapes:
Étape 1 – Allez dans Démarrer puis tapez Microsoft Excel dans une barre de recherche.
Étape 2- Ensuite, choisissez l’option Compte dans un volet de gauche.
Étape 3- Après cela, cliquez sur Options de mise à jour.
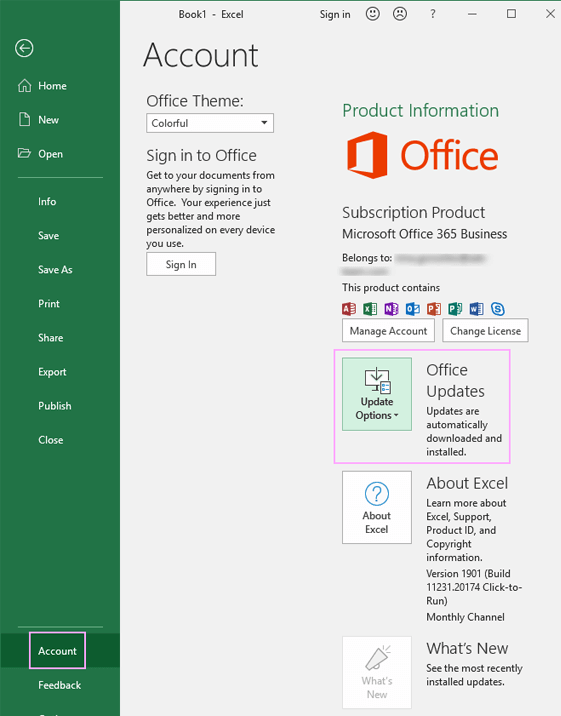
Étape 4- Dans le menu contextuel, sélectionnez “Mettre à jour maintenant“.
Désormais, Microsoft will installera les mises à jour Office, le cas échéant.
Et si rien ne fonctionnait pour vous?
Si les solutions de contournement ci-dessus ne permettent pas de corriger le remplissage flash ne reconnaissant pas le motif dans Excel, il est possible que votre fichier Excel soit lui-même corrompu. Dans une telle situation, vous devez aller pour avancé Excel Réparation Logiciel.
Ce programme a une capacité suffisante pour réparer les feuilles Excel corrompues sans modifier leur formatage et leur contenu d’origine. De plus, il peut réparer des fichiers Excel simples/multiples (XLS/XLSX).
Alors, sans plus tarder, téléchargez, installez et essayez ce logiciel pour réparer les fichiers Excel corrompus.
Voici les étapes pour utiliser cet outil:
Étape 1 - Téléchargez et installez Stellar Réparation pour Excel en suivant l'assistant d'installation.

Étape 2 – Après l'installation, lancez l'outil de réparation et parcourez le fichier Excel que vous souhaitez réparer.

Étape 3 – Sélectionnez maintenant le fichier Excel que vous souhaitez réparer et cliquez sur le bouton 'Repair'.

Étape 4 – Attendez la fin du processus de réparation.

Étape 5 – Une fois terminé, prévisualisez et vérifiez le fichier Excel réparé et cliquez sur le bouton 'Save'.

Conseils pour éviter les problèmes de reconnaissance de motifs
Suivez les conseils de précaution ci-dessous pour éviter de futurs problèmes de remplissage instantané.
Maintenir le logiciel Excel à jour
Il est essentiel de mettre à jour régulièrement le logiciel Excel pour accéder aux dernières fonctionnalités et améliorations.
Formatage cohérent des données
Préservez une tactique standardisée pour le formatage des données afin de permettre une reconnaissance précise des motifs par la fonction de remplissage instantané d’Excel.
Foire aux questions:
Qu’est-ce qu’une commande Excel qui reconnaît un motif et le duplique?
Le remplissage instantané est une commande Excel qui reconnaît un motif et le duplique.
Où puis-je trouver le remplissage instantané dans Excel?
Vous pouvez trouver le remplissage instantané dans MS Excel en accédant à l’onglet Données >> Remplissage instantané dans la section Outils de données.
Comment activer le remplissage instantané dans Excel?
Vous pouvez activer le remplissage instantané dans Excel en suivant les étapes ci-dessous:
- Ouvrez Excel, puis accédez à l’onglet Fichier >> Options.
- Ensuite, cliquez sur l’option Avancé que vous pouvez voir dans le volet de gauche.
- Maintenant, assurez-vous que la case à cocher Remplissage instantané automatique est cochée >> cliquez sur OK.
- Enfin, fermez et redémarrez Excel.
Le remplissage instantané est-il disponible dans Excel 2010?
Non, le remplissage instantané n’est pas disponible dans Excel 2010 et les versions antérieures. Cette fonctionnalité est disponible dans Excel 2013 et les versions ultérieures d’Excel.
Quel est le raccourci pour le remplissage instantané dans Excel 2016?
Ctrl + E est le raccourci pour Flash Fill dans Excel 2016.
Il est temps de conclure
Vous devez maintenant avoir compris ce qu’est Flash Fill dans Excel, pourquoi Excel Flash Fill ne reconnaît pas le motif et comment résoudre ce problème en sélectionnant la solution appropriée en fonction de vos données.
Enfin, vous pouvez désormais utiliser la fonction Flash Fill dans MS Excel sans aucun problème.
Pour toute autre question, n’hésitez pas à nous contacter sur nos pages Facebook et Twitter officielles.
