Microsoft Excel est l’application très populaire de la suite Microsoft Office. Ceci est utilisé par de nombreuses personnes pour effectuer divers calculs et effectuer diverses tâches.
C’est sans aucun doute une application très utile, mais comme il existe de nombreux cas où Excel continue de planter, de se figer et même de se verrouille même.
Eh bien, c’est un problème très frustrant car l’utilisateur n’a pu effectuer aucune tâche dans son fichier Excel. Mais à partir de maintenant, vous n’avez plus besoin de faire face à des problèmes aussi ennuyeux …!
Comme aujourd’hui dans cet article, je vais discuter en profondeur de ce spécifique de plantage Excel problème.
Par exemple, pourquoi Excel continue- t-il de planter ou quelle erreur survient après le blocage Excel et le plus important, comment réparer Excel continue de planter ?
Pourquoi Excel continue-t-il de planter?
Des incidents tels qu’Excel se bloque lors de l’ouverture d’un fichier ou un classeur Excel fréquent continue de se bloquer, lui – même indique que le problème se trouve dans l’application ou dans le classeur Excel particulier.
Découvrez la raison pour laquelle Excel continue de planter afin que vous puissiez travailler en conséquence pour résoudre le problème:
- Peut-être que le problème est dû à la version obsolète de MS Excel.
- L’application Excel est en conflit avec les outils antivirus ou d’autres programmes de votre PC.
- Combinaison ou utilisation incorrecte du style Excel et du formatage des cellules.
- L’application MS Office n’est pas installée correctement ou doit peut-être être réparée.
- Compléments Excel incompatibles
- Un problème de plantage d’Excel s’est également produit lorsque le fichier Excel est corrompu ou endommagé.
- Si le fichier Excel est créé à l’aide d’un logiciel tiers, les mêmes problèmes de plantage, de gel et de réponse lente sont également confrontés.
Quelle erreur survient après le crash d’Excel?
Certaines des erreurs courantes reçues par les utilisateurs lorsque Excel continue de planter sont données ci-dessous avec les captures d’écran:
Un problème est survenu et Microsoft Excel a été fermé. Nous nous excusons pour le dérangement.
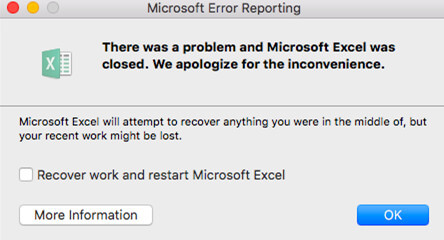

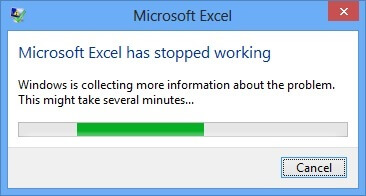
Un problème a empêché le programme de fonctionner correctement. Windows fermera le programme et vous avertira si une solution est disponible.

Ce sont les erreurs courantes qui sont fréquemment rencontrées par les utilisateurs après le blocage d’Excel lors de l’ouverture du fichier.
Les erreurs sont souvent rencontrées par l’utilisateur lorsque Excel se bloque, se fige ou même se bloque.
Cela interrompt l’ensemble des travaux , car Excel a cessé de répondre et, par conséquent, les utilisateurs ne pouvaient rien faire sur le fichier Excel ou accéder à toutes les informations stockées dans le classeur.
Donc, pour réparer Excel continue de planter des problèmes, vous devez effectuer certaines corrections.
Comment réparer Excel n’arrête pas de planter Problème?
Prenez un aperçu rapide des correctifs que nous allons utiliser pour une réparation facile d’ Excel continue de planter le problème:
1: supprimer les compléments COM
2: supprimer l’animation Microsoft Excel
3: Explorer les détails et le contenu des fichiers Excel
4: Exécutez Excel en mode sans échec
5: Réinstaller et réparer MS Office
6: Excel se fige dans une seule feuille de calcul
7: Check Pour les programmes ou les processus conflictuels
Sachons comment appliquer chacune de ces solutions.
Correction 1: supprimer les compléments COM
Les compléments COM sont très mauvais et cela provoque plusieurs problèmes dans le fichier Excel, le mieux est donc de le désactiver.
Les compléments COM se disputent la mémoire et provoquent le gel d’Excel et des problèmes de plantage.
Donc, le mieux est de désactiver les compléments COM, suivez les étapes pour le faire:
- Choisissez Fichier, puis accédez à Options et compléments .
- Ensuite , au bas de la boîte de dialogue> Modifier la Manage déroulante à COM add-ins> choisissez Go.
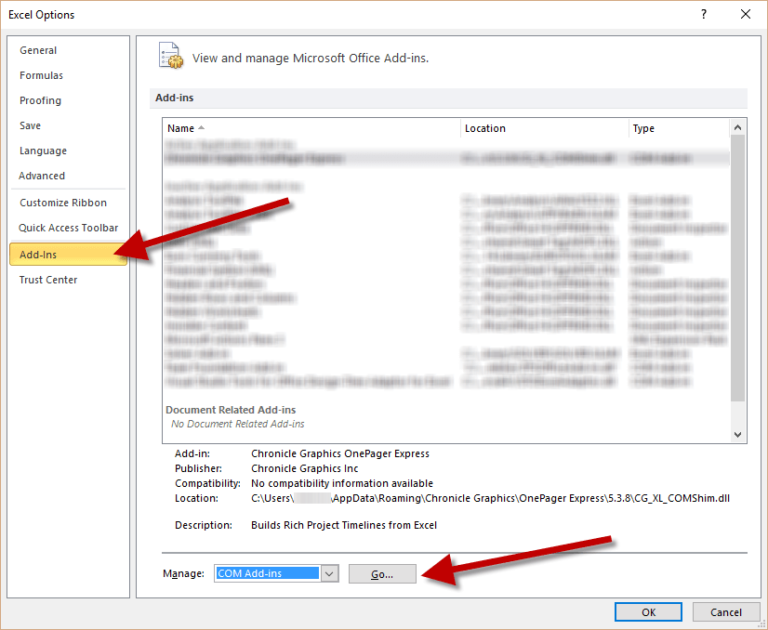
- Après cela, décochez la case pour les compléments COM activés > cliquez sur OK.

J’espère que la désactivation des compléments COM résout les problèmes de plantage d’Excel . Mais sinon, suivez la deuxième solution:
Correction 2: supprimer l’animation Microsoft Excel
Parmi plusieurs causes de problème de plantage d’Excel , l’animation est également une raison très courante.
L’animation Excel est automatiquement activée et détectée causant plusieurs problèmes, cela rend généralement Excel lent et même se bloque.
Le mieux est donc de désactiver l’animation.
Suivez les étapes pour désactiver l’animation dans Excel:
- Sélectionnez Fichier> Options.
- Appuyez sur l’ onglet Avancé et décochez l’ option «Désactiver l’accélération graphique matérielle» .

- Ensuite, cliquez sur le bouton OK et redémarrez votre application Excel.
Cela a aidé certains utilisateurs à résoudre le plantage Excel problème de.
Fix 3: Explorer les détails et le contenu des fichiers Excel
Les fichiers Excel existent depuis longtemps dans l’ordinateur et ils sont mis à niveau d’une version à l’autre.
Cela se déplace souvent entre les utilisateurs, et les utilisateurs prennent en charge le fichier Excel mais ne savent pas ce qu’il contient.
Vous trouverez ci-dessous les zones qui causent Excel garde fige des problèmes:
- Les formules qui référencent des colonnes entières.
- Plus de milliers d’objets cachés ou 0 hauteur et largeur
- Les formules matricielles qui référencent un nombre impair d’éléments dans les arguments.
- Styles inutiles dus à un copier-coller régulier entre les classeurs.
- Noms définis non valides et inutiles
Vérifiez les zones pour savoir ce qui cause les problèmes de blocage du classeur Excel ou de ne pas répondre.
Fix 4: exécuter Excel en mode sans échec
Le mode sans échec permet aux utilisateurs d’utiliser en toute sécurité Excel sans aucun problème généralement les programmes de démarrage .
Donc, le mieux est d’essayer une fois de démarrer Excel en mode sans échec.
- Appuyez et maintenez CTRL lorsque vous démarrez le programme ou bien en utilisant l’ option «/ safe» (excel.exe / safe) lors du démarrage du programme à partir de la ligne de commande.

- Désormais, lors de l’exécution d’Excel en mode sans échec, cela évite les fonctionnalités et les paramètres tels que l’ emplacement de démarrage alternatif , les modifications des barres d’outils, le dossier xlstart et même les compléments Excel.
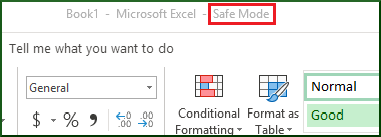
J’espère en démarrant Excel; en mode sans échec, le problème de plantage d’Excel est résolu, mais sinon, il est recommandé d’utiliser l’utilitaire de réparation automatique de MS Excel pour résoudre les problèmes d’Excel, les erreurs, la corruption et autres.
Fix 5 : Réinstaller et réparer MS Office
La plupart du temps, la réparation de la suite de programmes MS Office résout le problème de plantage d’Excel. Principalement lorsque le problème est causé par le programme Excel endommagé ou le fichier MS Office.
Essayez les étapes suivantes pour appliquer cette méthode:
- Faites un clic droit sur le bouton « Démarrer » et choisissez le panneau de configuration.
- Suivez le chemin « Programmes »> «Programmes et fonctionnalités ».
- Recherchez le programme « Microsoft Office » dans la liste. Une fois que vous l’avez, faites un clic droit sur l’icône et choisissez l’ option « Modifier » .
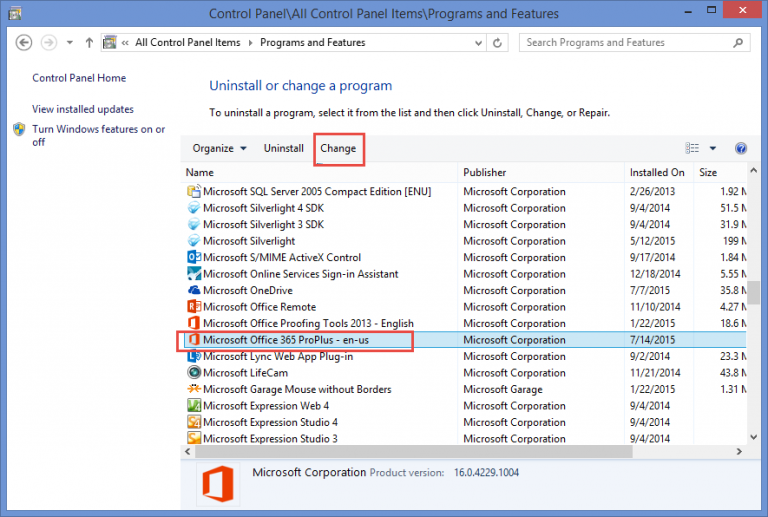
- Appuyez sur la « réparation rapide » et après cliquez sur le « réparation option » .

- Une fois le processus de réparation terminé. Lancez à nouveau l’application Excel pour vérifier si le problème de plantage du classeur Excel est résolu ou non.
- Si le problème persiste, approchez-vous immédiatement de l’ option « Réparation en ligne ».
Correction 6: Excel se fige dans une seule feuille de calcul
Si vous rencontrez ce problème de plantage d’Excel uniquement dans une feuille de calcul Excel spécifique . Ensuite, il est fort probable que votre fichier présente un problème de mise en forme conditionnelle.
Donc, pour le résoudre, suivez les étapes ci-dessous:
- Ouvrez votre fichier Excel problématique.
- Après puis aller à la « maison »> « Mise en forme conditionnelle »> « règles claires »> « Des règles claires De feuille entière « .

- Vous pouvez appliquer les étapes ci-dessus dans n’importe laquelle de vos feuilles de calcul Excel .
- Choisissez l’ option ” Fichier “> ” Enregistrer sous “. Cela fera une nouvelle copie de votre feuille de calcul Excel . Attribuez un nom différent à ce nouveau fichier afin qu’il ne soit pas écrasé par l’ancien. L’ancien existera si vous devez y revenir en raison de la perte de données.
Fix 7: Check Pour les programmes ou les processus conflictuel
Au moment du démarrage de Windows, de nombreux processus commencent automatiquement à s’exécuter en arrière-plan. Il y a donc des chances que ces programmes soient en conflit avec votre application Excel.
Vous pouvez effectuer un démarrage propre ou effectuer un démarrage sélectif pour arrêter l’application en conflit. Voici les étapes décrites pour effectuer cette tâche.
- Sur votre PC, connectez-vous en tant qu’administrateur .
- Appuyez sur les touches + X de votre clavier.
- Choisissez l’ option Exécuter et dans la fenêtre ouverte tapez le msconfig .

- Après cela, vous verrez la boîte de dialogue de configuration du système apparaît ouverte sur votre écran.
- Maintenant, allez dans l’ onglet Services et cochez l’option Masquer tous les services Microsoft .
- Sélectionnez l’ option Désactiver tout> Appliquer> OK .

- Ensuite, allez dans l’ onglet Démarrage et choisissez Ouvrir le gestionnaire de tâches.

- Dans la boîte de dialogue ouverte du Gestionnaire des tâches , appuyez sur l’ onglet de démarrage . Maintenant, faites un clic droit sur l’élément que vous souhaitez désactiver et choisissez le désactiver.
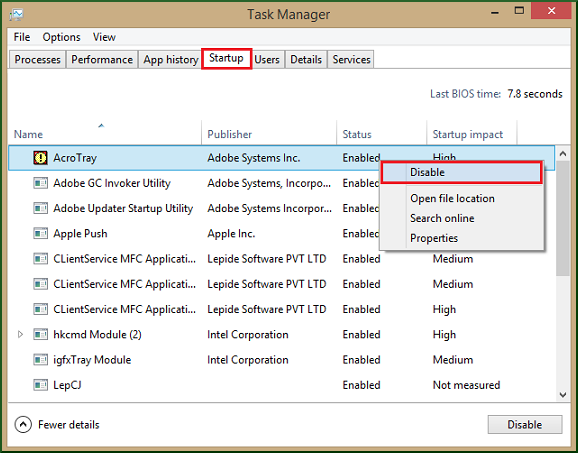
- Fermez le gestionnaire de tâches .
- Sur l’ onglet Démarrage présent dans la configuration système de la boîte de dialogue. Appuyez sur l’option OK et redémarrez votre PC.
Solution automatique: outil de réparation MS Excel
Si tous les correctifs susmentionnés ne parviennent pas à résoudre le problème d’ Excel continue de se bloquer, cela signifie que le problème se trouve dans le fichier Excel. Peut-être que votre fichier Excel a été corrompu ou endommagé d’une manière ou d’une autre.
Pour une gestion facile de telles situations, utilisez toujours outil de réparation MS Excel recommandé par les professionnels pour réparer les fichiers corrompus, endommagés ainsi que les erreurs dans les fichiers Excel. Cet outil permet de restaurer facilement tous les fichiers Excel corrompus, y compris les graphiques, les commentaires des cellules de propriétés de la feuille de calcul et d’autres données importantes . Avec l’aide de cela, vous pouvez résoudre toutes sortes de problèmes, de corruption, d’erreurs dans les classeurs Excel.
Il s’agit d’un outil unique pour réparer plusieurs fichiers Excel en un seul cycle de réparation et récupérer toutes les données dans un emplacement préféré. Il est facile à utiliser et compatible avec les systèmes d’exploitation Windows et Mac. Cela prend en charge toutes les versions d’Excel et la version de démonstration est gratuite.
Étapes pour utiliser l’outil de réparation MS Excel:
Étape 1 - Téléchargez et installez Stellar Réparation pour Excel en suivant l'assistant d'installation.

Étape 2 – Après l'installation, lancez l'outil de réparation et parcourez le fichier Excel que vous souhaitez réparer.

Étape 3 – Sélectionnez maintenant le fichier Excel que vous souhaitez réparer et cliquez sur le bouton 'Repair'.

Étape 4 – Attendez la fin du processus de réparation.

Étape 5 – Une fois terminé, prévisualisez et vérifiez le fichier Excel réparé et cliquez sur le bouton 'Save'.

Conclusion:
Donc, tout est question de Excel plantage problème.
J’ai fait de mon mieux pour partager avec vous certaines des solutions de travail possibles pour empêcher Excel de planter et commencer à l’utiliser sans aucun problème.
Utilisez les solutions données et vérifiez celle qui fonctionne pour vous pour résoudre le problème
En dehors de cela, on constate également que dans de nombreux cas, l’antivirus entre en conflit avec le fichier Excel, ce qui provoque le blocage, le blocage ou la non-réponse d’un fichier Excel. Le mieux est donc d’essayer de mettre à jour votre logiciel antivirus ou de le désactiver temporairement pour vérifier si cela résout le problème.
Gardez également votre système d’exploitation Windows à jour avec les dernières mises à jour pour qu’il fonctionne mieux.
Si, au cas où vous auriez des questions supplémentaires concernant celles présentées, faites-le nous savoir dans la section commentaires ci-dessous.
Bonne chance….
