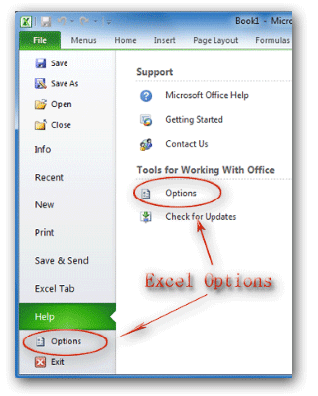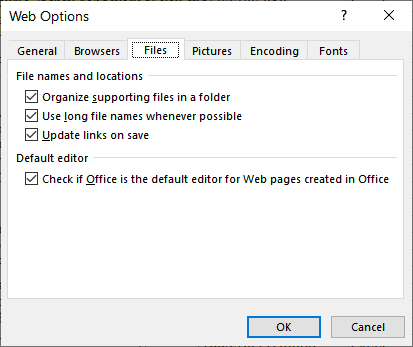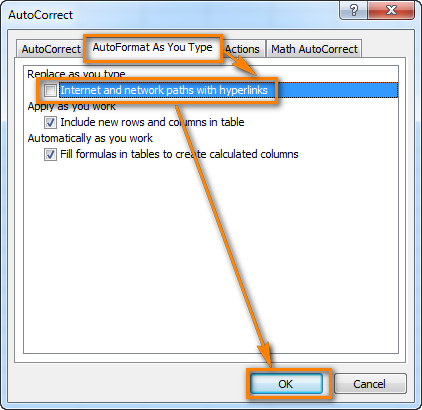Résumé:
Dans cet article, vous explorerez la raison exacte pour laquelle vos liens hypertexte Excel ne fonctionnent pas. Vous découvrirez également différentes solutions sur la façon de résoudre le problème des liens hypertexte ne fonctionnant pas dans Excel.
Pourquoi mes liens hypertexte dans Excel ne fonctionnent-ils pas ?
Vous ne savez pas pourquoi les liens hypertexte dans Excel ne fonctionnent pas ? Ne vous inquiétez pas, parcourez simplement les causes énumérées ci-dessous pour obtenir une réponse à cette question.
- Le nom du fichier de feuille de calcul avec lien hypertexte est renommé
Excel incapable d’ouvrir le lien hypertexte lorsque quelqu’un a renommé les feuilles de calcul liées aux liens hypertexte.
Une telle tâche de renommer les feuilles de calcul cibles fera que vos liens hypertexte ne fonctionneront pas comme prévu.
- Fermeture brutale du fichier ou du système de la feuille de calcul
L’arrêt brutal du système avec un fichier de feuille de calcul de fermeture incorrect affecte également les liens hypertexte de la feuille de calcul et d’autres données.
Dans Excel, il existe une option intégrée pour mettre à jour les liens hypertexte à chaque fois que le classeur est enregistré. Donc, si ces liens sont mis à jour chaque fois que vous enregistrez votre classeur, dans ce cas, les chances que les liens hypertexte ne fonctionnent pas augmentent.
Certaines autres causes derrière Excel incapable d’ouvrir le lien hypertexte problème de sont :
- Généralement en raison de beaucoup de données stockées dans le classeur
- En raison de l’exécution de fonctions involontaires sur Excel
- Excel Services ne prend pas en charge les liens hypertexte relatifs.
Voici quelques-unes des causes possibles du problème dans Excel. Ce problème n’est pas limité à une version particulière d’Excel.
De nombreux utilisateurs d’Excel 2010, 2007, 2013 et même d’Excel 2016 signalent le problème. Voici donc la solution de travail pour vous en débarrasser.
Comment réparer les liens hypertexte dans Excel ne fonctionnent pas ?
1 # Recréer le lien hypertexte Excel
Si vous avez renommé la feuille de calcul dans laquelle les liens hypertexte sont créés ; généralement ceux qui sont ciblés pour les hyperliens. Dans ce cas, les liens hypertexte Excel pourraient ne pas fonctionner. Donc, pour résoudre ce problème, vous devez recréer les hyperliens.
Solution:
- Essayez de recréer à nouveau les liens hypertexte pour cibler la feuille de calcul renommée.
- Utilisez l’adresse correcte présentée dans la feuille de calcul actuelle.
L’ensemble du processus peut être fastidieux, mais vous aidera à ouvrir les hyperliens Excel.
2 # Décochez les liens de mise à jour sur l’option d’enregistrement
Vérifiez si vous avez exécuté une fonction non intentionnelle comme un arrêt inattendu du système sans enregistrer et fermer le fichier Excel.
Eh bien, dans Excel, une option intégrée est disponible pour mettre à jour les liens hypertexte lorsque le classeur est enregistré à chaque fois.
Et lorsque les liens hypertexte sont mis à jour à chaque fois lors de l’enregistrement du classeur, ce lien hypertexte de résultat dans Excel ne fonctionne pas.
Donc, pour que les hyperliens Excel fonctionnent, suivez les étapes ci-dessous.
Solution:
Je sais que le processus complet vous semble fastidieux. Mais c’est bien mieux que la situation dans laquelle vous êtes complètement limité à ouvrir vos hyperliens Excel.
- Dans Excel 2007 : appuyez sur le bouton Office et appuyez sur les options Excel.
Dans Excel 2010/2013 : allez dans l’onglet Fichier, puis dans le menu qui s’affiche, appuyez sur Options.
- Maintenant, dans la boîte de dialogue ouverte des options Excel, dans le panneau de gauche, appuyez sur l’onglet avancé.
- Faites défiler jusqu’à ce que vous obteniez le Général Ici, vous devez appuyer sur le bouton Options Web. Cela ouvrira la boîte de dialogue des options Web.
- Dans la fenêtre d’options Web ouverte, accédez à l’onglet Fichier et décochez la case « Mettre à jour les liens lors de l’enregistrement »
- Appuyez sur le bouton ok pour sortir de la boîte de dialogue Options Web et Options Excel.
J’espère que cela vous aidera à rendre vos hyperliens fonctionnels à nouveau, mais si les hyperliens Excel ne fonctionnent toujours pas, la seule option restante est d’utiliser l’utilitaire de réparation automatique.
3 # Réparer le classeur Excel corrompu
Dans la plupart des cas, on constate qu’en raison de la corruption du classeur Excel, vous ne pouvez y effectuer aucune tâche. Il est donc possible que votre classeur Excel soit corrompu et que le lien hypertexte inséré ne fonctionne pas.
Pour rendre votre classeur Excel accessible à nouveau, vous devez le réparer en utilisant un outil de réparation fiable comme l’outil de réparation MS Excel. Il répare facilement les fichiers corrompus, endommagés ainsi que les erreurs dans le fichier Excel. Cet outil permet de restaurer facilement tous les fichiers Excel corrompus, y compris les graphiques, les commentaires des cellules des propriétés de la feuille de calcul et d’autres données importantes.
Avec l’aide de cela, vous pouvez résoudre toutes sortes de problèmes, de corruption, d’erreurs dans les classeurs Excel. Il s’agit d’un outil unique pour réparer plusieurs fichiers Excel en un seul cycle de réparation et récupère l’intégralité des données dans un emplacement préféré. Il est facile à utiliser et compatible avec les systèmes d’exploitation Windows et Mac. Cela prend en charge toutes les versions d’Excel et la version de démonstration est gratuite.
Étapes pour utiliser l’outil de réparation MS Excel :
Étape 1 - Téléchargez et installez Stellar Réparation pour Excel en suivant l'assistant d'installation.
Étape 2 – Après l'installation, lancez l'outil de réparation et parcourez le fichier Excel que vous souhaitez réparer.
Étape 3 – Sélectionnez maintenant le fichier Excel que vous souhaitez réparer et cliquez sur le bouton 'Repair'.
Étape 4 – Attendez la fin du processus de réparation.
Étape 5 – Une fois terminé, prévisualisez et vérifiez le fichier Excel réparé et cliquez sur le bouton 'Save'.
FAQ:
Conclusion:
Eh bien, j’ai fait mon travail maintenant c’est à votre tour de suivre les correctifs donnés pour résoudre le problème des liens hypertexte dans Excel ne fonctionne pas.
Faire face à ces types d’erreur est courant dans Excel, mais la bonne nouvelle est qu’il peut être corrigé en suivant certains correctifs.
De plus, Excel est une application essentielle et utilisée dans la vie quotidienne, il est donc recommandé de gérer correctement le fichier Excel et de suivre les meilleures étapes préventives pour protéger vos fichiers Excel contre la corruption.
Malgré cela, créez toujours une sauvegarde valide des données Excel et analysez également votre système avec un bon programme antivirus pour détecter les virus et les logiciels malveillants.
Bonne chance….