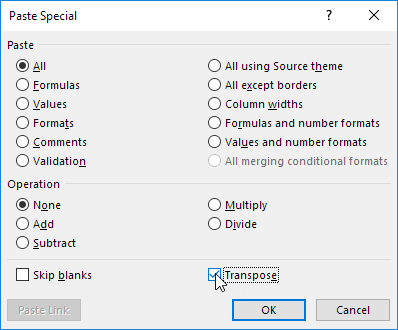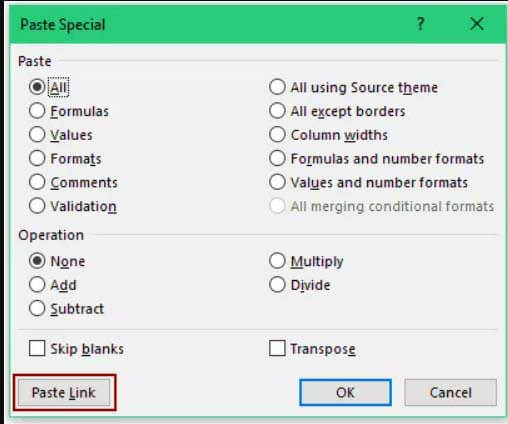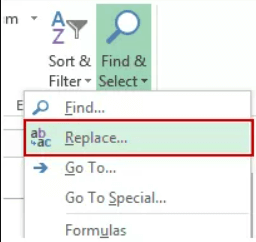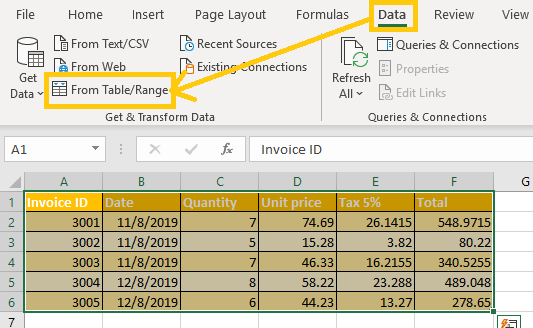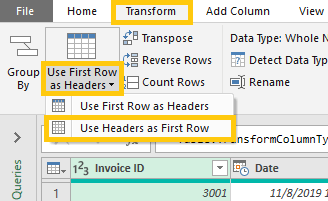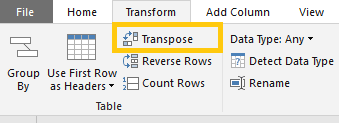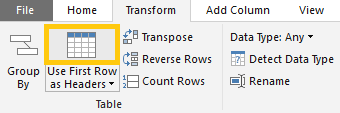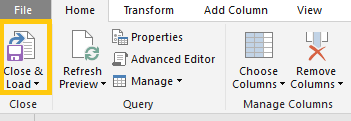La transposition de données dans Excel est un moyen utile de changer l’orientation des données dans un tableau. Cela signifie que les données dans les parties verticales sont décalées vers un format horizontal sans perturber le sens. Par conséquent, dans Excel, une fonction de transposition est disponible qui permet aux utilisateurs de faire pivoter les données des lignes aux colonnes ou vice versa.
Donc, ici, dans cet article, nous vous montrons différentes façons comment transposer des données dans Excel en utilisant des étapes simples.
Si vous avez l’intention d’essayer de transposer manuellement les données dans Excel, cela prendrait beaucoup de temps et en réalité, cela ne nécessite que quelques astuces simples.
Comment transposer des données dans Excel ?
Si vous vous demandez comment transposer une ligne en colonne dans Excel, trois étapes principales faciliteraient votre cours. Ceux-ci sont,
Méthode 1 : Utilisation de la fonction Excel de transposition
On peut transposer des cellules en utilisant la fonction Transposer disponible dans MS Excel en conséquence. Voici les étapes à suivre,
- Choisissez la plage de cellules que vous souhaitez transposer
- Étant donné que Transpose est une formule basée sur un tableau, il est important de sélectionner le nombre exact de cellules
- En supposant que vous avez choisi 4 × 5 selon votre plage de tableau, où 4 lignes et 5 colonnes sont mises en surbrillance. À l’étape suivante, vous devez choisir 5 × 4 pour définir les données transposées.
- Tapez la formule “=TRANSPOSE(A1:F4)”
- Appuyez sur Ctrl+Shift+Enter pour exécuter la formule
- Ceci est fait pour s’assurer que le résultat serait un tableau de données au lieu d’une seule cellulex
- Attendez que les données soient transposées ensuite
Méthode 2 – Utilisation de la fonction spéciale Coller
Cette fonctionnalité vous permet de vous assurer que le format du contenu est sous votre contrôle. Ainsi, cette fonctionnalité peut être utilisée pour copier le contenu réel et même au-delà de celui transposé. Vérifions comment c’est fait,
- Tout d’abord, choisissez la Gamme que vous cherchez à transposer.
- Copiez la données Gamme
- Ce faisant, parcourez depuis le coin supérieur gauche de la plage cible de la même feuille
- Appuyez sur Ctrl+Alt+V pour accéder à la même option de Coller spécial
- Appuyez sur l’option Coller le lien et cela garantit que les références de cellule sont copiées en une seule formule
- Choisissez la plage que vous avez collée dans la plage cible
- Maintenez Ctrl + H ensemble pour déclencher la boîte de dialogue Rechercher et remplacer
- Entrez ce qui suit sans les guillemets “=” dans la partie Rechercher
- Entrez “AT =” sans guillemets sur l’option Remplacer par et appuyez sur l’option Remplacer tout
- La formule est convertie en textes puisque vous devez remplacer “=” par “AT=” et cela garantit que tout la conversion est complète de la formule régulière aux textes idéaux
Méthode 3 – Utilisation de Power Query
En utilisant cette méthode, il est possible d’obtenir des données répétées à partir d’une source similaire et d’utiliser la technique pour les transposer. Voici comment transposer des données dans Excel, à l’aide de Power Query,
- Tout d’abord, nous supposons que vous ouvrez des données dans un tableau Excel. Cela peut vous aider à importer les données dans une requête avancée et permettre le processus de transposition.
- Choisissez la plage que vous souhaitez transposer
- Accédez à l’option de l’onglet Données
- Appuyez sur l’option Obtenir et transformer les données
- Sous ” De la table/Gamme “, cliquez pour ouvrir l’éditeur Power Query
- Dans l’éditeur, visitez l’option Transformation et choisissez la section Table. Suivez ceci avec First Row comme en-têtes. Suivez ceci avec l’option Utiliser les en-têtes comme première ligne.
- Appuyez sur l’option Transposer et se trouve dans la même section
- Cela transposerait la plage de données sélectionnée
- Choisissez l’option “Utiliser la première ligne comme en-têtes“
- Cela garantit que la première ligne de données transposées est un en-tête
- Appuyez sur l’onglet Fichier et choisissez Fermer et charger
- Vérifiez si l’ensemble du processus de transposition est réussi ou non
Derniers mots :
Vous savez maintenant comment transposer des données dans Excel en trois étapes utiles. La transposition à l’aide de ces astuces peut faire gagner beaucoup de temps car la transposition manuelle est extrêmement fatigante et prend du temps.
Nous espérons que cet article vous sera utile et vous aidera à résoudre vos questions concernant la fonction de transposition Excle.
En plus de cela, si vous finissez par perdre les données de votre fichier Excel en raison d’un problème de corruption ou de dommages. Dans ce cas, vous pouvez opter pour la solution recommandée Excel réparation outil. Comme c’est le meilleur outil pour réparation corrompu Données du fichier Excel.
Cet outil très efficace réparer les fichiers Excel xlsx/xls corrompus et récupérer des objets, des formules, y compris des formules partagées et des formules saisies dans un tableau.