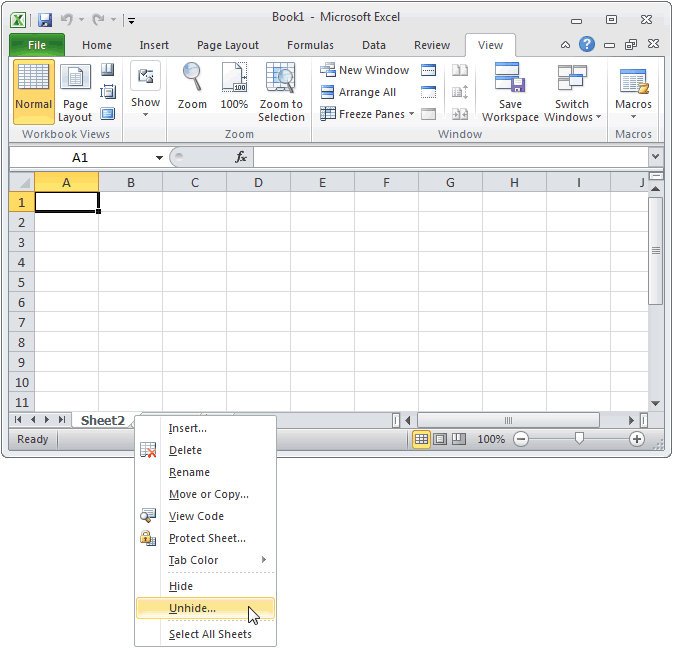Vous êtes-vous déjà retrouvé coincé dans un tel problème où vous ne pouvez pas voir les onglets dans Excel ou les feuilles non visibles dans Excel?À la recherche de certains faciles astuces pour corriger Les onglets Excel ne s’affichent pas problème?
Laissez tout ce que vous inquiétez parce que, pour une restauration facile de onglets de feuille de onglets de feuille de calcul manquants, ce tutoriel est goning sûrement pour vous aider beaucoup. Ici, vous obtiendrez les meilleures astuces pour surmonter les Feuilles de calcul Excel disparaître problème d’une manière simple.
En dehors de cela, vous aurez également une idée simple de la façon de trouver des feuilles de calcul masquées dans Excel 2010/2013/2016/2019.
Pourquoi ma feuille de calcul Excel a-t-elle disparu ?

Normalement, dans le classeur Excel, vous obtiendrez plusieurs onglets avec le bas de l’écran. Le problème de l’ onglet de feuille de calcul Excel manquant se produit principalement lorsque les feuilles peuvent être cachées à la vue de tous en raison de certaines modifications du paramètre Excel.
Afin de résoudre le mystère des onglets Excel ne montrant pas de problème, trouvons d’abord la réponse à la question de savoir pourquoi les onglets ne s’affichent pas dans Excel? Ensuite, suivez les solutions de contournement pour résoudre le problème des onglets de feuille manquants dans Excel .
Il y a de nombreuses choses qui feront disparaître votre feuille Excel.
Ici, nous avons répertorié certaines des causes les plus courantes d’ onglets de feuille Excel manquants. Regarde…
- Lorsque vous déconnectez par inadvertance le classeur Windows d’Excel. Principalement en utilisant le trio de boutons de restauration de fenêtres sur la barre de titre et déplacez les fenêtres sous la barre d’état.
- La résolution de l’écran est trop élevée et l’onglet disparaît du bas de l’écran.
- Vous avez peut-être désactivé les options d’affichage pour ce classeur.
- La fenêtre du classeur est dimensionnée de manière à ce que les onglets soient masqués.
- Les onglets deviennent obscurs en raison de la barre de défilement horizontale.
- La feuille de calcul elle-même est masquée.
Comment réparer les onglets Excel ne présentant pas de problème?
Suivez les méthodes données pour fix problème des onglets Excel non affichés :
1: modifier les paramètres de zoom
2: Vérifiez que le paramètre Afficher les onglets de feuille est désactivé
3: Afficher la feuille de travail
4: Vérifiez les contrôles des paramètres d’affichage des onglets de feuille
5: Vérifiez la disposition Excel Windows
6: Cliquez sur la flèche de navigation dans le fichier Excel
Il est maintenant temps de discuter de chacune de ces méthodes de résolution La feuille de calcul Excel disparaît en détail. Alors, commençons….!
Méthode 1: modifier les paramètres de zoom
Modifiez les paramètres de zoom pour d’autres paramètres. Ensuite, modifiez les paramètres de zoom sur les paramètres préférés.
Suivez ces étapes pour ce faire:
- Cliquez sur le zoom arrière ou zoom avant sur la barre d’état.
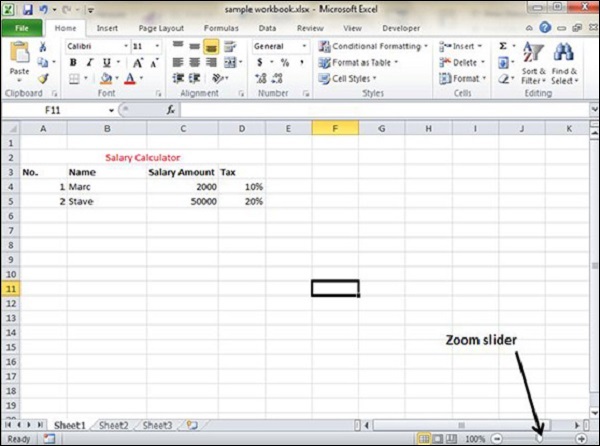
- Sous l’ onglet Affichage , cliquez sur zoom dans le groupe de zoom, sélectionnez les paramètres souhaités sous Agrandissement, puis cliquez sur OK .

J’espère qu’en modifiant les paramètres de zoom, vous pourrez voir les onglets de feuille Excel manquants, mais sinon, suivez la méthode 2
Méthode 2: Vérifiez que le paramètre Afficher les onglets de feuille est désactivé
Cela peut être le cas où les onglets de feuille Excel disparaissent lorsque le paramètre des onglets de feuille est désactivé . Pour le vérifier, procédez comme suit:
- Cliquez sur Fichier > Options > Avancé, puis sous Options d’affichage pour ce classeur.
- Assurez-vous que la case à cocher Afficher l’ onglet de la feuille est cochée.

Ce processus est le même pour toutes les versions d’Excel.
Méthode 3: afficher la feuille de calcul
Dans de nombreux cas, la feuille Excel a disparu d’elle-même. Donc, pour récupérer l’onglet de feuille manquant, vous devez utiliser la feuille de calcul afficher d’Excel.
Suivez les étapes pour ce faire:
- Cliquez avec le bouton droit sur n’importe quel onglet visible de la feuille de calcul> cliquez sur Afficher
- Ensuite, dans la boîte de dialogue Afficher > cliquez sur la feuille que vous souhaitez afficher
- Cliquez Ok.
Méthode 4: Vérifiez les contrôles des paramètres d’affichage des onglets de feuille
Dans Excel 2010 et les versions antérieures, il est relativement facile d’organiser involontairement une fenêtre de feuille de calcul . Par la suite, les onglets de feuille de calcul ne sont pas présents à l’écran, même si l’option Afficher les onglets de feuille est activée. Pendant ce temps, double-cliquez sur le nom du classeur pour agrandir la fenêtre et récupérer les classeurs.

Dans Excel 2013, si vous ne pouvez pas voir les onglets de la feuille de calcul, double-cliquez simplement sur les mots « Microsoft Excel » en haut de la fenêtre pour maximiser la fenêtre d’application d’Excel.
Méthode 5: vérifier la disposition Excel Windows
Dans certains cas, il s’avère qu’Excel Windows est organisé de manière à ce que les onglets ne soient pas visibles. Alors vérifiez pour eux. Utilisez le raccourci clavier pour naviguer entre les feuilles de calcul dans le classeur. Et pour ce faire, appuyez sur Ctrl – Page précédente pour activer les feuilles de calcul adjacentes à gauche et ou bien appuyez sur Ctrl – Page suivante pour activer la feuille de calcul suivante à droite.
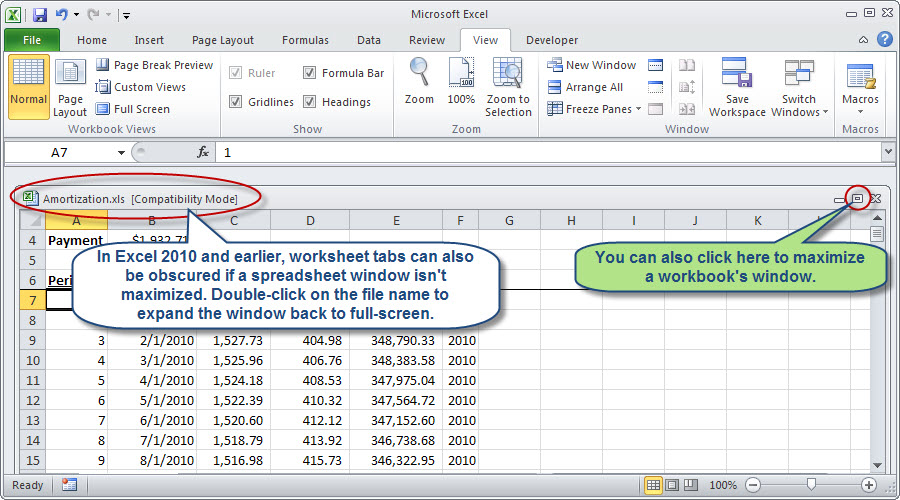
Dans ce menu d’activation, Excel 2013 fournit des améliorations utiles, car comme toutes les feuilles de calcul sont affichées dans une seule boîte de dialogue et après cela, vous pouvez sélectionner une feuille de calcul en entrant la première lettre du nom de la feuille.
Dans Excel 2010 ou la version antérieure, le menu Activer affiche tout d’abord jusqu’à 16 feuilles de calcul et nécessite de sélectionner plus de feuilles pour afficher plus de listes.
En outre, dans Excel 2010 ou la version antérieure, vous devez sélectionner le nom de feuille souhaité en utilisant votre souris. Parce que le menu n’est pas accessible au moyen de touches, comme cela est possible dans Excel 2013.
Méthode 6: cliquez sur la flèche de navigation dans le fichier Excel
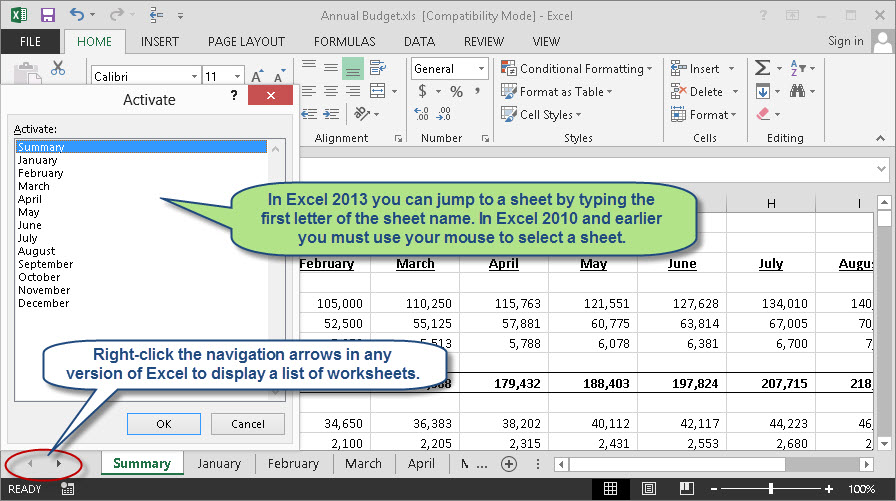
Dans de nombreux autres cas, il arrive que les onglets de la feuille de calcul soient disponibles, mais une feuille de calcul semble toujours manquante. Dans Excel 2007 et version ultérieure, cliquez avec le bouton droit sur n’importe quel onglet de feuille de calcul et sélectionnez afficher.
Eh bien, si la commande est désactivée, il est fort probable qu’aucune feuille de calcul masquée ne soit présente dans le classeur. Cependant, il existe encore un moyen de découvrir cette possibilité.
Suivez les étapes pour accéder à la commande Afficher la feuille à partir du menu principal d’Excel:
- Excel 2007 et versions ultérieures: accédez à l’onglet d’accueil> sélectionnez le format> cliquez sur masquer et afficher la feuille.

- Excel 2003 et versions antérieures: sélectionnez Format> Feuille> et Afficher.
- Et Excel 2011 pour Mac: dans le menu principal> sélectionnez l’option de format> feuille> afficher. La commande de format sur l’onglet d’accueil du ruban ne vous permet pas d’afficher la feuille de calcul.
Si la feuille d’affichage est désactivée, vous ne pouvez pas nécessairement supposer qu’il n’y a aucune feuille de calcul masquée dans un classeur.
Solution automatique pour récupérer les onglets manquants / disparus dans Excel
Eh bien, si aucune des méthodes mentionnées ci-dessus ne vous aide to récupérer feuilles manquantes dans Excel. Ensuite, il y a de fortes chances que votre feuille Excel ait rencontré un problème de corruption. En raison de la corruption de la feuille Excel, vous pouvez également constater que votre Contenu de la feuille Excel disparaît.
Dans ce cas, vous pouvez utiliser outil de réparation MS Excel recommandé par les professionnels . C’est le meilleur outil pour réparer tout type de problèmes, la corruption ainsi que les erreurs dans le fichier Excel. Il restaure également toutes les données dans l’emplacement préféré. C’est trop facile à utiliser.
Étapes à suivre pour utiliser l’outil de réparation MS Excel:
Étape 1 - Téléchargez et installez Stellar Réparation pour Excel en suivant l'assistant d'installation.

Étape 2 – Après l'installation, lancez l'outil de réparation et parcourez le fichier Excel que vous souhaitez réparer.

Étape 3 – Sélectionnez maintenant le fichier Excel que vous souhaitez réparer et cliquez sur le bouton 'Repair'.

Étape 4 – Attendez la fin du processus de réparation.

Étape 5 – Une fois terminé, prévisualisez et vérifiez le fichier Excel réparé et cliquez sur le bouton 'Save'.

Conclusion:
J’espère qu’après avoir lu l’article, vous pourrez récupérer onglets de feuille manquants dans Excel. J’ai fait de mon mieux pour fournir des informations complètes sur la façon de récupérer les manquants ou onglets de feuille masqués dans Microsoft Excel.
C’est donc à votre tour d’utiliser les méthodes données pour corriger les onglets Excel ne montrant pas problème.
Bonne chance!!!