Aperçu:
Si votre Excel est bloqué à l’ouverture du fichier 0% erreur et rend fréquemment Excel bloqué sur des traitement problèmes de, consultez les correctifs répertoriés dans cet article.
Comme cet article couvre les raisons ainsi que les solutions efficaces pour corriger Excel bloqué lors du traitement lors de l’ouverture du problème.
Que signifie Excel bloqué à l’ouverture du fichier 0% d’erreur ?
Comme tout autre programme, vous pouvez rencontrer des difficultés avec l’application Excel également au moment d’ouvrir ou de travailler sur un classeur spécifique.
Parfois, il commence à se bloquer ou à afficher des messages d’erreur tels que « Excel bloqué à l’ouverture du fichier 0% ». Lorsqu’une telle situation se présente, vous attendez que le programme commence à répondre. Mais Excel est resté bloqué sur le traitement.
Plusieurs utilisateurs ont trouvé des rapports sur les fils de discussion du forum concernant ce problème de non-ouverture du traitement Excel. Vous pouvez voir le dernier fil sur le fil de la communauté Microsoft.
L’ Excel bloqué à l’ouverture du fichier 0% est l’erreur qui semble assez inoffensive, mais cela se produit lorsque vous double-cliquez sur l’icône Excel et que l’écran d’accueil apparaît et même après les 15 minutes ou une demi-heure le fichier Excel est avec le pourcentage de chargement bloqué à 0%.
L’erreur Excel bloquée à 0% est un signe clair que l’application MS Excel rencontre des problèmes et doit être corrigée immédiatement. Mais avant de passer aux correctifs ici, vérifiez les causes de cette erreur.
Pourquoi mon Excel continue-t-il de traiter ?
Eh bien, il n’y a aucune raison exacte qui provoque une erreur de 0% dans Excel bloqué à l’ouverture du fichier. Mais il existe des causes hautement responsables de ce problème de traitement Excel. Connaître la cause première du problème résout la moitié de l’erreur.
- Les fonctions volatiles sont utilisées dans les classeurs Excel qui se recalculent après chaque petit changement. Cela prend donc beaucoup de temps de traitement.
- Lorsque le fichier Excel est endommagé ou gravement corrompu
- L’installation du fichier Excel était compromise et devait être réparée.
- Le complément Excel a échoué.
- Problème avec l’un des lecteurs d’affichage sur le système qui provoque des erreurs dans l’application Excel.
- Si des formules complexes et des sources de liens sont attachées, l’application Excel consommera plus de temps de traitement et de puissance de calcul.
Voici donc quelques-unes des raisons courantes qui empêchent Excel de se bloquer lors du traitement lors de l’ouverture du problème.
De plus, si l’erreur se produit pour l’une des raisons énumérées ci-dessus, elle peut être corrigée manuellement avec les astuces suivantes. Mais si le problème est dû à la corruption du fichier Excel, l’utilisation d’un logiciel fiable pour réparer le fichier Excel corrompu est la meilleure option.
Comment réparer le problème « Excel bloqué à l’ouverture du fichier 0% » ?
1 : Annulation d’ une commande
2: Démarrez MS Excel en mode sans échec
3: Supprimez le complément à l’origine du problème
4: Réparez l’application MS Excel et installez les dernières mises à jour
5: Traitement d’Excel à partir d’un réseau ou d’une application Web
6 : Désactiver l’accélération graphique matérielle
7: Utilisez l’ utilitaire d’ ouverture et de réparation
8 : Évitez d’utiliser des fonctions volatiles
9: Réparez le fichier Excel corrompu avec une solution automatique
Discutons brièvement de toutes ces corrections… !
1 : Annulation d’ une commande
Parfois, la commande ou l’action que vous effectuez dans Excel reste bloquée et refuse d’être annulée. Dans ce cas, la toute première chose que vous pouvez faire est d’annuler la commande en appuyant sur le bouton Echap de votre clavier.
La touche ESC annulera immédiatement toute action ou commande en cours qu’Excel est en train de traiter.
2: Démarrez MS Excel en mode sans échec
La prochaine astuce que vous pouvez essayer de résoudre le problème de démarrage Excel est de l’exécuter en mode sans échec.
Lorsqu’Excel entre en mode sans échec, il est chargé uniquement avec certains composants système de base. Il y a donc moins de chances que votre Excel se bloque lors du chargement dans ce mode.
C’est le meilleur moyen de comprendre si les facteurs externes tels que les compléments tiers causent des problèmes de fonctionnement ou non.
Si en mode sans échec, le fichier Excel démarre sans aucun problème, il est clair que les compléments tiers sont à l’origine de l’erreur, il vaut donc la peine de les désactiver ici.
Suivez les étapes pour désactiver les compléments Excel COM
- Appuyez sur la touche Windows + R et dans la boîte de dialogue Exécuter > tapez exe /safe
- Maintenant, appuyez sur le bouton Entrée. Cela ouvrira votre application Excel en mode sans échec.
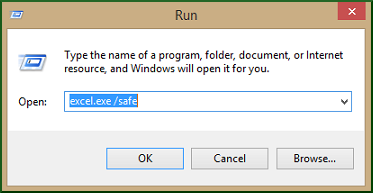
Si votre fichier Excel s’ouvre avec succès en mode sans échec et s’exécute sans rester bloqué, cela signifie que le problème vient des compléments installés.
3: Supprimez le complément à l’origine du problème
- Allez dans Fichier > Options
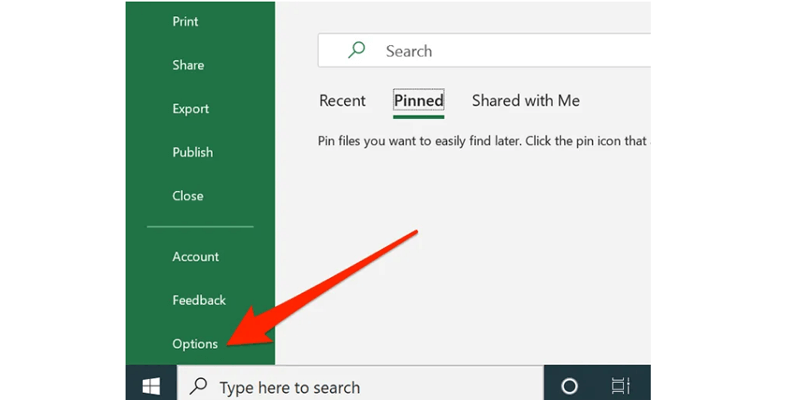
- Dans les fenêtres d’options Excel, appuyez sur l’ onglet Compléments dans le panneau de gauche. Maintenant, dans la liste déroulante Gérer , choisissez les compléments COM , puis appuyez sur le bouton Aller.
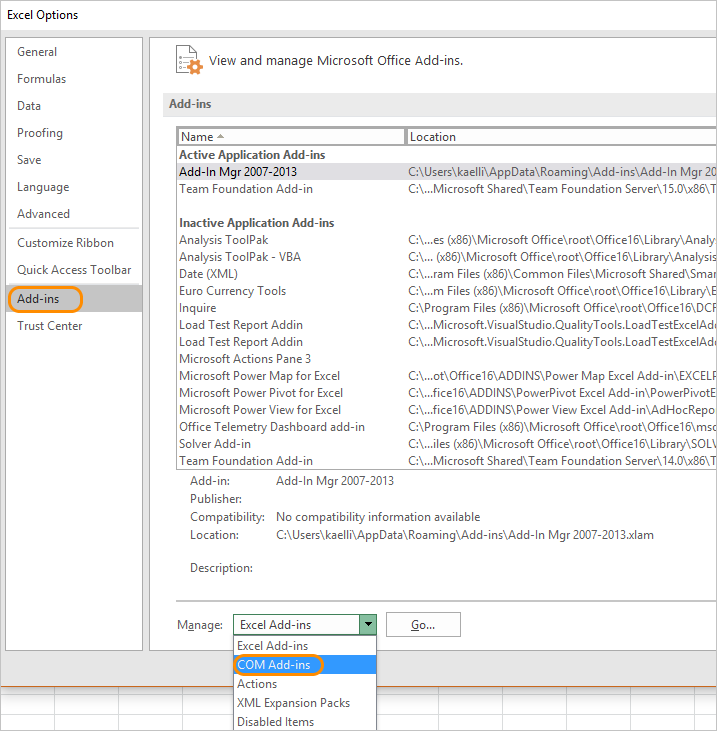
- Décochez la case des compléments COM activés > OK.
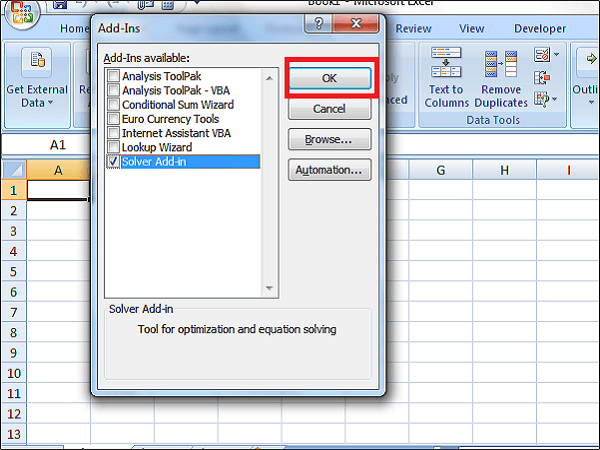
- Sélectionnez un complément à la fois, cela vous aidera à identifier les compléments à l’origine du problème.
J’espère que cela vous aidera à corriger Excel bloqué à 0% erreur, mais sinon, vérifiez également les problèmes de pilote.
Vous pouvez utiliser le Driver Booster gratuit , cette analyse, détecter et résoudre automatiquement les problèmes de pilote et mettre à jour les pilotes obsolètes.
Vérifiez maintenant si l’erreur est corrigée ou non, sinon essayez la deuxième solution.
4: Réparez l’application MS Excel et installez les dernières mises à jour
Il s’agit d’une solution fonctionnelle qui a aidé de nombreux utilisateurs à corriger l’erreur. L’installation de l’application MS Excel est la cause de nombreux problèmes inconnus d’Excel. La corruption des paramètres du registre, la mise à jour de bogues et les « préférences » incorrectes de l’utilisateur provoquent l’échec de l’application Excel.
Essayez de résoudre tous les problèmes d’Excel pour réparer l’installation d’Excel :
- Démarrez le Panneau de configuration > sous Programmes dans la vue Catégorie > choisissez de Désinstaller un programme.
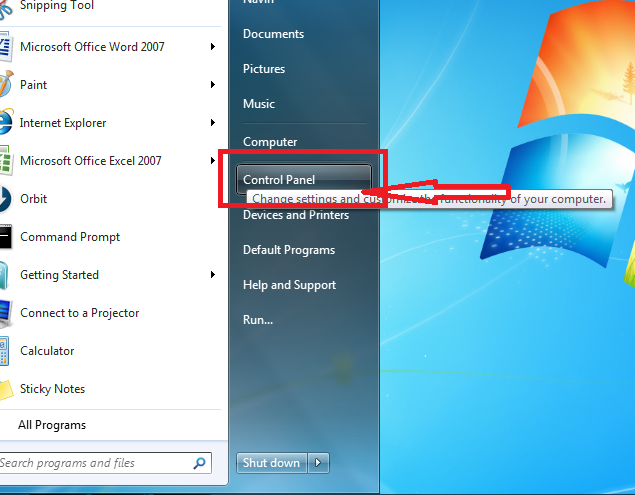
- Maintenant, cliquez sur le produit Office nécessaire pour réparer ( par exemple .- Excel) > cliquez sur Modifier
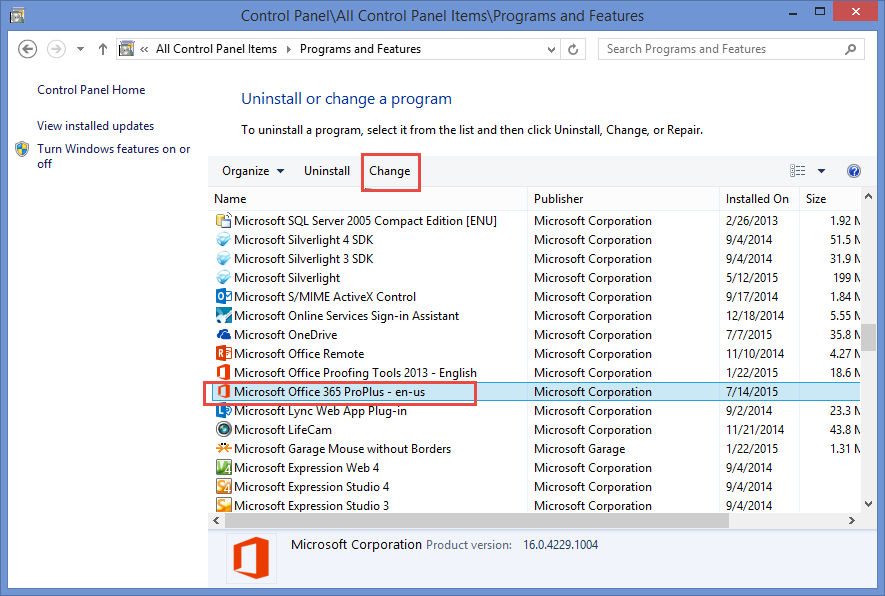
- Et lorsque vous y êtes invité> cliquez sur Réparer > suivez maintenant les instructions en ligne pour terminer le processus.
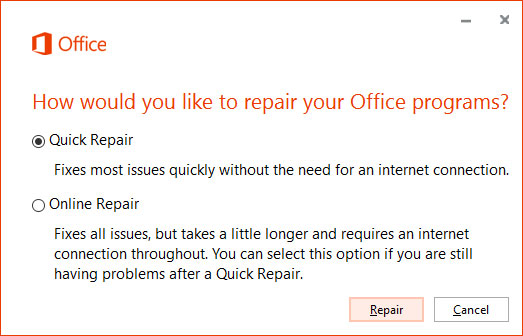
Il est estimé que les travaux pour vous, mais sinon essayez la solution suivante
5: Traitement d’Excel à partir d’un réseau ou d’une application Web
La plupart du temps, on constate que l’édition directe de feuilles de calcul dans l’application Web, telle que SharePoint, entraîne le blocage Excel lors du traitement du SharePoint problème de.
Au lieu de modifier ce fichier directement depuis l’application Web ou sur le réseau, télécharge le fichier sur votre PC, puis modifiez-le. Après avoir terminé l’édition, téléchargez à nouveau votre fichier, puis extrayez-le immédiatement.
6 : Désactiver l’accélération graphique matérielle
Eh bien, si vous utilisez l’adaptateur d’accélération graphique matérielle pour exécuter un moniteur externe, vous risquez de rencontrer des problèmes avec l’application Excel. Si l’adaptateur est branché dans l’Excel, se bloque sur l’écran de chargement.
Et pour résoudre le problème, essayez de désactiver l’adaptateur d’accélération graphique matérielle.
Suivez les étapes indiquées :
- À partir du gestionnaire de tâches, fermez tous les fichiers en cours d’exécution d’Excel.
- Démarrez MS Excel à partir du bouton Démarrer de Windows (évitez de double-cliquer sur le fichier défectueux car il ne s’ouvrira pas)
- Cliquez ensuite sur Fichier > Options > Avancé
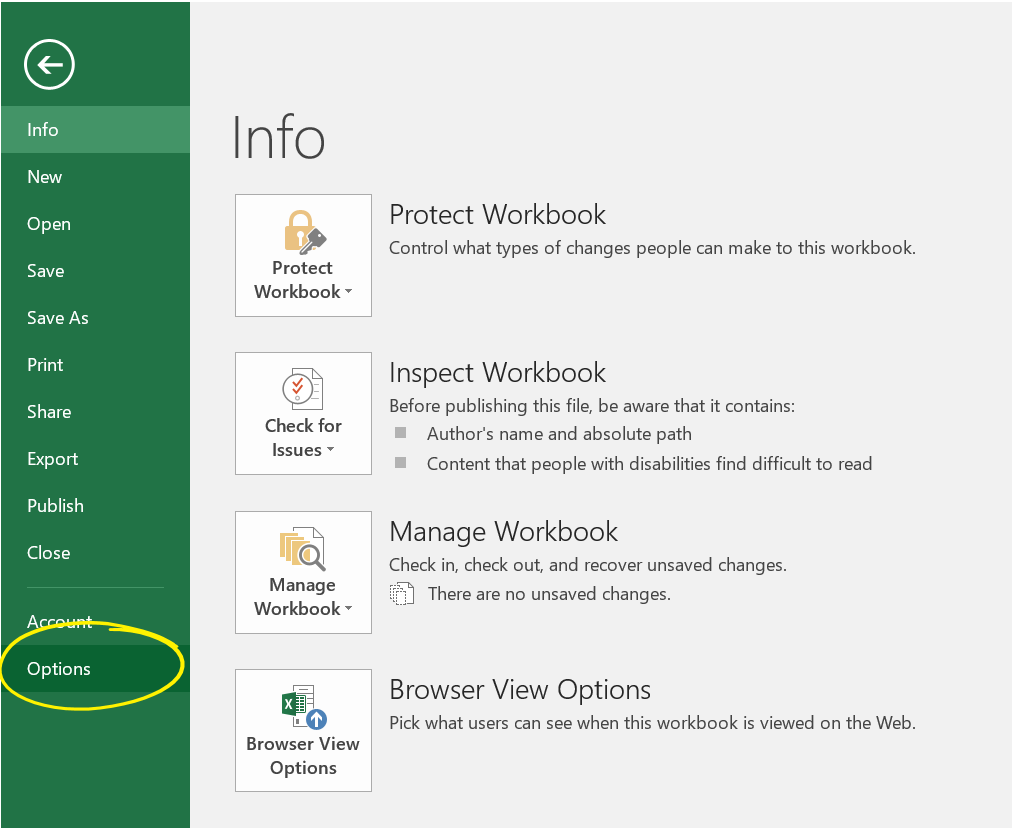
- Ensuite, sous l’ option «Affichage », cochez la case « Désactiver l’accélération graphique matérielle »
- Et cliquez sur OK
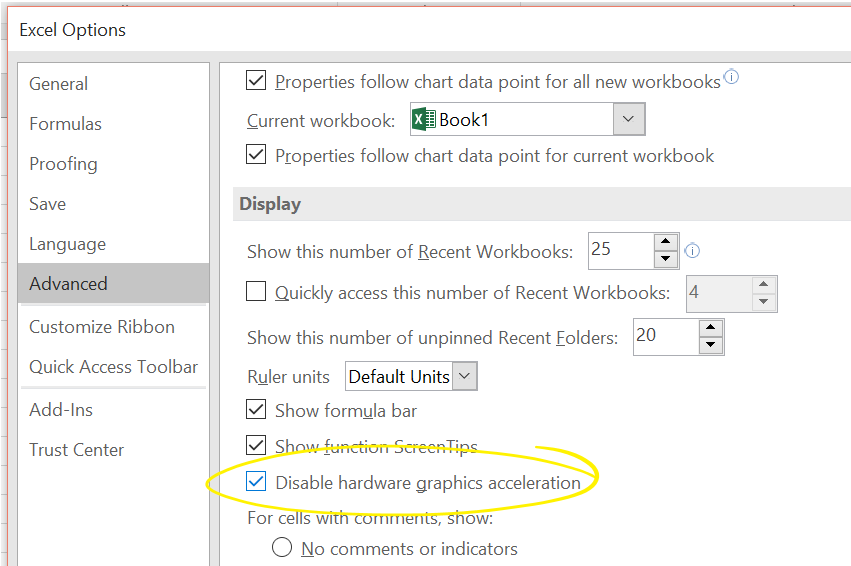
Essayez maintenant d’ouvrir le fichier Excel et vérifiez s’il s’ouvre ou non. S’il est toujours bloqué, cela signifie que le fichier Excel que vous essayez d’ouvrir est gravement corrompu. Essayez donc ici de réparer la corruption du fichier Excel.
7: Utilisez l’ utilitaire d’ ouverture et de réparation
Essayez l’ utilitaire d’ouverture et de réparation intégré disponible dans le fichier Excel, dans de nombreux cas, cela vous aide à réparer le fichier Excel corrompu.
Suivez les étapes indiquées :
- Cliquez sur « Ouvrir » > sélectionnez le fichier Excel corrompu.
- Et dans la liste, sélectionnez Ouvrir et réparer
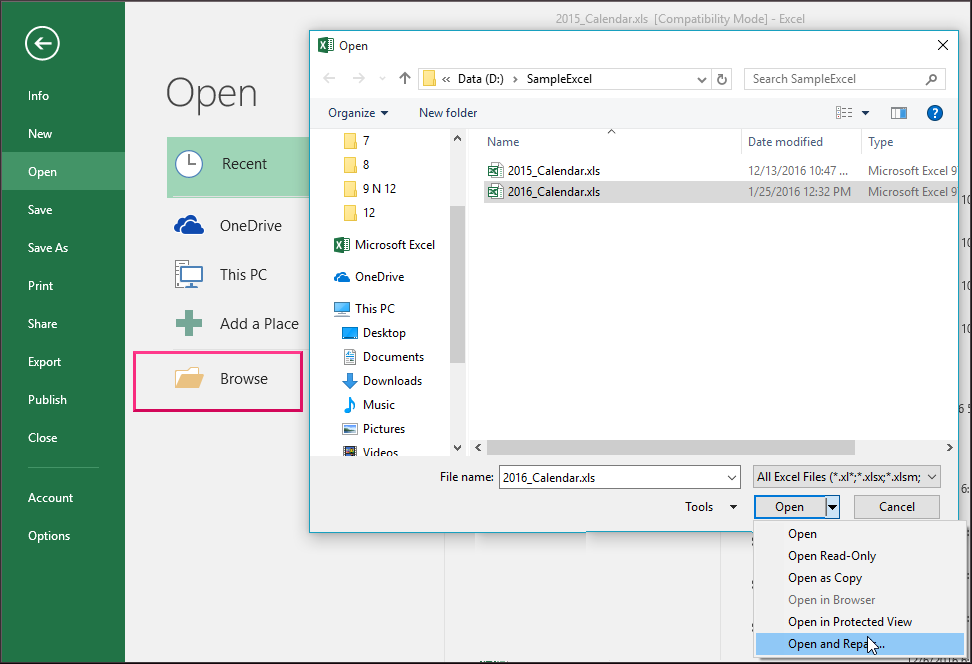
- Effectuez les étapes ci-dessous une par une
- Cliquez sur l’ onglet Réparer . (Pour réparer les données du fichier Excel)

- Cliquez sur l’ onglet Extraire les données . (Pour extraire les valeurs et les formules du fichier Excel lorsque le fichier de réparation échoue.)

J’espère que cela fonctionne pour vous, mais si ce n’est pas le cas, n’hésitez pas à utiliser l’ outil de réparation MS Excel.
8 : Évitez d’utiliser des fonctions volatiles
Dans votre feuille de calcul Excel, si vous utilisez autant de formules volatiles telles que RAND ( ) ou les fonctions RANDBETWEEN (), cela soulèvera Excel bloqué en mode de calcul comme un problème.
Le problème avec la fonction volatile est que même si vous apportez des modifications dans une seule cellule de votre feuille de calcul, des cellules entières contenant ces formules commencent à se recalculer.
De la même manière, la mise en forme conditionnelle a également le même impact. C’est la raison pour laquelle votre feuille de calcul Excel avec des milliers de ces fonctions entraîne le blocage Excel lors d’un traitement problème de.
Cependant, cela ne signifie pas que vous devez arrêter d’utiliser ces formules, mais essayez de les éviter de les utiliser généreusement sur des milliers de cellules.
9: Réparez le fichier Excel corrompu avec une solution automatique
Si votre fichier Excel refuse de s’ouvrir même sur un autre PC, cela indique clairement que votre fichier Excel est corrompu. Donc, si vous disposez de la sauvegarde mise à jour appropriée de ce fichier, utilisez-la ou approchez-vous d’un outil de réparation fiable.
Vous devriez utiliser MS Excel réparation outil de recommandé par les professionnels pour réparer les fichiers corrompus, endommagés ainsi que les erreurs dans le fichier Excel. Cet outil permet de restaurer facilement tous les fichiers Excel corrompus, y compris les graphiques, les commentaires des cellules des propriétés de la feuille de calcul et d’autres données importantes .
Avec l’aide de cela, vous pouvez résoudre toutes sortes de problèmes, de corruption d’erreurs dans les classeurs Excel. Il s’agit d’un outil unique pour réparer plusieurs fichiers Excel en un seul cycle de réparation et récupère l’intégralité des données dans un emplacement préféré.
Il est facile à utiliser et compatible avec les systèmes d’exploitation Windows et Mac. Cela prend en charge toutes les versions d’Excel et la version de démonstration est gratuite.
Étapes pour utiliser l’outil de réparation MS Excel:
Étape 1: Vous devez d’abord télécharger et installer l’outil de réparation MS Excel et appuyer sur le bouton «OK» pour démarrer le processus.

Étape 2: Cliquez sur Sélectionner un fichier .xls et .xlsx corrompu. Ensuite, cliquez sur “Sélectionner un dossier” pour rechercher le fichier .xls ou .xlsx dans le dossier particulier et cliquez sur “Choisir un fichier” pour rechercher sur le .xls et .xlsx dans le lecteur spécifique.\

Étape 3: Vous pouvez prévisualiser le classeur corrompu une fois votre analyse terminée.
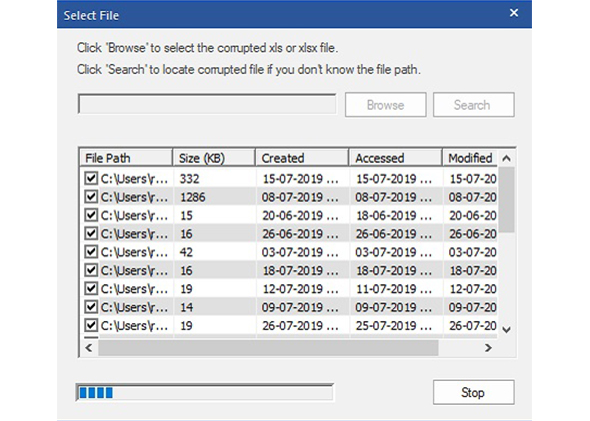
Étape 4: Cliquez sur le bouton «Réparer» pour lancer le processus de réparation.

Étape 5: Sélectionnez l’emplacement souhaité pour enregistrer le classeur réparé sur votre PC.

Étape 6: Une fois le processus saving terminé, le logiciel affiche immédiatement «saving terminéd» le message.

Conclusion:
Vous pouvez essayer certains ajustements manuels pour corriger les erreurs de traitement d’Excel. Mais si cela ne fonctionne pas pour vous, contactez outil de réparation MS Excel recommandé par les professionnels . Il s’agit d’une solution fiable pour corriger diverses erreurs Excel, corruption, dommages et récupérer tout ce qui y est stocké.
Il s’agit donc d’ Excel bloqué sur le problème de traitement.
Consultez les solutions données pour corriger l’ erreur « Excel bloqué à l’ouverture du fichier 0% » et suivez-les une par une.
Eh bien, faire face aux problèmes et aux erreurs d’Excel est un problème courant et de temps en temps, chaque utilisateur y fait face.
De plus, nous savons tous à quel point l’application Excel est essentielle, il est donc recommandé de gérer correctement le fichier Excel et de suivre les meilleures mesures préventives pour protéger vos fichiers Excel contre la corruption.
Malgré cela, créez toujours une sauvegarde valide de vos données Excel cruciales et analysez également votre système avec un bon programme antivirus pour détecter les virus et les logiciels malveillants.
Si, au cas où vous auriez des questions supplémentaires concernant celles présentées, dites-le-nous dans la section commentaires ci-dessous.
Bonne chance….
