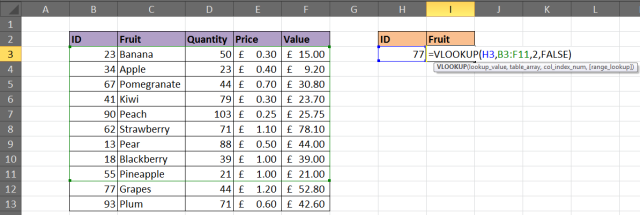VLOOKUP (Recherche verticale) est une excellente fonction qui recherche une valeur exacte dans la première colonne d’un tableau et renvoie la valeur correspondante d’une autre colonne de la même ligne. Cependant, il arrive que cette fonction ne fonctionne pas. Dans ce cas, il est important de corriger ce problème pour une utilisation fluide des feuilles de calcul. Cet article explore les raisons les plus courantes pour lesquelles VLOOKUP ne fonctionne pas et comment y remédier rapidement.
Pourquoi ma fonction VLOOKUP ne fonctionne-t-elle pas ?
Dans cette section, vous trouverez la réponse à cette question cruciale : pourquoi la fonction VLOOKUP ne fonctionne-t-elle pas ? Découvrez les 7 raisons les plus courantes pour lesquelles la fonction VLOOKUP ne fonctionne pas dans Excel 2007/2010/2013/2016/2019
Regarde…
- VLOOKUP ne peut pas trouver la valeur
- La référence de table est verrouillée
- Insertion de colonne
- Tableau surdimensionné
- VLOOKUP ne peut pas regarder à sa gauche
- Ne pas obtenir la correspondance exacte
- Le tableau Excel a des valeurs en double
Raison 1 # VLOOKUP ne peut pas trouver la valeur
Un utilisateur Excel qui utilise tous les fonctions VLOOKUP, ASSOCIATION ou RECHERCHEH de temps en temps a rencontré une erreur inattendue # N/A.
Généralement, cette erreur se produit lorsque quelqu’un essaie de faire correspondre la valeur de recherche Excel dans le tableau. C’est un signe clair que votre fonction Excel n’a pas réussi à récupérer la valeur de recherche du tableau de recherche.
Que ferez-vous si vous voyez que la valeur correspondante exacte est présente dans le tableau de recherche mais que votre application Excel est incapable de trouver cette valeur ?
Supposons : si dans la feuille de calcul Excel affichée, la fonction de recherche est appliquée. Vous souhaitez rechercher la valeur “1110004” de la cellule pour obtenir une correspondance avec la valeur “1110004” présente dans la cellule E6.
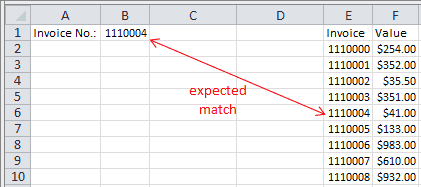
Dans ce cas, si la fonction Excel ne parvient pas à récupérer la correspondance ou affiche l’erreur #N/A error. La fonction VLOOKUP est une fonction de recherche et de référence populaire d’Excel. Il affichera un message d’erreur #N/A délicat et redouté. Cela peut arriver parce qu’Excel ne considère pas les deux valeurs exactement de la même manière.
Raison 2 # La référence de table est verrouillée
Si vous utilisez plusieurs VLOOKUP dans Excel pour capturer différentes informations sur un enregistrement particulier. ou si, au cas où vous voudriez copier votre VLOOKUP dans plusieurs de vos cellules, vous devez vérifier votre table.
L’image ci-dessous montre que la VLOOKUP entrée ici est incorrecte. Les plages de cellules incorrectes sont référencées pour le lookup_value et le tableau de la table.

Solution
La table qui est utilisée par la fonction VLOOKUP recherche et donne des informations est appelée table_array . Ceci est nécessaire pour être référencé complètement afin de copier votre VLOOKUP.
Alors, cliquez sur les références qui se trouvent juste à l’intérieur de la formule, puis appuyez sur la touche F4 de votre clavier pour modifier la référence de relative à absolue . Alors, entrez la formule comme= VLOOKUP($H$3,$B$3:$F$11,4,FALSE) .
Dans cet exemple, les références lookup_value et table_array effectuées étaient absolues. Fondamentalement, il peut s’agir du tableau_array qui doit être verrouillé.
À lire également : Pourquoi le mode fin d’Excel ne fonctionne-t-il pas ? – Solutions ici !
Raison 3 # Insertion de colonne
Le numéro d’index de colonne ou col_index_num est utilisé par la fonction VLOOKUP afin d’entrer des informations pour renvoyer un enregistrement.
Parce que cela est entré comme un numéro d’index, et ce n’est pas si durable. Si une colonne est inscrite dans la table, alors vlookup ne fonctionne pas car cela empêche VLOOKUP de fonctionner. Voici l’image est montré ci-dessous pour un scénario.
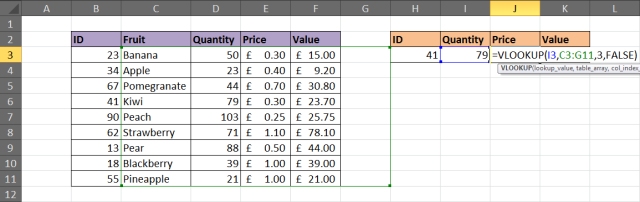
Tout le contenu est dans la colonne 3, mais après l’insertion de la nouvelle colonne, il est devenu la colonne 4. Cependant, VLOOKUP n’a pas été automatiquement mis à jour.
Solution 1
Une solution que vous pouvez essayer d’enregistrer votre feuille de calcul afin qu’aucun autre utilisateur ne puisse insérer de colonnes. Si l’utilisateur a besoin de le faire, alors ce n’est pas une solution valide.
Solution 2
Une autre option consiste à insérer le MATCH fonction dans le col_index_num l’ argument de VLOOKUP.
La fonction MATCH peut être utilisée pour rechercher quelque chose ou renvoyer le numéro de colonne requis. Cette volonté; rend le col_index_num dynamique afin que les colonnes insérées n’affectent pas le VLOOKUP.
La formule donnée ci-dessous doit être entrée dans cet exemple pour éviter le problème mentionné ci-dessus.
Raison 4 # Table surdimensionnée
Lorsque plus de lignes sont ajoutées à la table, VLookup doit être mis à jour. L’image ci-dessous montre que VLookup ne vérifie pas les éléments de fruits de table complets.
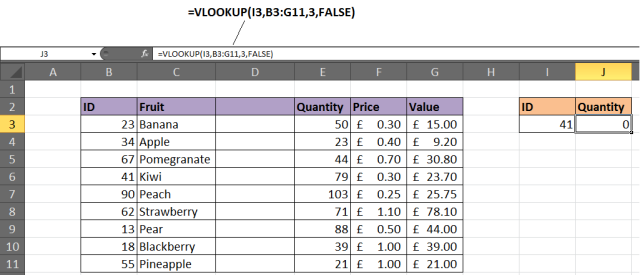
Solution
Vous pouvez considérer la plage de formatage comme un nom ou un tableau de plage dynamique (Excel 2007+). Ce processus garantit que VLookup examinera l’intégralité de votre table.
Afin de formater la plage en tant que tableau, choisissez la plage de cellules que vous souhaitez utiliser pour table_array. Ensuite, appuyez sur Accueil > Formater en tant que tableau et choisissez un style dans la section Galerie. Appuyez sur l’ onglet Conception présent dans les outils de table , puis modifiez le nom de la table dans la case donnée.
Le VLOOKUP ci-dessous montre une table nommée FruitList en cours d’utilisation.
Raison 5 # VLOOKUP ne peut pas regarder ce qu’il reste
La limitation de la fonction VLOOKUP est qu’elle ne peut pas regarder à sa gauche. Cela apparaîtra dans la colonne la plus à gauche d’un tableau et renverra des informations à partir de la droite.
Solution
La solution pour résoudre le problème de non-fonctionnement de VLOOKUP consiste à ne pas utiliser VLOOKUP du tout. Vous pouvez utiliser la combinaison des fonctions INDEX et MATCH Excel comme alternative à VLOOKUP.
L’exemple ci-dessous montre quelles informations sont renvoyées à gauche de la colonne dans laquelle vous recherchez.
Raison 6 # ne pas obtenir la correspondance exacte
Dans l’argument de fin de la fonction VLOOKUP, bien connue sous le nom de range_lookup , vous pouvez rechercher la correspondance approximative ou exacte.
Dans la plupart des cas, les utilisateurs recherchent une commande de produit, un employé ou un client particulier et ont donc besoin d’une correspondance exacte. si vous recherchez une valeur unique, entrez FALSE pour l’ argument range_lookup .
Celui-ci est facultatif, mais s’il n’est pas rempli, la valeur VRAI doit être utilisée. La valeur TRUE repose sur le tri de vos données pour fonctionner.
La figure ci-dessous affichera une VLOOKUP avec l’argument range_lookup omis et la valeur incorrecte renvoyée.
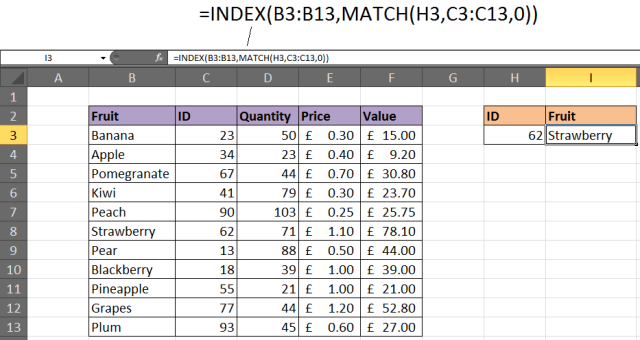
Solution
Si vous recherchez une valeur unique, entrez la valeur FALSE pour l’argument de fin. Le VLOOKUP doit être entré comme =VLOOKUP(H3,B3: F11,2,FALSE) .
C’est la première raison pour laquelle VLookup ne fonctionne pas dans Excel.
Raison 7 # Le tableau Excel a des valeurs en double
La fonction Excel VLOOKUP est limitée pour renvoyer un seul enregistrement. Il donne le 1 er enregistrement qui correspond à la valeur que vous recherchez.
Si votre tableau Excel contient des doublons, VLOOKUP ne parvient pas à effectuer cette tâche.
Solution
Dans la liste affichée, des valeurs en double sont présentes. Dans ce cas, VLOOKUP n’est pas le bon choix à utiliser. Le tableau croisé dynamique est l’option idéale pour choisir la valeur, puis répertorier le résultat.
Le tableau ci-dessous montre une liste de commandes. Supposons que vous soyez prêt à retourner la commande entière d’un fruit spécifique.
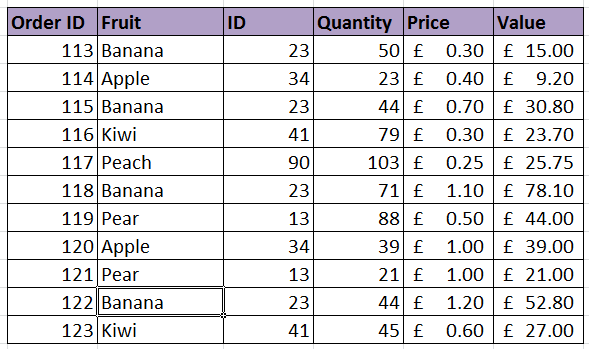
Le tableau croisé dynamique vous permet de choisir l’ID du fruit dans le filtre de rapport et la liste de toutes les commandes commence à apparaître.
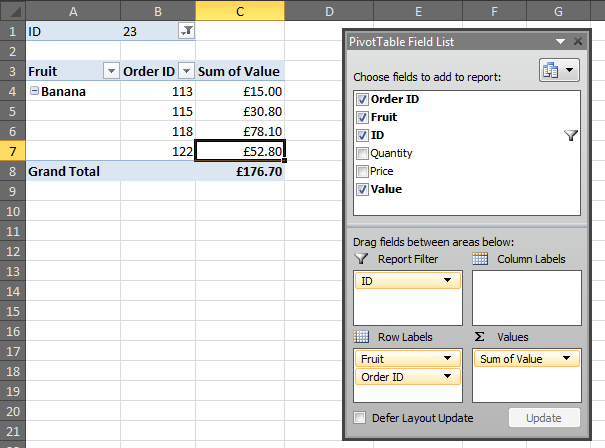
Ce sont les 7 meilleures raisons pour lesquelles VLOOKUP ne fonctionne pas dans Excel. Si tout va bien, maintenant Excel VLOOKUP ne fonctionnera pas question est fixé mais si pas alors utiliser la solution automatique pour corriger une erreur VLOOKUP ne ne fonctionne pas dans Excel.
Solution automatique : outil de réparation MS Excel
La solution manuelle donnée résoudra sûrement les problèmes et les erreurs de votre fichier Excel. mais si vous êtes pris dans d’autres problèmes de corruption ou de fichiers endommagés, utilisez MS Excel réparation outil. C’est le logiciel le mieux adapté pour restaurer les fichiers Excel corrompus et également pour récupérer des données à partir de feuilles de calcul Excel telles que des commentaires de cellule, des graphiques, des propriétés de feuille de calcul et d’autres éléments. C’est un programme conçu par des professionnels qui facilement les répare fichiers .xls et .xlsx.
Étapes pour utiliser l’outil de réparation MS Excel :
Étape 1 - Téléchargez et installez Stellar Réparation pour Excel en suivant l'assistant d'installation.

Étape 2 – Après l'installation, lancez l'outil de réparation et parcourez le fichier Excel que vous souhaitez réparer.

Étape 3 – Sélectionnez maintenant le fichier Excel que vous souhaitez réparer et cliquez sur le bouton 'Repair'.

Étape 4 – Attendez la fin du processus de réparation.

Étape 5 – Une fois terminé, prévisualisez et vérifiez le fichier Excel réparé et cliquez sur le bouton 'Save'.

Lire aussi : L’enregistrement automatique ne fonctionne pas dans Excel ? 7 solutions !
Bonnes pratiques pour éviter les problèmes liés à la fonction VLOOKUP
Suivez ces précautions pour éviter tout problème à l’avenir.
- Utilisez la correspondance exacte, sauf si nécessaire.
- Nettoyez toujours vos données avant d’appliquer des formules.
- Validez régulièrement les index des colonnes.
- Testez vos formules avec des valeurs connues.
- Verrouillez votre tableau avec des signes $.
FAQ connexes :
Pourquoi ma fonction VLOOKUP affiche-t-elle NA alors qu’une valeur existe ?
Si votre colonne de recherche contient des valeurs textuelles, mais que votre requête est formatée en valeurs numériques, la fonction VLOOKUP affiche l’erreur #N/A.
Comment activer la fonction VLOOKUP dans Excel ?
Pour activer la fonction VLOOKUP dans Excel, procédez comme suit :
- Cliquez sur la ou les cellules où Excel doit renvoyer les données recherchées.
- Saisissez ensuite =VLOOKUP(valeur de recherche, tableau, numéro d’index de colonne, plage de recherche).
- Enfin, appuyez sur Entrée.
Quelle est l’alternative à VLOOKUP ?
RECHERCHEXL et INDEX/MATCH sont les deux alternatives recommandées à VLOOKUP.
Pourquoi ma fonction VLOOKUP ne fonctionne-t-elle pas avec #Value ?
VLOOKUP ne fonctionne pas avec #value en raison d’une faute de frappe dans l’argument col_index_num ou d’un nombre inférieur à 1 spécifié par inadvertance comme valeur d’index.
Comment faire fonctionner VLOOKUP ?
Pour réactiver la fonction VLOOKUP, suivez les étapes ci-dessous.
- Sélectionnez une cellule (H4)
- Saisissez ensuite =VLOOKUP.
- Double-cliquez ensuite sur la commande VLOOKUP.
- Sélectionnez la ou les cellules où saisir la valeur de recherche (H3)
- Saisissez (,)
- Marquez la plage du tableau (A2:E21)
- Saisissez (,)
- Saisissez le numéro de la colonne, en partant de la gauche (2).
Verdict final
Le dysfonctionnement de la fonction VLOOKUP dans Microsoft Excel est un problème frustrant, mais il existe une solution. Cependant, en identifiant la cause exacte et en appliquant les correctifs ciblés mentionnés ci-dessus, vous pouvez corriger rapidement les erreurs. Nettoyez vos données, utilisez la correspondance exacte et envisagez des alternatives modernes pour de meilleurs résultats.
Optimisez l’efficacité de vos feuilles de calcul, et non la complexité. J’espère que vous avez apprécié la lecture de cet article.