Le message d’erreur “This value doesn’t match the data validation restrictions defined for this cell.” apparaît souvent lorsque la saisie ne respecte pas les règles définies. Cette erreur indique que la valeur que vous avez attribuée ne correspond pas aux critères définis par la validation des données pour cette cellule. Dans cet article exclusif, vous découvrirez pourquoi cette erreur se produit et comment la résoudre pour reprendre votre travail.
Voici la capture d’écran de l’erreur:
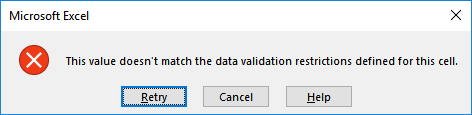
Pourquoi la validation des données ne fonctionne pas dans Excel ?
Si la validation des données ne fonctionne pas dans Excel, des erreurs seront fréquemment affichées comme cette valeur ne correspond pas à l’erreur de validation des données.
Derrière cette erreur de validation des données Excel, les raisons suivantes sont hautement responsables. J’ai également mentionné une solution rapide avec les raisons, alors essayez-les aussi.
1: ne fonctionne pas pour les données copiées
La validation des données est principalement utilisée pour empêcher les utilisateurs de saisir des données invalides directement dans la cellule, mais ne les empêchera pas de les copier.
Eh bien, il n’y a aucun moyen de désactiver le raccourci du copier/coller, mais vous pouvez empêcher la copie des données en faisant simplement glisser les cellules.
- Pour cela, accédez à l’onglet Fichier, puis cliquez sur Options.
- Dans la fenêtre des options Excel qui s’ouvre, cliquez sur Avancé.
- Dans la section Édition, décochez l’option « Activer la poignée de recopie et le glisser-déposer des cellules ».

2: Ne fonctionne pas dans le mode d’ édition cellulaire
On voit que la commande de validation des données ne fonctionnera pas lorsque la cellule est déjà en mode édition, ce qui signifie que quelqu’un saisit ou modifie ses données.
Après avoir terminé l’ édition de la cellule, appuyez simplement sur le bouton Entrée ou Echap pour quitter le mode d’édition. Après cela, ne démarrez que le processus de validation des données.
3# classeur protégé ou partagé
Les règles de validation des données continuent de fonctionner dans les classeurs partagés et protégés. Il n’est pas si facile de définir de nouvelles règles ou de modifier les paramètres de validation des données.
Pour cela, vous devez d’abord annuler le partage ou la protection du classeur Excel.
4 # Formules de validation de données incorrectes
Si vous effectuez une validation de données basée sur une formule dans votre feuille de calcul Excel, vérifiez ces 3 critères.
- La formule de validation des données ne donnera aucune erreur.
- La formule ne contient aucune mention sur les cellules vides.
- Des références de cellules appropriées doivent être utilisées.
5 # Le recalcul manuel est activé
Gardez le mode de calcul manuel activé car une formule non calculée empêche les données d’être validées correctement.
Pour changer l’option de calcul Excel d’automatique à manuel
- Accédez à l’onglet Formule, puis à la section Calcul.
- Appuyez sur le bouton Options de calcul, puis sur l’option Manuel.
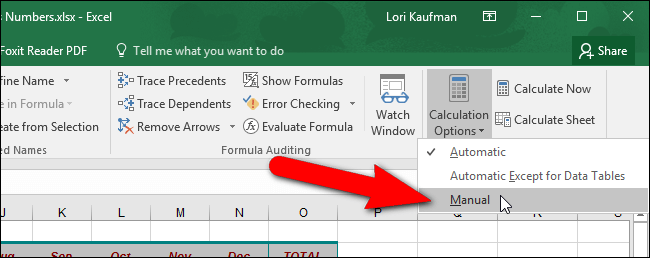
Comment réparer Excel cette valeur ne correspond pas à l’erreur de validation des données ?
Suivez ici les solutions de contournement possibles pour corriger Cette valeur ne correspond pas aux restrictions de validation des données définies pour cette erreur de cellule dans Excel.
1 : Supprimer la validation des données
2 : Messages d’entrée
3 : Messages d’erreur de validation des données
4 : Messages d’erreur personnalisés
5 : Désactiver les messages d’erreur
6. Messages d’erreur de validation des données dans les tableaux
7. Désactiver le paramètre de données de table
8. Une méthode pour résoudre les problèmes de Alerte d’erreur
9 : Réparer le fichier Excel corrompu
1: Supprimer la validation des données
- Choisissez la cellule pour laquelle vous obtenez une erreur de validation.
- Accédez à l’onglet Données et cliquez sur l’icône « Validation des données » dans le groupe « Outils de données».
- Dans la fenêtre de validation des données ouverte, accédez à l’onglet Paramètres.
- Cliquez sur la section « Critères de validation».
- Pour désactiver la validation des données, sélectionnez l’option « Toute valeur» dans le menu déroulant de la section « Autoriser». Cliquez ensuite sur le bouton OK.
2: Message d’entrée
Le message d’entrée apparaît lorsque l’utilisateur sélectionne la cellule et indique à l’utilisateur ce qu’il doit saisir.
- Choisissez la cellule pour laquelle vous obtenez une erreur de validation.
- Accédez à l’onglet Données et cliquez sur l’icône « Validation des données» dans le groupe « Outils de données».
- Dans la fenêtre de validation des données ouverte, accédez à l’onglet « Message de saisie».
- Cochez l’option « Afficher le message de saisie lorsque la cellule est sélectionnée».
- Saisissez un titre et un message de saisie.
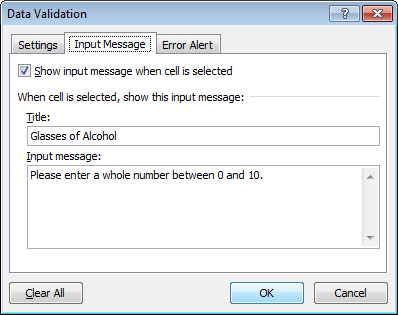
3: Messages d’erreur de validation des données
Au moment de l’ajout de la liste déroulante sur la feuille de calcul, ou lors de l’exécution de tout autre travail de validation des données, vous pouvez sélectionner le type d’erreur comme Arrêt, Avertissement ou Information que vous souhaitez afficher.
Par défaut, le type d’erreur est sélectionné STOP, cela vous empêche de saisir des données invalides. Le message d’erreur contextuel est fourni avec les boutons Réessayer, Annuler et Aide.
Voici l’énoncé du message d’erreur qui s’affiche.
“This value doesn’t match the data validation restrictions defined for this cell.”
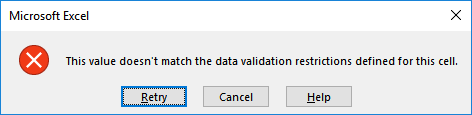
Répondre au message d’erreur
Si vous rencontrez également de tels messages d’erreur, vous pouvez utiliser l’un des boutons Réessayer, Annuler et Aide. Prenons une idée de ce que font réellement ces boutons.
Aider –
cela vous mènera à la page de validation des données sur le site Web de Microsoft. Dans la fenêtre ouverte, vous obtiendrez des instructions concernant la configuration des cellules de validation des données. Vous n’obtiendrez donc pas de détails spécifiques sur les raisons pour lesquelles la saisie n’est pas valide.
Annuler –
Nettoyez la cellule pour entrer une nouvelle valeur ou vous pouvez sélectionner dans la liste déroulante.
Réessayez –
Votre valeur saisie dans la cellule est mise en surbrillance afin que vous puissiez saisir une nouvelle valeur. Si vous utilisez la flèche déroulante, vous devez effacer la cellule.
4: Messages d’erreur personnalisés
En plus d’utiliser les paramètres par défaut pour les erreurs de validation des données. Vous pouvez accéder à l’onglet d’alerte d’erreur dans la boîte de dialogue de validation des données et les personnaliser correctement.
Sélectionnez l’un des styles Arrêt, Avertissement ou Information. Ensuite, entrez un titre et un message d’erreur qui donne des détails appropriés à l’utilisateur sur ce qui s’est mal passé.

Dans l’exemple ci-dessus, nous avons sélectionné des styles d’avertissement et saisi un message personnalisé. Quand on saisit un élément qui n’est pas précédemment sur la liste ? Cela avait lancé un message contextuel personnalisé dans l’icône d’avertissement avec les boutons.
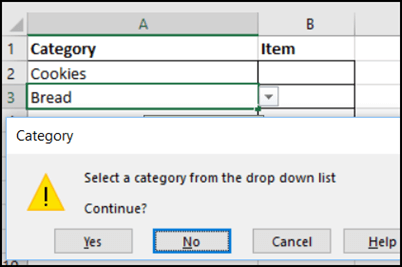
5. désactiver les messages d’erreur
Si vous souhaitez désactiver complètement l’erreur de validation des données, alors pour ce cas.
- Choisissez la cellule dans laquelle vous recevez une erreur de validation des données.
- Accédez à l’onglet Données et cliquez sur l’icône « Validation des données » dans le groupe « Outils de données».
- Dans la fenêtre de validation des données ouverte, accédez à l’onglet Alerte d’erreur et décochez la case « Afficher une alerte d’erreur après la saisie de données non valides».

6. Messages d’erreur de validation des données dans les tableaux
Si, dans le cas où vous utilisez la validation des données dans un tableau Excel nommé, les données non valides peuvent être signalées par les règles de vérification des erreurs d’Excel. La désactivation d’une alerte d’erreur ou la définition du style sur avertissement ou information ne résoudra pas le problème.
Dans la capture d’écran ci-dessous, vous verrez des avertissements sur la cellule C2, car elle contient deux éléments dans la même cellule.
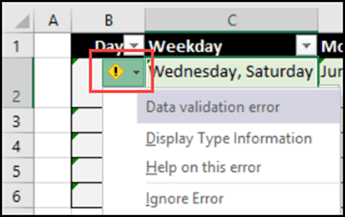
Même la copie de la cellule C2 à un emplacement différent d’une feuille de calcul ou en dehors du tableau ne supprimera pas le message d’erreur. Cela affectera beaucoup votre tableau Excel.
7. Tourner Off Tableau Réglage des données
Si vous êtes sûr qu’il n’y a pas de problème avec les données de la cellule, vous pouvez simplement ignorer les avertissements d’erreur. S’il contient peu de messages, définissez manuellement l’avertissement d’erreur dans chaque cellule pour supprimer l’erreur.
- Pour fermer tous les avertissements de validation des données du tableau, suivez simplement les étapes ci-dessous.
- Pour modifier les options Excel, cliquez sur la flèche située sur l’alerte d’erreur et cliquez sur l’option de vérification des erreurs.
- Dans la fenêtre des options, accédez à la catégorie Formule et faites défiler jusqu’à la section Règles de vérification des erreurs.
- Décochez la case « Données saisies dans un tableau non valides».
- Appuyez sur OK.
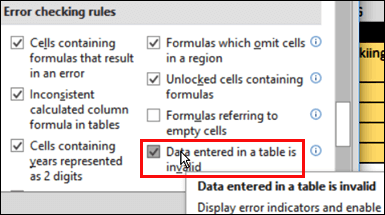
8. Une méthode pour résoudre les problèmes d’alerte d’erreur
Dans la partie ci-dessus, nous avons déterminé les différents styles d’alerte d’erreur et vous savez que dans certaines circonstances, la valeur invalide restera dans les cellules. Par conséquent, pour gérer ce problème, vous pouvez utiliser les fonctionnalités supplémentaires pour vérifier les erreurs.
- Cliquez sur l’onglet « données » dans le ruban.
- Et puis cliquez sur la petite flèche à côté du bouton « Validation des données ».
- Dans le menu déroulant, cliquez sur l’option « Encercler les données invalides » .
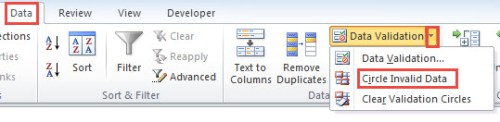
- Après cela, vous verrez qu’une fenêtre apparaîtra sur votre écran. Si vous souhaitez obtenir un résultat plus précis, cliquez sur « oui » dans la fenêtre.

- Cela mettra en évidence tout le contenu invalide dans le cercle ovale rouge.

Mais si vous copiez le format dans B2, la cellule est en fait une cellule ordinaire. Par conséquent, même si le contenu n’est pas valide, il ne sera pas mis en évidence avec un ovale rouge. Par conséquent, vous pouvez faire plus attention lorsque vous collez des valeurs à partir d’autres cellules.
Ce sont la solution manuelle pour corriger Excel cette valeur ne correspond pas à l’erreur de validation des données. Mais si après avoir suivi la solution, vous obtenez toujours le message d’erreur, dans ce cas, utilisez la solution automatique pour corriger le message d’erreur.
9: Réparer le fichier Excel corrompu
Il est également probable que votre fichier Excel soit corrompu d’une manière ou d’une autre et que la règle de validation des données appliquée ne fonctionne donc pas. Pour faire face à toute corruption d’Excel ou à des dommages de fichiers comme une situation, l’option la mieux recommandée est outil de réparation MS Excel.
Cet outil de récupération fonctionne parfaitement pour restaurer des fichiers Excel corrompus et également pour récupérer facilement des données à partir de feuilles de calcul Excel telles que des graphiques, des commentaires de cellule, des feuilles de calcul, d’autres données et des propriétés. Il s’agit d’un programme conçu par des professionnels qui peut facilement réparer. xls et . fichiers xlsx.
Foire aux questions:
Comment corriger les restrictions de validation des données dans Excel?
Pour corriger les restrictions de validation des données dans Excel:
- Accédez au menu Format, puis cliquez sur Validation des données.
- Dans la boîte de dialogue Validation des données, cliquez sur la condition à modifier.
- Cliquez ensuite sur l’option Modifier, puis effectuez les modifications souhaitées.
Pourquoi la validation des données ne fonctionne-t-elle pas dans Excel?
Il est possible que votre classeur soit protégé par mot de passe ou corrompu, ce qui explique pourquoi la validation des données ne fonctionne pas dans Excel.
Comment supprimer les restrictions dans Excel?
Pour supprimer les restrictions dans Excel, accédez à l’onglet Révision, dans Protection, choisissez Autorisations >> Aucune restriction. Dans la boîte de dialogue, choisissez Supprimer les restrictions.
Quel est le raccourci clavier pour la validation des données dans MS Excel?
Le raccourci Alt + flèche vers le bas est utilisé pour la validation des données dans MS Excel.
Comment réinitialiser la validation des données dans Excel?
Accédez à l’onglet Données et cliquez sur Validation des données. Choisissez ensuite « Effacer tout ». Vous pourrez ainsi facilement réinitialiser la validation des données dans Excel.
Comment modifier la validation des données dans Excel?
Pour modifier la validation des données dans Excel, sélectionnez une cellule avec la validation, puis cliquez sur l’onglet Données > « Validation des données ». Dans la boîte de dialogue Validation des données, modifiez les paramètres, tels que les valeurs autorisées, les messages de saisie et les alertes d’erreur.
En résumé
L’erreur « Cette valeur ne correspond pas à la validation des données » dans Excel est facile à résoudre grâce aux quelques vérifications mentionnées ci-dessus. Privilégiez les sélections déroulantes, assurez-vous que les données sont propres et vérifiez les règles de validation. Avec des pratiques cohérentes, vous pouvez préserver l’intégrité des données et éviter de futures erreurs de saisie.
Merci d’avoir lu cet article. J’espère qu’après avoir suivi la solution proposée, vous pourrez corriger l’erreur.
